4 einfache Möglichkeiten, einen Festplattensignaturkonfliktfehler in Windows zu beheben
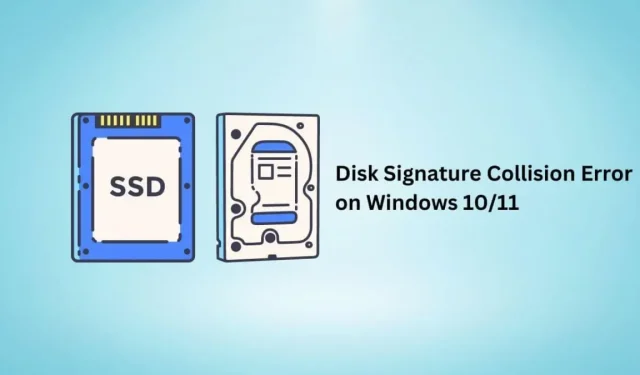
Bei einer Festplattensignaturkollision wird eine an Ihren Computer angeschlossene Festplatte oder ein Speichergerät deaktiviert, sodass der Zugriff auf die darauf befindlichen Daten nicht mehr möglich ist, es sei denn, Sie beheben das Problem.
In dieser Anleitung erfahren Sie mehr über den Fehler „Festplattensignaturkonflikt“ unter Windows 11/10, wie er unter Windows 11/10 auftritt und wie Sie ihn beheben können.
Was ist ein Festplattensignaturkonfliktfehler?
Eine Festplattensignatur ist eine eindeutige Nummer, die Ihrer Windows-Festplatte zugewiesen und im Master Boot Record (MBR) der Festplatte gespeichert wird, um sie zu erkennen. Dabei handelt es sich um eine 8-stellige alphanumerische Kennung, die auch als Laufwerks-ID, Festplattensignatur und eindeutige Kennung bezeichnet wird.
Wenn nun zwei an einen Computer angeschlossene Festplatten oder Speichergeräte dieselben Laufwerkssignaturen haben, führt dies in Windows 10/11 zu einem Laufwerkssignaturkonfliktfehler.
Der Fehler lautet normalerweise: „Dieses Laufwerk ist offline, weil es einen Signaturkonflikt mit einem anderen Laufwerk hat, das online ist“ oder „Boot konnte nicht ausgewählt werden, da das erforderliche Gerät nicht verfügbar ist.“
Ursachen für einen Festplattensignaturkonfliktfehler
- Die Festplatte wird Sektor für Sektor geklont und dann neben der Originalfestplatte gemountet.
- Eine virtuelle Festplatte, die mit einem Virtualisierungstool oder einer Backup-Software erstellt wurde.
Wie behebe ich einen Festplattensignaturkonfliktfehler in Windows 10/11?
In älteren Windows-Betriebssystemen wie Windows XP und Windows Vista änderte Windows automatisch die Festplattensignatur im Falle eines Konflikts mit der Festplattensignatur, der durch das Klonen der Festplatte oder aus einem anderen Grund verursacht wurde.
Aber auf neueren Betriebssystemen (Windows 7, 8, 10 und 11) benachrichtigt Windows Sie nur über den Fehler und trennt die Verbindung zum identisch signierten Laufwerk. Daher können Sie nicht auf das Speichergerät zugreifen, bis die Festplattensignatur geändert wird.
- Verbinden Sie die Festplatte mit dem Windows-Dienstprogramm zur Datenträgerverwaltung mit dem Netzwerk
- Ändern Sie die Festplattensignatur mit dem Befehl Diskpart
- Verwenden Sie die Windows-Startreparatur
- Schließen Sie das USB-Gerät oder die externe Festplatte/SSD erneut an.
Warnung. Die ersten beiden Methoden gelten nur für Festplatten, auf denen kein Windows installiert ist.
Die Verwendung dieser Lösungen auf einer Windows-Installationsfestplatte führt zu einer Kettenreaktion, die zu Windows-Startfehlern auf dieser Festplatte führt.
1. Verbinden Sie die Festplatte mit dem Windows-Dienstprogramm zur Datenträgerverwaltung mit dem Netzwerk.
Windows ändert die Signatur einer Festplatte nicht automatisch, kann dies jedoch tun, wenn Sie es dazu auffordern. Gehen Sie dazu auf „Datenträgerverwaltung“ und schalten Sie die Festplatte online.
- Klicken Sie mit der rechten Maustaste auf die Schaltfläche „Start“ in der Taskleiste und wählen Sie „Datenträgerverwaltung“ oder drücken Sie die Windows-Logo-Taste + R, geben Sie diskmgmt.msc ein und drücken Sie die Eingabetaste.
- Klicken Sie auf Ja, wenn UAC Sie dazu auffordert.
- Suchen Sie die Festplatte, die offline ist. Klicken Sie mit der rechten Maustaste darauf und wählen Sie Online.
- Windows ändert seine Festplattensignatur und schaltet sie online.
2. Ändern Sie die Festplattensignatur mit dem Befehl Diskpart.
Sie können den gleichen Vorgang zum Ändern der Festplattensignatur über die Eingabeaufforderung oder Windows PowerShell durchführen . Befolgen Sie diese Anweisungen.
- Öffnen Sie das Startmenü, geben Sie cmd ein und wählen Sie „Als Administrator ausführen“.
- Geben Sie diskpart ein und drücken Sie die Eingabetaste.
- Geben Sie nun eine Liste von Festplatten ein und drücken Sie die Eingabetaste. Daraufhin wird eine Liste der mit Ihrem Computer verbundenen Online- und Offline-Laufwerke angezeigt.
- Geben Sie „Datenträger auswählen“ ein und geben Sie die Nummer des Datenträgers ein, der offline ist. Wenn Datenträger 2 offline ist, geben Sie „Datenträger 2 auswählen“ ein und drücken Sie die Eingabetaste.
- Um die Festplattensignatur anzuzeigen, geben Sie die eindeutige ID des Laufwerks ein und drücken Sie die Eingabetaste.
- Sie können die Festplatten-ID in eine neue Signatur ändern. Schreiben Sie eine eindeutige Festplatten-ID = [Neue ID eingeben] und drücken Sie die Eingabetaste. Beispiel: Eindeutige Festplatten-ID = 87E7Y38S. Stellen Sie sicher, dass es hexadezimal ist.
- Windows ändert die Festplatten-ID des ausgewählten Laufwerks und stellt es online.
3. Verwenden Sie die Windows-Startreparatur
Wenn Sie die Festplattensignatur auf die oben beschriebene Weise für ein Laufwerk ändern, auf dem Windows installiert ist, können beim Booten von Windows darauf Probleme auftreten.
Verwenden Sie dazu die Windows-Startreparatur, um häufige Fehler und Startprobleme zu beheben. Dadurch kann auch der Kollisionsfehler bei der Festplattensignatur behoben werden.
- Schalte deinen Computer ein. Wenn das Windows-Logo erscheint, halten Sie die Ein-/Aus-Taste gedrückt, um es auszuschalten.
- Befolgen Sie den gleichen Vorgang.
- Schalten Sie nun Ihren Computer ein. Es wird die automatische Windows-Wiederherstellungsumgebung geladen.
- Gehen Sie zu Erweiterte Optionen > Fehlerbehebung > Erweiterte Optionen > Starthilfe.
- Windows wird neu gestartet und führt eine Startreparatur durch.
4. Schließen Sie das USB-Gerät oder die externe Festplatte/SSD erneut an.
Wenn in Windows bei externen Speichergeräten wie USB-Sticks und externen Festplatten ein Festplattensignatur-Kollisionsfehler auftritt, schließen Sie diese einfach wieder an und überprüfen Sie sie erneut.
Abschluss
Der Kollisionsfehler bei der Festplattensignatur in Windows 10/11 lässt sich leicht beheben, wenn auf der Festplatte kein Betriebssystem installiert ist. Allerdings können später auf Windows-Discs Startfehler auftreten, die Sie beim Start beheben können.


Schreibe einen Kommentar