4 Möglichkeiten, Wetter aus der Taskleiste in Windows zu entfernen
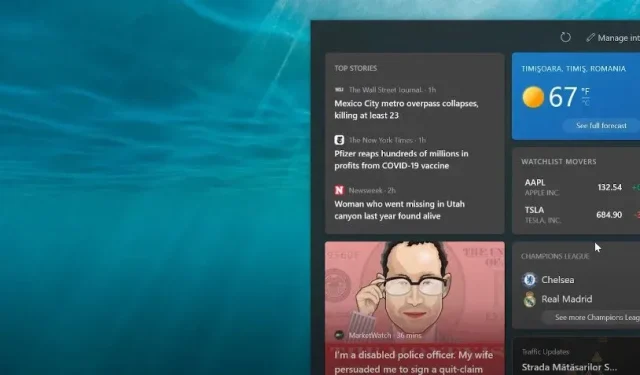
Das Windows- Betriebssystem wird regelmäßig aktualisiert und führt neue Funktionen ein. Eine der neuesten Funktionen von Windows ist das Widget „Nachrichten und Interessen“, das in der Taskleiste angezeigt wird.
Benutzer, die ihren Computer aktualisiert haben, sind möglicherweise verwirrt über das Erscheinen des Wetter-Widgets in der Taskleiste. Wenn Sie nicht wissen, wie Sie das Wetter aus der Taskleiste entfernen, erfahren Sie in diesem Artikel, wie das geht.
In der unteren linken Ecke der Windows 11-Taskleiste befindet sich ein Wetter-Widget. Es zeigt die Wetterbedingungen in Ihrer Region in Echtzeit an, wenn eine Verbindung zum Internet besteht. Das Standard-Windows-Widget-Symbol wird angezeigt, wenn keine Internetverbindung besteht.
Weather Guy … Aber auf Ihrem Computer
Die neueste Windows-Version verfügt über mehrere verbesserte Modifikationen, die Sie nutzen können, um sie für Ihre Vorlieben nützlicher zu machen. Ein Beispiel ist die Wetter-App. Mit dem Windows-Widget „Nachrichten und Interessen“ können Benutzer schnell das Wetter und Nachrichten in ausgewählten Kategorien anzeigen.
Sie können Text, ein Symbol oder beides in der Windows-Taskleiste anzeigen. Benutzer können das Widget so anpassen, dass es bestimmten Themen folgt, um einen personalisierteren Newsfeed zu erhalten.
Wenn Sie der Meinung sind, dass das Wetter-Widget Ihre Taskleiste überfüllt, können Sie es in Ihren Taskleisteneinstellungen deaktivieren. Sie können die Wetter-Widget-Einstellung in Windows 11 auch mit dem Gruppenrichtlinien-Editor und dem Registrierungseditor deaktivieren. In diesem Abschnitt wird erläutert, wie Sie das Wetter-Widget von Ihrem PC entfernen.
Entfernen Sie das Wetter aus der Taskleiste in Windows 11
Beginnen wir mit den Methoden zum Entfernen des Wetter-Widgets aus der Windows 11-Taskleiste. Hier sind einige Ansätze.
- Blenden Sie das Wetter-Widget im Einstellungsmenü aus
- Entfernen Sie das Wetter über die Befehlszeile
- Entfernen Sie das Wetter-Widget mit dem Registrierungseditor.
- So entfernen Sie das Wetter mit dem Widget-Panel
Der einfachste Weg, das Wetter-Widget auszublenden, besteht darin, das Widget-Element in den Taskleisteneinstellungen zu deaktivieren. Wie zu erwarten ist, wird dadurch die Widget-Funktion vollständig deaktiviert, sodass Sie keine weiteren Widgets verwenden können.
Um das Wetter-Widget in den Windows-Einstellungen zu deaktivieren, gehen Sie folgendermaßen vor:
- Starten Sie das Einstellungsfenster, indem Sie Win + I drücken.
- Wählen Sie dann im linken Bereich die Registerkarte Personalisierung aus.
- Scrollen Sie nach unten und klicken Sie auf die Taskleiste im rechten Bereich.
- Aktivieren Sie den Schalter zum Ausschalten des Widgets im Abschnitt „Taskleistenelemente“.
Das ist alles. Das Widget-Element wird nun aus der Taskleiste entfernt, genau wie das Wetter-Widget. Sie können die Widget-Anwendung auch in der Taskleiste aktivieren oder deaktivieren.
- Klicken Sie mit der rechten Maustaste auf die Taskleiste und wählen Sie Taskleistenoptionen. Sie werden zum Abschnitt „Personalisierung“ in den Windows-Einstellungen weitergeleitet. Hier können Sie Taskleistenelemente aktivieren und deaktivieren.
2. Verwenden Sie die Befehlszeile, um das Wetter zu entfernen
Über die Befehlszeile können Sie das Widget von Ihrem Windows 11-PC entfernen.
Suchen Sie die Eingabeaufforderung und führen Sie sie als Administrator aus.
Führen Sie nun den folgenden Befehl aus: Winget deinstalliert „Windows Web Experience Pack“.
Es beginnt mit der Ausführung des Befehls und nachdem Sie im Eingabeaufforderungsfenster das Wort „erfolgreich entfernt“ sehen, können Sie Ihren Computer neu starten.
3. Entfernen Sie mit dem Registrierungseditor das Wetter-Widget.
Wenn Sie verhindern möchten, dass Außenstehende das Wetter-Widget auf Ihrem PC aktivieren, können Sie es in der Windows-Registrierung dauerhaft deaktivieren. Dadurch ist die Widget-Option in den Windows-Einstellungen nicht verfügbar und niemand kann sie aktivieren oder deaktivieren.
Es ist zu beachten, dass das Ändern von Registrierungseinträgen riskant ist. Bevor Sie mit den folgenden Methoden fortfahren, erstellen Sie einen Wiederherstellungspunkt.
Entfernen Sie das Wetter-Widget mit dem Registrierungseditor:
- Öffnen Sie Run, indem Sie Win + R drücken.
- Um den Registrierungseditor zu öffnen, geben Sie Folgendes ein
regeditund klicken Sie auf „OK“. - Navigieren Sie im Registrierungseditor zum folgenden Speicherort:
-
HKEY_LOCAL_MACHINE\SOFTWARE\Policies\Microsoft\ - Wählen Sie „Neu“ > „Schlüssel“ aus dem Kontextmenü, wenn Sie mit der rechten Maustaste auf die Microsoft-Taste klicken. Dsh ist der neue Schlüsselbegriff.
- Wählen Sie einen neuen Dsh-Schlüssel. Wählen Sie im Kontextmenü „Neu“ > „DWORD-Wert (32-Bit)“.
- „AllowNewsAndInterests“ sollte umbenannt werden.
- Ändern Sie den Wert „AllowNewsAndInterests“, indem Sie mit der rechten Maustaste darauf klicken.
- Geben Sie 0 in das Feld „Wert“ ein, um Ihre Änderungen zu speichern, und klicken Sie auf „OK“.
- Starten Sie Ihren Computer neu, nachdem Sie den Registrierungseditor geschlossen haben. Das Wetter-Widget wird nach dem Neustart des Computers nicht mehr angezeigt. Außerdem ist die Widget-Option ausgegraut, wenn Sie zu Einstellungen > Personalisierung > Taskleiste gehen.
Notiz. Öffnen Sie den Registrierungseditor und löschen Sie den Dsh-Schlüssel unter HKEY_LOCAL_MACHINE >> SOFTWARE >> Richtlinien >> Microsoft >>, um die Widget-Einstellung wiederherzustellen.
4. Beseitigen Sie das Wetter mit einem Widget-Panel
Windows 11 verfügt über ein Widget-Panel, mit dem Sie das Wetter-Widget entfernen können. Die Schritte sind:
- Starten Sie das Widget-Panel, indem Sie die Tastenkombination Win + W drücken.
- Klicken Sie im Widget-Panel auf die drei Punkte auf der Wetter-Widget-Karte.
- Wählen Sie nun die Option „Widget entfernen“ aus der Liste.
So entfernen Sie das Wetter-Widget aus der Windows 10-Taskleiste
Kommen wir zum Betriebssystem Windows 10. Viele Leute möchten das Wetter-Widget von ihrem Windows 10-PC entfernen.
- Verwenden des Widget-Panels
- Verwenden des Gruppenrichtlinien-Editors
- Verwenden des Registrierungseditors
- Auf der Taskleiste
1. Verwenden des Widget-Panels
Sie können das Wetter-Widget aus der Widget-Leiste in Windows 10 entfernen.
Durch Klicken auf das Nachrichten- und Wetter-Widget in der Taskleiste können Sie darauf zugreifen.
Wählen Sie in den Widget-Karten die Option „Karte ausblenden“, indem Sie auf der Wetterkarte auf die Schaltfläche mit den drei Punkten klicken.
2. Verwenden des Gruppenrichtlinien-Editors
Hier erfahren Sie, wie Sie mit dem Windows-Gruppenrichtlinien-Editor das Wetter-Widget in Windows 10 deaktivieren.
- Öffnen Sie den Gruppenrichtlinien-Editor durch Suchen.
- Navigieren Sie im Fenster „Lokaler Gruppenrichtlinien-Editor“ zu „Computerkonfiguration“ > „Administrative Vorlagen“ > „Windows-Komponente“ > „Neuigkeiten und Interessen“.
- Klicken Sie nun mit der rechten Maustaste in der Taskleiste auf „Nachrichten und Interessen aktivieren“ und wählen Sie „Deaktivieren“.
- Übernehmen Sie die Änderungen und starten Sie Ihren Computer neu.
3. Verwenden des Registrierungseditors
Der Windows-Registrierungseditor verfügt über mehrere Funktionen, darunter das Stoppen der Wetteranzeige. So wird es gemacht.
- Sie können auf das Dialogfeld „Ausführen“ zugreifen, indem Sie Win + R auf Ihrer Tastatur drücken.
- Geben Sie „ OK“ ein
regeditund klicken Sie auf „OK“, um den Registrierungseditor auf Ihrem Computer zu starten. - Navigieren Sie im Fenster des Registrierungseditors zum folgenden Pfad:
-
HKEY_CURRENT_USER\Software\Microsoft\Windows\CurrentVersion\Feeds - Sie können den Pfad kopieren und in die Adressleiste des Fensters „Registrierungsbearbeitung“ einfügen.
- Doppelklicken Sie auf ShellFeedsTaskbarViewMode und ändern Sie den Datenwert auf 2.
- Klicken Sie auf OK, um Ihren Computer neu zu starten.
4. Über die Taskleiste
Durch einen Rechtsklick auf das Wetter-Widget in Windows 10 können Sie es aus der Taskleiste entfernen. Hier ist das komplette Verfahren.
- Um eine Liste mit Optionen zu öffnen, klicken Sie mit der rechten Maustaste auf die Taskleiste.
- Wählen Sie im Menü „Neuigkeiten und Interessen“ aus.
- Wählen Sie aus der folgenden Optionsliste die Option „Deaktivieren“, um das Widget „Nachrichten und Interessen“ zu deaktivieren, wodurch auch die Wetter-Widgets deaktiviert werden.
Abschluss
Damit ist unsere Anleitung abgeschlossen und wir hoffen, dass Sie Ihren Windows-PC komfortabler nutzen können, indem Sie das Wetter-Widget entfernen. Das Entfernen des Wetter-Widgets in Windows 10 war viel einfacher als in Windows 11, da Sie in Windows 10 Widgets einzeln deaktivieren können. Allerdings deaktiviert in Windows 11 ein separater Widget-Schalter alle Widgets, einschließlich des Wetter-Widgets.
FAQ
Warum wird das Wetter in meiner Taskleiste angezeigt?
Die Wettervorhersage oder das Wetter-Widget (offiziell „News & Interests“ genannt) in Windows 10 ist eine der neuesten Verbesserungen von Microsoft für Windows 10, um Benutzer über die neuesten Nachrichten, Ereignisse, Wetteraktualisierungen und mehr auf dem Laufenden zu halten.
Wie entferne ich das Wetter dauerhaft aus der Taskleiste in Windows 10?
Klicken Sie mit der rechten Maustaste auf die Taskleiste Ihres Systems und wählen Sie „Neuigkeiten und Interessen“. Das Widget wird aus der Taskleiste entfernt, wenn Sie im Untermenü Deaktivieren auswählen. Deaktivieren Sie Nachrichten und Interessen in der Taskleiste Ihres Systems.
Wie entferne ich das Wettersymbol in der Taskleiste?
1. Öffnen Sie die Liste der Optionen, indem Sie mit der rechten Maustaste auf die Taskleiste klicken.2. Wählen Sie „Neuigkeiten & Interessen“ aus dem Menü.3. Wählen Sie aus der folgenden Optionsliste die Option „Deaktivieren“, um das Widget „Nachrichten und Interessen“ zu deaktivieren, wodurch auch die Wetter-Widgets deaktiviert werden.
Wie entferne ich Widgets aus der Taskleiste in Windows 11?
Wählen Sie „Einstellungen“ aus dem Startmenü. Wenn das Fenster „Einstellungen“ geöffnet wird, wählen Sie in der Liste links die Option „Personalisierung“ aus. Wählen Sie rechts die Option „Taskleiste“. Erweitern Sie den Bereich „Taskleistenelement“ und deaktivieren Sie den Schalter „Widgets“.


Schreibe einen Kommentar