5 Korrekturen: Discord-Installation schlägt unter Windows fehl
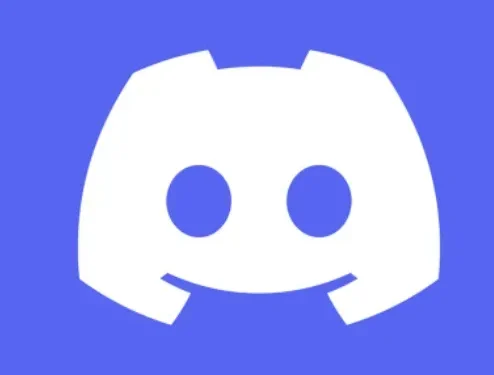
Discord ist in erster Linie ein webbasiertes Chat-Programm. Discord fällt in die gleiche Kategorie wie andere Chat-Systeme wie Slack, mit denen viele Benutzer aufgrund ihrer weiten Verbreitung im Geschäftsleben vertraut sind.
Discord erfreute sich jedoch nach seiner ersten Veröffentlichung im Jahr 2015 durch Jason Citron und Stanislav Vishnevsky schnell großer Beliebtheit bei Spielern.
Die Mitbegründer wollten ein effektiveres Kommunikationstool schaffen und arbeiteten in der Videospielbranche.
Benutzer können an Audio- und Videogesprächen teilnehmen, private Textnachrichten senden und Communities auf Discord beitreten, die die Plattform „Server“ nennt.
Discord ist im Laufe der Zeit immer bekannter geworden und hat sich von einem Tool für Gamer zu einem Komplettdienst für alle entwickelt, die chatten oder Online-Communities beitreten möchten.
Benutzer können sogar ihre eigenen Server, manchmal auch Communities genannt, betreiben und andere Benutzer zum Beitritt einladen. Manchmal stehen Menschen vor mehreren Problemen wie „Windows 10-Installation fehlgeschlagen“.
Discord-Installation (Download) fehlgeschlagen?
Discord kann ohne ersichtlichen Grund nicht mehr funktionieren, während beschädigte Dateien die meisten Probleme verursachen. Interne Discord-Pakete können von einem Windows 10-Update oder einem neuen, auf Ihrem Computer installierten Programm betroffen sein.
Benutzer entscheiden sich im Allgemeinen dafür, Discord neu zu installieren, wenn es unbrauchbar wird. Sie werden wahrscheinlich feststellen, dass die Discord-Installation fehlgeschlagen ist, wenn Sie dies versuchen.
Wenn Sie Probleme bei der Installation von Discord hatten, lag das wahrscheinlich daran, dass noch andere Programme im Hintergrund liefen. Sie sollten alle unnötigen Prozesse stoppen, wenn dies die Ursache für dieses Problem ist.
Stellen Sie außerdem sicher, dass Sie noch keine veraltete Version dieser App installiert haben. Möglicherweise können Sie keine Neuinstallation durchführen, wenn Reste des alten Discord-Designs vorhanden sind.
Von großer Bedeutung sind auch die Windows-Rechte Ihres Betriebssystems. Daher müssen Sie sicherstellen, dass Sie die richtigen verwenden.
Es gibt viele Möglichkeiten, den Installationsprozess zu reparieren. Einige der Methoden werden im Folgenden beschrieben.
Bevor Sie etwas unternehmen, prüfen Sie einmal, ob Sie die neueste Version der Anwendung installieren, da bei der Installation älterer Versionen manchmal Probleme auftreten können.
Lösungen zur Behebung des Discord-Installationsfehlers unter Windows
- Installieren Sie die Discord-App neu
- Installieren Sie Microsoft. NET Framework
- Deaktivieren Sie Antivirus
- Führen Sie den System File Checker und die DISM-Tools aus
- Installieren Sie Discord im abgesicherten Modus
Nachfolgend sind einige effektive Lösungen aufgeführt, die Ihnen bei der Lösung von Discord-Installationsproblemen helfen.
1. Installieren Sie die Discord-App neu.
Durch die Neuinstallation von Discord sollten alle Startprobleme, Abstürze oder Fehler behoben werden, die darauf hinweisen, dass Ihre Discord-Installation beschädigt ist.
Allerdings besteht die Gefahr, dass Meldungen wie „Installation fehlgeschlagen“ angezeigt werden, wenn Sie Ihr Discord-Profil nicht vollständig entfernen, bevor Sie versuchen, es erneut zu installieren.
Schließen Sie alle geöffneten Tabs des Discord-Ordners. Stellen Sie sicher, dass alle Discord-Fenster geschlossen sind, bevor Sie den Vorgang starten, sofern Sie ihn nicht bereits gelöscht haben.
Um alle geöffneten Discord-Fenster zu schließen, klicken Sie auf das X in der oberen rechten Ecke. Wenn Sie Discord in einem Webbrowser-Tab geöffnet haben, schließen Sie auch diesen.
Auch nachdem Sie das Programm geschlossen haben, lässt Discord häufig Prozesse weiterlaufen. Der Fehler wird angezeigt, wenn Sie versuchen, Discord zu deinstallieren oder neu zu installieren, während einer seiner Prozesse aktiv ist.
Um sicherzustellen, dass nichts läuft.
- Um auf das Task-Manager-Symbol in der Taskleiste zuzugreifen, verwenden Sie die Tastenkombinationen Strg + Alt + Entf.
- Klicken Sie auf „Weitere Informationen“, wenn Sie es sehen.
- Erkunden Sie den Abschnitt „Anwendungen“ auf der Registerkarte „Prozesse“. Wenn Discord gerade aktiv ist, klicken Sie einmal darauf, um es auszuwählen, und klicken Sie dann auf Aufgabe beenden.
- Finden Sie Ihre Discord-Prozesse, indem Sie nach unten zur Spalte „Hintergrundprozesse“ scrollen. Es kann einen oder mehrere geben.
- Wo immer Sie Discord in dieser Liste sehen, wählen Sie es aus und klicken Sie dann auf Aufgabe beenden. Wiederholen Sie dies für jeden Discord-Vorgang.
Nachdem Sie nun überprüft haben, dass Discord nicht ausgeführt wird, können Sie das Programm selbst problemlos installieren. Wenn beim Löschen ein Fehler auftritt:
Klicken Sie nach dem erneuten Öffnen des Task-Managers auf die Registerkarte „Start“. Klicken Sie auf die Schaltfläche „Deaktivieren“ in der unteren rechten Ecke, nachdem Sie „Discord Administrator“ aus der Liste der Anwendungen ausgewählt haben.
Wenn Discord nicht mehr so eingestellt ist, dass es automatisch startet, starten Sie Ihren Computer neu und versuchen Sie erneut, es zu deinstallieren. Diesmal sollte alles reibungslos verlaufen.
- Löschen Sie den Ordner „Discord“ und starten Sie Ihren Computer neu. Gleichzeitig mag dies wie ein zusätzlicher Schritt erscheinen; Durch einen Neustart Ihres Computers stellen Sie sicher, dass Sie nichts zurückgelassen haben, was die Neuinstallation von Discord beeinträchtigen könnte.
- Laden Sie die neueste Installation von Windows Discord herunter. Um den Download zu starten, gehen Sie zu https://discord.com/download und wählen Sie „Download für Windows“.
2. Installieren Sie Microsoft. NET Framework
Das nächste Problem tritt auf, wenn Sie versuchen, die Installation auszuführen. NET 3.5, heruntergeladen von der Microsoft-Website unter Windows 7: Um Microsoft.NET Framework 3.5 SP1 zu installieren oder zu konfigurieren, verwenden Sie die Option „Windows-Funktionen aktivieren oder deaktivieren“ in der Systemsteuerung. Anstatt das Installationsprogramm auszuführen.
- Klicken Sie auf Start -> Systemsteuerung
- Klicken Sie auf Programme
- Klicken Sie auf Windows-Funktionen aktivieren oder deaktivieren.
- Aktivieren Sie das Kontrollkästchen neben Microsoft. NET Framework 3.5.1.
- Sie werden sehen, dass das Kontrollkästchen gefüllt wird
- OK klicken
- Warten Sie, bis Windows den Vorgang abgeschlossen hat. Klicken Sie auf „Ja“, wenn Sie aufgefordert werden, eine Verbindung zu Windows Update herzustellen, um die erforderlichen Dateien herunterzuladen.
3. Deaktivieren Sie das Antivirenprogramm
Befolgen Sie diese Schritte, um den Echtzeit-Antivirenschutz von Microsoft Defender in der Windows-Sicherheit vorübergehend zu deaktivieren.
- Wählen Sie „Start“ und geben Sie „Windows-Sicherheit“ ein, um diese Anwendung zu finden.
- Wählen Sie in den Suchergebnissen die App „Windows-Sicherheit“ aus, navigieren Sie zu „Viren- und Bedrohungsschutz“ und wählen Sie unter „Einstellungen für Viren- und Bedrohungsschutz“ die Option „Einstellungen verwalten“ aus.
- Stellen Sie den Echtzeitschutz auf Aus. Bitte beachten Sie, dass geplante Prüfungen weiterhin durchgeführt werden. Heruntergeladene oder installierte Dateien werden jedoch erst beim nächsten geplanten Scan gescannt.
4. Führen Sie den System File Checker und die DISM-Tools aus
Führen Sie den Systemdatei-Checker aus, indem Sie wie folgt vorgehen:
- Öffnen Sie eine Eingabeaufforderung mit erhöhten Rechten. Gehen Sie dazu folgendermaßen vor:
- Wenn Sie Windows 10, Windows 8.1 oder Windows 8 verwenden, führen Sie zunächst das Deployment Image Servicing and Management (DISM)-Tool aus, bevor Sie den System File Checker ausführen.
Geben Sie den folgenden Befehl ein und drücken Sie die Eingabetaste. Der Befehlsvorgang kann mehrere Minuten dauern.
DISM.exe /Online/Cleanup-image/Restorehealth
Der DISM-Scan verwendet Windows Update, um die Dateien bereitzustellen, die zum Reparieren beschädigter Systemdateien erforderlich sind, wenn Sie diesen Befehl ausführen.
Nehmen wir an, Ihr Windows Update-Client ist bereits beschädigt. In diesem Fall können Sie Ihre aktuelle Live-Installation von Windows als Wiederherstellungsquelle oder einen parallelen Windows-Ordner von einer Netzwerkfreigabe oder tragbaren Medien wie einer Windows-DVD als Quelle für viele lokale Daten verwenden.
Führen Sie dazu stattdessen den folgenden Befehl aus:
DISM.exe /Online/Cleanup-Image/restorehealth/Source:C:\RepairSource\Windows/LimitAccess
- Geben Sie den Speicherort der Reparaturquelle anstelle des Platzhalters C:RepairSourceWindows an. Reparieren Sie ein Windows-Image, um weitere Informationen zum Reparieren von Windows mit dem DISM-Tool zu erhalten.
- Geben Sie nach der Eingabe an der Eingabeaufforderung den folgenden Befehl ein:
- „SFC/Jetzt scannen“
- Der Befehl SFC /scannow scannt alle geschützten Systemdateien und ersetzt beschädigte Dateien durch eine zwischengespeicherte Kopie im komprimierten Ordner %WinDir%\System32\dllcache.
- Der Platzhalter %WinDir% stellt den Windows-Betriebssystemordner dar. Beispiel: C:\Windows.
5. Installieren Sie Discord im abgesicherten Modus
Andere Programme und Hintergrundaktivitäten von Drittanbietern als das Antivirenprogramm auf Ihrem Computer können Ihre Installation von Discord unter Windows beeinträchtigen. Um dies zu verhindern, können Sie versuchen, Discord im abgesicherten Modus von Windows zu installieren. Wie? Weiterlesen.
- Um auf die Windows-Suche zuzugreifen, drücken Sie die Windows-Taste + S. Geben Sie „Systemkonfiguration“ in das Suchfeld ein und drücken Sie die Eingabetaste.
- Klicken Sie im Fenster „Systemkonfiguration“ auf die Registerkarte „Boot“. Wählen Sie „Sicherer Start“ aus der Liste „Startauswahl“ aus und klicken Sie dann auf „OK“.
- Wenn Sie dazu aufgefordert werden, wählen Sie „Neu starten“, um im abgesicherten Modus zu starten.
- Wenn Sie sich im abgesicherten Modus befinden, verwenden Sie den ersten Ansatz, um alle vorhandenen Discord-App-Daten zu löschen, bevor Sie die Software neu installieren.
Bei jeder Anwendung oder Anwendung von Drittanbietern können solche Installationsprobleme auftreten. Wenn Sie alte App-Daten löschen, verschwindet der Fehler normalerweise.
Wenn nicht, probieren Sie die anderen Fixes aus dieser Liste aus, um das Problem „Discord-Installation fehlgeschlagen“ zu beheben.
Abschluss
Installationsfehler dieser Art sind bei jeder Software oder Anwendung von Drittanbietern möglich.
Sobald Sie alle bisherigen App-Daten gelöscht haben, sollte das Problem in den allermeisten Fällen behoben sein.
Wenn dies nicht der Fall ist, können Sie andere Methoden aus dieser Liste ausprobieren, um das Problem „Discord-Installation fehlgeschlagen“ zu beheben. Nach der Installation kann es für Sie hilfreich sein, zu verstehen, was die einzelnen Symbole und Symbole in Discord darstellen.
FAQ
Haben Sie Probleme damit, dass das Installationsprogramm nicht funktioniert und verschiedene Fehler auslöst, die zur Installation der Anwendung führen?
Obwohl dies nicht beabsichtigt ist, können verschiedene Probleme auftreten, die dazu führen können, dass der Installationsvorgang fehlschlägt. Hier sind einige gängige Methoden zur Fehlerbehebung, die Ihnen beim Blockieren und Herunterladen helfen. – Schließen Sie Discord über die Taskleiste und stellen Sie sicher, dass alle Discord-Prozesse beendet wurden. (Manchmal verstecken sich unnötige Prozesse in der Taskleiste oder im Task-Manager – überprüfen Sie sie noch einmal!) – Löschen Sie die folgenden 2 Ordner: 1. %AppData%/Discord 2. %LocalAppData%/Discord
Was ist eine beschädigte Installation?
Wenn Sie auf das Banner „Nun, es sieht so aus, als wäre Ihre Discord-Installation ist beschädigt“ geklickt haben, installieren Sie Discord neu, indem Sie Folgendes tun: – Schließen Sie Discord in der Taskleiste und stellen Sie sicher, dass alle Discord-Prozesse abgeschlossen sind. (Manchmal können sich unnötige Prozesse in der Taskleiste oder im Task-Manager verstecken – überprüfen Sie sie noch einmal!) – Löschen Sie die folgenden 2 Ordner: 1. %AppData%/Discord 2. %LocalAppData%/Discord
Was sind die Installations- und Aktualisierungsfehler auf dem Mac?
Wenn Sie Probleme beim Aktualisieren oder Installieren von Discord auf Ihrem glänzenden Macintosh haben, können wir Ihnen helfen! Auch wenn dies nicht beabsichtigt ist, können verschiedene Probleme dazu führen, dass der Installations- oder Aktualisierungsvorgang fehlschlägt. Sie werden dies als permanentes Update oder als unerklärlichen Installationsfehler erkennen! In solchen Fällen verbessert oft eine vollständige Neuinstallation von Discord die Leistung unseres Update-Tools und behebt etwaige Probleme. Befolgen Sie diese Schritte: Schließen Sie Discord, indem Sie ⌘+Q drücken oder in der Menüleiste „Beenden“ auswählen. Stellen Sie dann sicher, dass alle Discord-Prozesse im Aktivitätsmonitor Ihres Mac beendet wurden. (Sie können Activity Monitor schnell mit Spotlight oder Siri auf Ihrem Mac starten!)
Was ist die Discord-Installationsanleitung?
Folgen Sie diesem Link für eine vollständige Discord-Installationsanleitung: https://support.discord.com/hc/en-us/articles/360034561191-Desktop-Installation-Guide .


Schreibe einen Kommentar