Die 5 besten Möglichkeiten, Textnachrichten von Android aus zu drucken

Stoßen Sie beim Drucken von Textnachrichten von einem Android-Gerät auf Hindernisse? Mach dir keine Sorge! Dieser Artikel wird Ihnen helfen.
Wir wetten, dass Sie sich alle fragen, was es über das Drucken von Textnachrichten zu lernen gibt. Es ist ein einfacher Vorgang. Leider ist es nicht. Das Drucken von Textnachrichten auf Android ist nicht so einfach, wie es scheint.
Lesen Sie weiter, während wir alles über dieses Thema und andere wichtige Details besprechen.
2 Erforderlich zum Drucken von Textnachrichten von Android mit einem Drucker
Um Textnachrichten direkt vom Mobiltelefon aus mit einem Drucker auszudrucken, müssen bestimmte Voraussetzungen erfüllt sein. Das beinhaltet:
- Ihr Drucker muss mit einem Hochgeschwindigkeits-WLAN oder einer lokalen Internetverbindung verbunden sein. Textnachrichten können nicht gedruckt werden, ohne dass ein Drucker mit einem Wi-Fi-Netzwerk verbunden ist. Sie können jederzeit in der Bedienungsanleitung Ihres Druckers nachsehen, ob Ihr Drucker Wi-Fi-fähig ist oder nicht.
- Ihr Android-Telefon muss eine Druckerverbindung unterstützen. Um dies zu überprüfen, befolgen Sie diese Schritte.
- Klicken Sie auf das Zahnradsymbol, um die Geräteeinstellungen zu öffnen.
- Geben Sie „Drucken“ in die Suchleiste ein und klicken Sie auf das Lupensymbol rechts.
- Wenn nach der Suche die Meldung „Druckdienste“, „Druckauftrag“ oder „Drucken“ auf dem Bildschirm erscheint, ist Ihr Android-Telefon zum direkten Drucken bereit.
Notiz. Zum Drucken müssen Ihr Android-Telefon und Ihr Drucker mit demselben WLAN-Netzwerk verbunden sein. Empfehlungen zum Verbinden Ihres Druckers mit WLAN finden Sie im Handbuch Ihres Druckers.
Sobald Ihr Drucker und Ihr Android-Gerät die oben genannten Bedingungen erfüllen, können Sie mit den folgenden Schritten fortfahren, um Textnachrichten vom Android-Telefon aus zu drucken.
1. Wie drucke ich Textnachrichten direkt von Android auf dem Drucker aus?
Wenn Sie Ihren Drucker und Ihr Android-Gerät mit dem WLAN verbunden haben, führen Sie zum Drucken die folgenden Schritte aus.
- Machen Sie einen Screenshot der Textnachricht, die Sie drucken möchten. Dies ist zwingend erforderlich, da Android-Telefone nicht über eine integrierte Option zum Drucken von Textnachrichten direkt aus der App verfügen.
- Um einen Screenshot zu machen, halten Sie gleichzeitig die Leiser-/Erhöher-Taste und die Ein-/Aus-Taste gedrückt.
- Öffnen Sie den Screenshot-Ordner Ihres Geräts. Um es zu öffnen, können Sie Folgendes tun:
- Klicken Sie auf das Symbol „Dateien“ oder „Dateimanager“, das wie ein Bild eines Ordners aussieht. Die genaue Bezeichnung kann je nach Modell und Hersteller variieren.
- Klicken Sie oben im Hauptmenü auf Bilder.
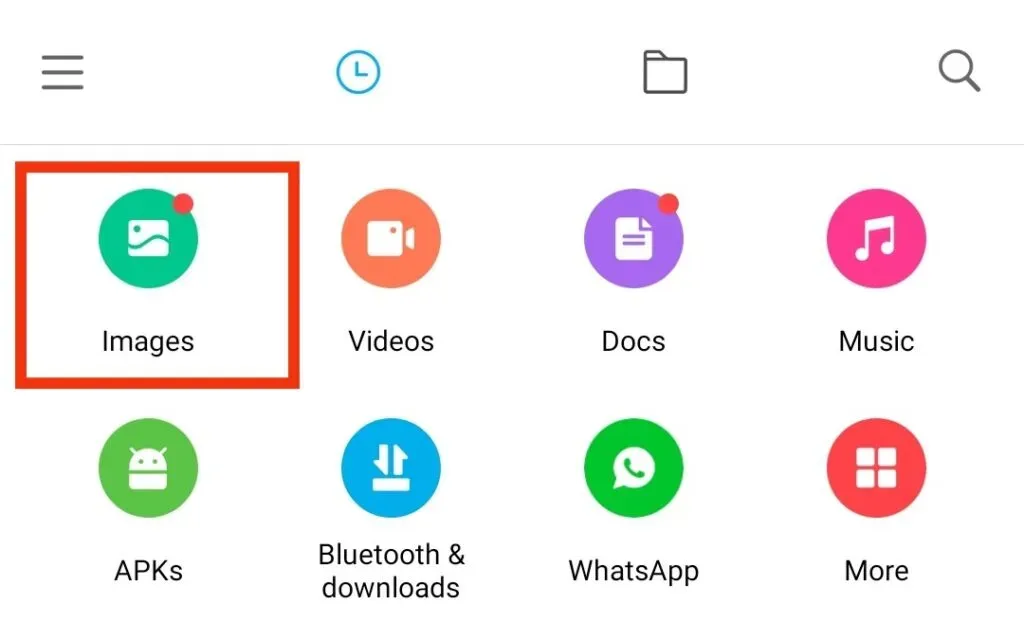
- Wählen Sie dann die Option „Album“.
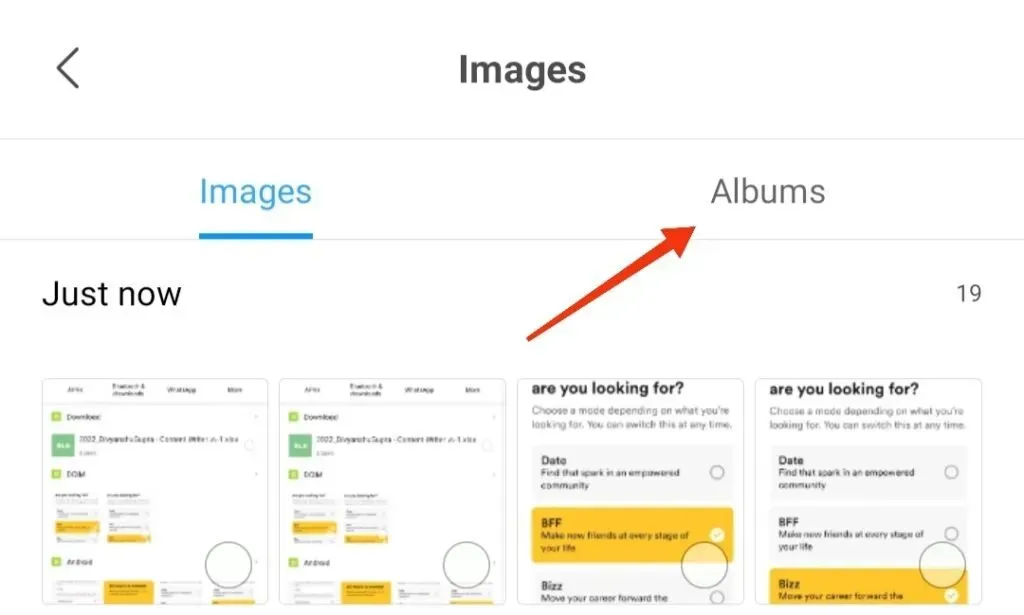
- Überprüfen Sie den Ordner „Screenshots“.
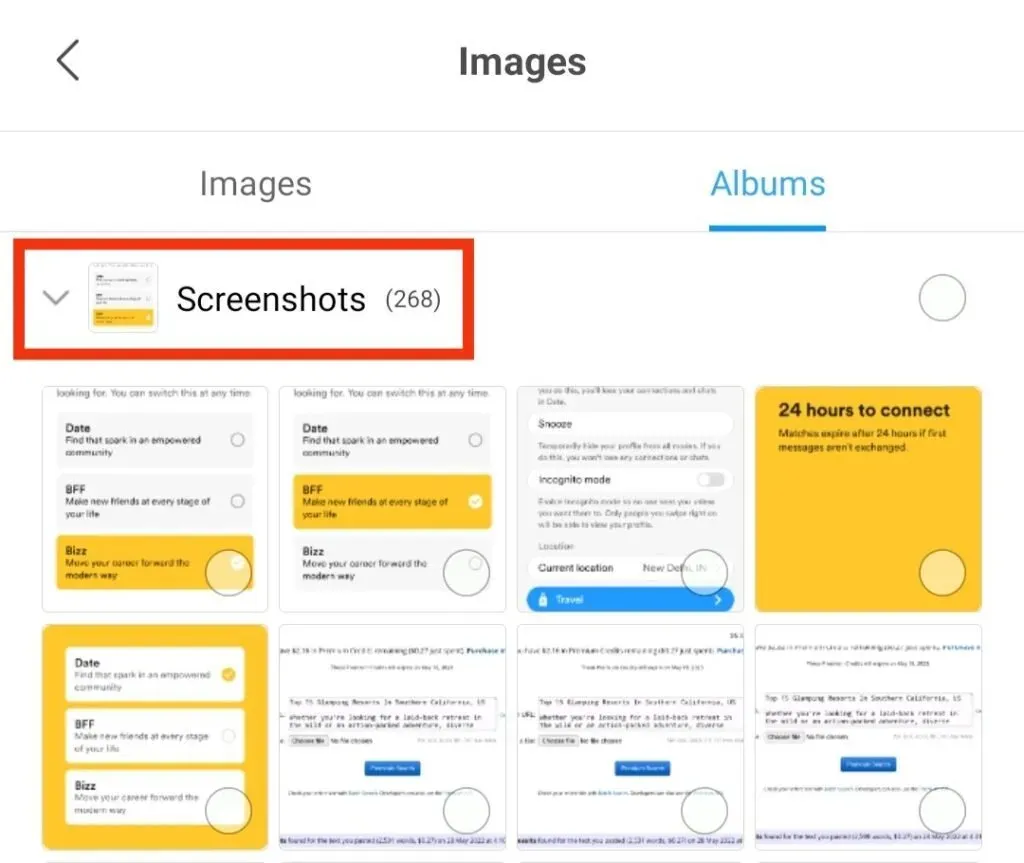
- Wählen Sie den Screenshot aus, den Sie drucken möchten, und klicken Sie darauf. Wenn Sie zum Öffnen eines Bildes eine App benötigen, sollten Sie die Standard-Fotos-App verwenden.
- Klicken Sie auf das Teilen-Symbol.
- Wählen Sie aus den auf dem Bildschirm angezeigten Optionen die Option „Drucken“.
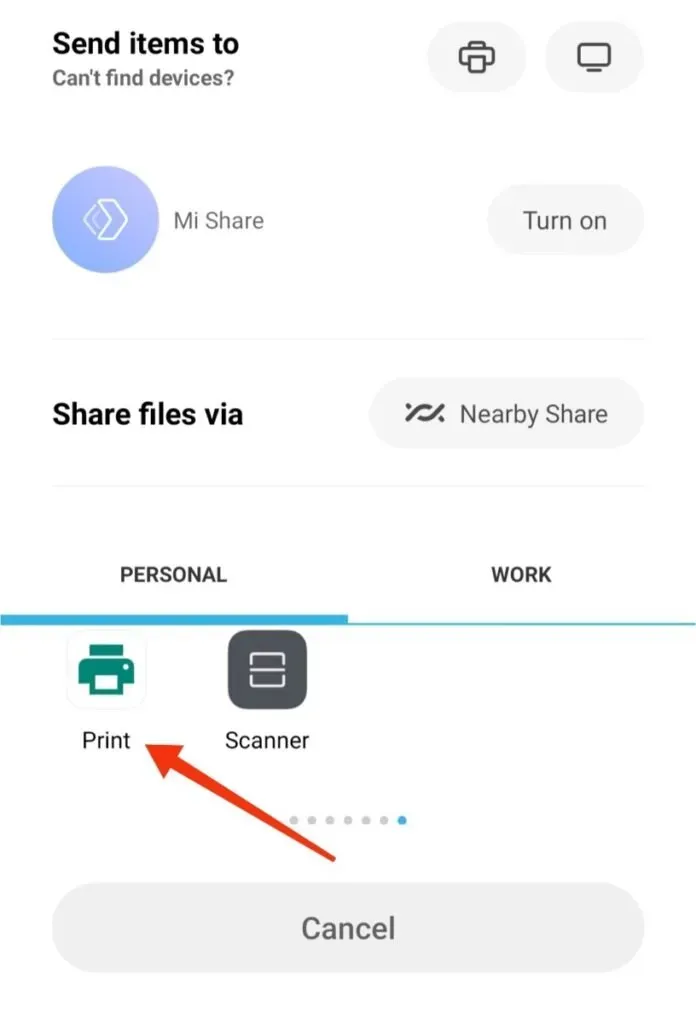
- Passen Sie die Druckeinstellungen am Bildschirm entsprechend an. Wählen Sie dann in der rechten Ecke den Dropdown-Pfeil aus.
- Klicken Sie auf den Namen Ihres Druckers.
- Nachdem Sie die Druckeinstellungen bestätigt haben, klicken Sie auf die Schaltfläche „Drucken“.
- Wenn der Drucker angeschlossen ist, beginnt er mit dem Drucken.
- Wiederholen Sie den gleichen Vorgang für andere Screenshots.
Hier erfahren Sie, wie Sie Textnachrichten von Android über einen Drucker drucken.
2. Wie drucke ich Textnachrichten von Android mit Screenshot aus?
Screenshot zum Drucken von Textnachrichten von Android ist vielleicht die einfachste und bequemste Quelle. Sie benötigen hierfür keine Apps oder Verbindungen von Drittanbietern. Mit der Google Cloud Print-Einstellung können Sie direkt von Ihrem Telefon aus drucken .
Sie müssen die folgenden Schritte ausführen, um diesen Prozess erfolgreich zu gestalten.
- Wählen Sie die SMS-Konversation aus, die Sie drucken möchten. Machen Sie dann einen Screenshot der Konversation, indem Sie die oben genannten Schritte ausführen.
- Machen Sie mehrere Screenshots, bis die Zielkonversation vollständig abgedeckt ist. Wenn Ihr Android-Gerät diese Funktion unterstützt, können Sie alternativ auch einen scrollenden Screenshot erstellen.
- Wählen Sie einen gespeicherten Screenshot aus.
- Klicken Sie unten auf das Teilen-Symbol.
- Suchen Sie bitte die Cloud-Drucker-App und klicken Sie darauf.
- Es öffnet sich ein Cloud-Drucker, über den Sie Screenshots von Texten versenden können.
Wenn Sie keinen Zugriff auf die Cloud-Druckeinrichtung haben, können Sie auf dem Freigabebildschirm E-Mail auswählen. Sie können Screenshots per E-Mail versenden, sodass Sie über einen Computer oder ein anderes an den Drucker angeschlossenes Gerät darauf zugreifen können.
Dies war also eine einfache Möglichkeit, Textnachrichten mit einem Screenshot auszudrucken.
Lassen Sie uns zu anderen Möglichkeiten übergehen, dasselbe zu tun.
3. Wie drucke ich Textnachrichten von Android über die Android-Nachrichtensicherung?
Das Drucken von Textnachrichten über Android Message Backup ist eine effiziente Möglichkeit. Screenshots zu machen und einzeln auszudrucken ist manchmal ziemlich chaotisch und mühsam.
Um dies zu vermeiden, können Sie Textnachrichten ganz einfach auf Ihren Computer übertragen und auf einem Drucker ausdrucken. Nachrichten aus unseren Gesprächen werden im Telefonspeicher oder auf der SIM-Karte gespeichert. Daher ist es bequem, sie mit Hilfe einer Drittanbieteranwendung auszudrucken. Viele Benutzer beziehen sich auf die Sicherung von Android-Nachrichten.
Mit dieser App können Sie alle Details Ihres Gesprächs kopieren. Ihr Gespräch enthält Textnachrichten, Kontaktnamen, Nummern und alle Details, die vollständig auf einem Drucker ausgedruckt werden können. Außerdem empfiehlt es sich, wichtige Informationen zu sichern, damit Ihnen nichts entgeht.
Sie können Nachrichten auch von Ihrem Android-System wiederherstellen. Außerdem können Sie damit verschiedene Daten wie Kontakte, Fotos, Videos und mehr verwalten. Was ist toll? Verschiedene Android-Telefone, darunter Samsung, LG, HTC, Sony usw., unterstützen diese App.
Android Messages Backup verfügt über zwei separate Versionen für Windows und Mac. Sie können entsprechend wählen. Die oben genannten Informationen können ausreichen, um über die Anwendung Bescheid zu wissen. Schauen wir uns die Schritte an, die auf die gleiche Weise funktionieren.
- Laden Sie die Software auf Ihren Computer herunter
Starten und installieren Sie diese Software auf Ihrem Computer von der offiziellen Website. Öffnen Sie dann die App und schließen Sie Ihr Mobiltelefon per USB an.
- Machen Sie Ihr Android-Telefon erkennbar
Nach erfolgreicher Verbindung Ihres Telefons wird ein Menü auf dem Bildschirm angezeigt. Befolgen Sie die folgenden Schritte, um das USB-Debugging zu aktivieren, damit Ihr Telefon leicht erkannt werden kann.
- Sobald Ihr Android-Telefon erkannt wird, wird ein USB-Treiber auf Ihrem Computer installiert.
- Ihre Daten werden über den USB-Stick gescannt.
- Auf dem Bildschirm erscheint eine Oberfläche, über die Sie alle Daten auf Ihrem Android-Telefon anzeigen können.
- Kopieren Sie die Nachricht auf Ihren Computer
- Klicken Sie auf den SMS-Ordner, um die Konversation auf Ihrem Telefon anzuzeigen.
- Wählen Sie die Nachrichten aus, die Sie drucken möchten.
- Klicken Sie auf die Schaltfläche „Exportieren“.
- Wählen Sie das Ausgabeformat aus den verfügbaren aus, z. B. TEXT, CSV usw., und dann werden die Nachrichten auf Ihrem Computer gespeichert.
- Exportierte Nachrichten auf dem PC drucken
Sobald Sie die Nachrichtensicherungsdatei erhalten haben, können Sie diese auf Ihrem Drucker ausdrucken. Öffnen Sie Android-Nachrichten in jedem geeigneten Format mit Microsoft Excel. Befolgen Sie dazu diese Schritte.
- Klicken Sie auf die Option „Datei“.
- Klicken Sie auf die Option „Drucken“.
- Klicken Sie auf Bestätigen.
War es einfach zu handhaben? Mit dieser Anwendung können Sie ganz bequem Nachrichten ausdrucken.
4. Wie drucke ich Textnachrichten von Android aus, indem ich sie per E-Mail versende?
Solange wir die Möglichkeit haben, Nachrichten von Android auf den PC zu exportieren, können wir diese Textnachrichten jederzeit ausdrucken, indem wir sie per E-Mail versenden. Dies kann durch Drucken erfolgen, indem die angehängte Datei per E-Mail heruntergeladen wird.
Ein weiterer wichtiger Punkt ist, dass Ihre Messaging-App über eine E-Mail-Funktion verfügen muss. Um E-Mail-Nachrichten zu drucken, führen Sie die folgenden Schritte aus.
- Senden Sie Nachrichten an das E-Mail-Konto
- Öffnen Sie die SMS-App auf Ihrem Telefon.
- Suchen Sie die Option „SMS sichern“ und wählen Sie sie aus.
- Wählen Sie eine Konversation aus und senden Sie sie, indem Sie auf OK drücken.
- Geben Sie Ihre E-Mail-Adresse und Ihr Passwort ein, wenn Sie dazu aufgefordert werden.
- Nachrichten herunterladen und ausdrucken
- Laden Sie die angehängte Datei herunter.
- Öffnen Sie die Datei mit Excel.
- Klicken Sie auf Datei und dann auf Drucken.
5. Wie drucke ich Android-Textnachrichten mit Apps von Drittanbietern?
Wenn das Erstellen von Screenshots mit den oben genannten Methoden für Sie eine chaotische Aufgabe ist, können Sie sich jederzeit für eine Drittanbieter-App entscheiden, um den Vorgang problemlos fortzusetzen. Hierfür stehen verschiedene Anwendungen zur Verfügung. Hier sind einige davon:
1. Super-Backup

Super Backup ist eine der bekanntesten Android-Apps zum Drucken von Textnachrichten. Bitte installieren Sie zunächst die App auf Ihrem Android-Telefon und starten Sie sie. Befolgen Sie dann die angegebenen Schritte, um Textnachrichten von Android aus zu drucken.
- Klicken Sie im Hauptbildschirm der Super Backup-App auf SMS. Es werden mehrere Optionen zum Verwalten von Nachrichten auf dem Telefon angezeigt.
- Klicken Sie auf die Schaltfläche „Gespräche sichern“.
- Wählen Sie die SMS-Konversation aus, die Sie drucken möchten. Sie können je nach Bedarf eine oder mehrere Konversationen auswählen.
- Klicken Sie auf dem SMS-Bildschirm auf die Schaltfläche „Backups anzeigen“.
- Wählen Sie die Sicherungsdatei der Textnachrichten aus, die Sie drucken möchten.
- Klicken Sie oben im Fenster auf das Druckersymbol.
- Wählen Sie die Option „Cloud Print“, um den Ausdruck an den Drucker zu senden.
Wenn Sie keinen Zugriff auf die Einrichtung eines Cloud-Druckers haben, können Sie eine PDF-Datei drucken. Die PDF-Datei kann über Google Drive oder E-Mail versendet werden.
2. Droidenübertragung
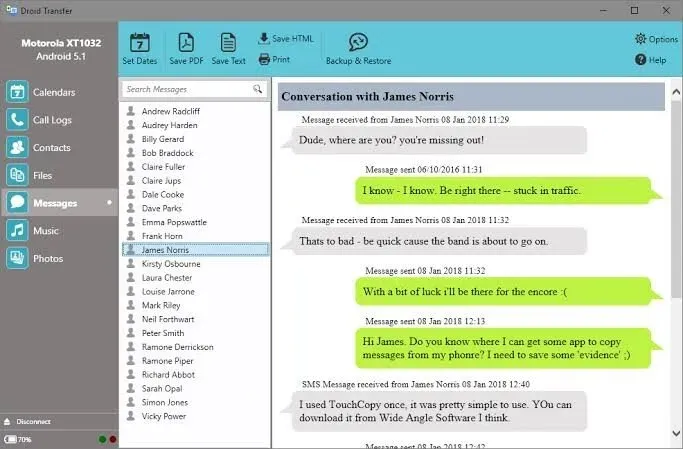
Droid Transfer ist eine weitere großartige Android-App zum Speichern und Drucken von Textnachrichten. Es hilft auch, Emoticons und Bilder zu drucken, die in einer SMS-Konversation verwendet werden. Zusammen mit der Konversation werden auch Datum und Uhrzeit bestimmter Nachrichten ausgedruckt.
Um Dateien zu übertragen, müssen Sie die Droid Transfer-App auf Ihren PC und Transfer Companion auf Ihr Android-Telefon herunterladen . Die beiden Apps übertragen Daten über eine WLAN- oder USB-Verbindung.
Schritte zum folgen:
- Installieren Sie Droid Transfer und laden Sie es auf Ihren Computer herunter.
- Verbinden Sie Ihr Android-Telefon über WLAN oder USB mit dem PC.
- Klicken Sie in der Liste auf die Option „Nachrichten“.
- Wählen Sie die Konversation aus, die Sie drucken möchten.
- Mit „Datumsbereich festlegen“ können Sie alle Konversationen datumsbasiert auswählen.
- Klicken Sie auf das Symbol „Drucken“ und drucken Sie die ausgewählte Konversation aus.
3.SMS-Backup+
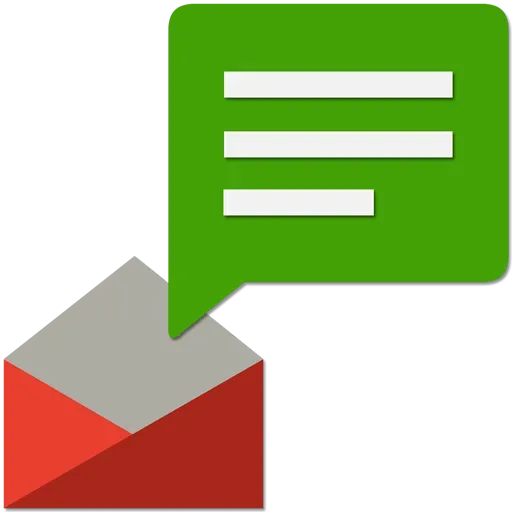
SMS Backup+ ist auch eine weitere praktische Option zum Drucken von Android-Textnachrichten. Es funktioniert auch, indem eine Sicherungskopie der Nachrichten auf einer Speicherkarte gespeichert wird. Um ein Backup zu speichern, müssen Sie es mit Ihrem Google-E-Mail-Konto verknüpfen, indem Sie IMAP aktivieren.
Führen Sie die folgenden Schritte aus, um Textnachrichten per SMS+-Backup zu drucken.
- Laden Sie die App herunter und installieren Sie sie auf Ihrem Telefon.
- Aktivieren Sie die Schaltfläche „Verbinden“, um sich bei Ihrem Google-Konto anzumelden.
- Wählen Sie, ob Sie Nachrichten sichern möchten, bevor Sie zu Ihrem Google-Konto wechseln.
- Wählen Sie die Konversation aus, die Sie drucken möchten.
Hier geht es also darum, wie man Textnachrichten von Android aus druckt.
Abschluss
Es kann mehrere Gründe geben, warum Sie Textnachrichten von einem Android-Gerät aus drucken möchten. Sie können integrierte Funktionen oder Apps von Drittanbietern verwenden, je nachdem, was Sie bevorzugen. Die integrierten Screenshot- und Druckoptionen sind jedoch die grundlegendsten.
Wir hoffen, dass Ihnen dies eine Vorstellung davon geben konnte, wie man Android-Texte eingibt. Sie können jederzeit die von Ihren Geräten unterstützte Methode auswählen. Und wenn Sie irgendwelche Zweifel haben, können Sie uns gerne über die Kommentare unten kontaktieren.
Häufig gestellte Fragen (FAQ)
Was ist Google Cloud Print?
Google Cloud Print ist eine Plattform, die es Ihnen ermöglicht, von jeder Cloud-Druckanwendung auf jedem Gerät in der vernetzten Cloud auf jedem sicher unterstützten Drucker zu drucken. Es hilft Ihnen auch bei der Verwaltung der Dateien, die Sie drucken müssen.
Kann ich diese Ausdrucke vor Gericht als Beweis für einen Zusammenhang verwenden?
Ja, diese Ausdrucke können als Kommunikationsnachweis vor Gericht verwendet werden. Dies liegt daran, dass sie rechtlich den gleichen Wert haben wie andere gedruckte Dokumente. Allerdings müssen einige Grundvoraussetzungen erfüllt sein. Das Dokument muss authentisch, gültig und aktuell sein.
Unterstützen alle Android-Geräte natives Drucken?
Nein, nicht alle Android-Geräte unterstützen natives Drucken. Nur neuere Modelle verfügen über eine One-Touch-Druckfunktion.



Schreibe einen Kommentar