5 einfache Möglichkeiten, HEIC auf dem Mac in JPG zu konvertieren
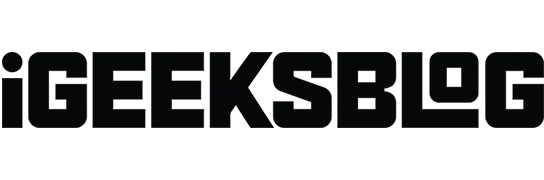
Der High Efficiency Image Container (HEIC) hat einen langen Weg zurückgelegt, seit Apple ihn 2017 für iOS 11 eingeführt hat. Allerdings ist HEIC kein beliebtes Format und manchmal müssen Sie HEIC für den universellen Einsatz möglicherweise in JPG konvertieren. Glücklicherweise gibt es mehrere Möglichkeiten, HEIC auf dem Mac in JPG zu konvertieren.
Schauen wir uns genauer an, wie wir HEIC in JPG konvertieren können. Wenn Sie mehr über HEIC-Dateien und die Notwendigkeit ihrer Konvertierung erfahren möchten, bleiben Sie bis zum Ende dran.
- So konvertieren Sie HEIC mit der Vorschau-App auf dem Mac in JPG
- Konvertieren von HEIC-Bildern in JPG mit der Fotos-App
- Konvertieren Sie HEIC in JPG auf dem Mac mit Automator
- Ändern Sie HEIC auf dem Mac mit Apps von Drittanbietern in JPEG
- Konvertieren Sie HEIC-Dateien online auf dem Mac in JPEG
1. So konvertieren Sie HEIC mit der Vorschau-App auf dem Mac in JPG
- Starten Sie die Vorschau-App auf Ihrem Mac.
- Öffnen Sie das HEIC-Bild, das Sie konvertieren möchten.
- Klicken Sie nun in der oberen linken Ecke des Bildschirms auf „Datei“ → „Exportieren“.
- Auf der Registerkarte „Exportieren als“ können Sie die Datei umbenennen.
- Wählen Sie neben der Registerkarte „Wo“ einen Standort aus.
- Wählen Sie auf der Registerkarte „Format“ die Option „JPEG“ und stellen Sie mit dem Schieberegler „Qualität“ die Komprimierungsstufe ein.
- Klicken Sie auf Speichern.
Notiz. Sie können mehrere HEIC-Bilder gleichzeitig konvertieren. Wählen Sie die Bilder aus, klicken Sie dann mit der rechten Maustaste und wählen Sie „Öffnen“. Klicken Sie auf Bearbeiten→Alle auswählen und befolgen Sie die Schritte 2–7 wie oben gezeigt.
2. Konvertieren Sie HEIC-Bilder mit der Fotos-App in JPG.
- Ziehen Sie HEIC-Bilder per Drag & Drop in Fotos.
- Wählen Sie die Bilder aus, die Sie konvertieren möchten, und ziehen Sie sie auf Ihren Desktop oder Ihr Finder-Fenster. Das Bild wird automatisch in JPG konvertiert.
3. Konvertieren Sie HEIC in JPG auf dem Mac mit Automator
- Starten Sie Automator auf Ihrem Mac.
- Wählen Sie „Schnellaktion“ → klicken Sie auf „Auswählen“.
- Doppelklicken Sie im linken Menü auf „Finder-Elemente kopieren“ (oder ziehen Sie es per Drag-and-Drop).
- Doppelklicken Sie im selben Menü auf „Bildtyp ändern“.
- Wählen Sie nun auf der Registerkarte „Typ“ die Option „JPEG“ aus.
- Klicken Sie dann oben auf dem Bildschirm auf „Datei“ → wählen Sie „Speichern“
- Benennen Sie die Aktion auf der Registerkarte „Schnellaktion speichern unter“ um → klicken Sie auf „Speichern“. Jetzt ist die Schnellaktionsverknüpfung fertig.
- Klicken Sie nun in der Fotos- oder Finder-App mit der rechten Maustaste auf das konvertierte Bild und gehen Sie zu „Schnellaktionen“ → tippen Sie auf den Namen, den Sie unter „Schnellaktion speichern unter“ gespeichert haben. (Standardmäßig wird das konvertierte Bild auf dem Desktop angezeigt.)
4. Ändern Sie HEIC auf dem Mac mit Apps von Drittanbietern in JPEG.
Für die oben genannten Methoden haben wir die standardmäßig integrierten Vorschau- und Foto-Apps verwendet. Es gibt mehrere Mac-Anwendungen von Drittanbietern, die HEIC problemlos in JPEG konvertieren können. Ich schlage diese beiden Apps vor:
Diese Anwendungen stehen im App Store zum Download bereit und verfügen über eine benutzerfreundliche Oberfläche.
Wenn Sie keine Speicherprobleme haben möchten, können Sie für die Konvertierung jederzeit Online-Methoden verwenden.
5. Konvertieren Sie HEIC-Dateien online auf dem Mac in JPEG
Sie mögen es nicht, neue Apps herunterzuladen oder zu verwenden? Sie können jederzeit kostenlose Online-Tools verwenden, mit denen Sie HEIC in JPG konvertieren können. Ich schlage vor, die folgenden beiden Websites zu besuchen, um HEIC-Fotos in JPEG zu konvertieren:
Dies waren also einige der einfachsten Methoden, mit denen Sie HEIC-Dateien in JPG konvertieren konnten. Wie oben versprochen, erklären wir nun HEIC-Dateien und die Notwendigkeit, sie zu konvertieren.
.HEIC Option Nr.
Eine Variante des High Efficiency Image File Format (HEIF) wird High Efficiency Image Container (HEIC) genannt. Die Moving Picture Experts Group (MPEG) führte 2015 das High Efficiency Image File Format (HEIF) ein. Apple war der erste große Nutzer des Medienstandards in iOS 11 und macOS High Sierra.
Laut MPEG benötigt das HEIC-Dateiformat bei gleicher Fotoqualität nur halb so viel Speicherplatz wie JPG. Lassen Sie uns nun herausfinden, warum Sie HEIC-Dateien möglicherweise in JPG konvertieren müssen.
Warum müssen Sie HEIC in JPG konvertieren?
Während HEIC-Bilder gegenüber JPGs mehrere Vorteile haben, gibt es auch einige Nachteile. Einer der größten Nachteile besteht darin, dass HEIC immer noch nicht allgemein akzeptiert wird. Viele Programme erlauben es Ihnen nicht, die HEIC-Datei anzuzeigen oder zu bearbeiten, und viele Websites akzeptieren dies nicht. Aus diesem Grund müssen Sie diese Bilder möglicherweise in JPG konvertieren.
FAQ
Gehen Sie auf einem iPhone zu Einstellungen → Kamera → Formate → Am kompatibelsten. Ihr iPhone ist jetzt bereit, JPG-Bilder und H.264-Videos aufzunehmen. Lesen Sie den folgenden Artikel, um mehr darüber zu erfahren, wie Sie verhindern können, dass das iPhone Fotos in HEIC aufnimmt.
Fertigstellung…
Dies waren die Methoden zum Konvertieren von HEIC-Bildern in JPEG auf einem macOS-Gerät. Lassen Sie mich in den Kommentaren wissen, ob Sie diesen Artikel hilfreich fanden. Lesen Sie außerdem unbedingt die empfohlenen Artikel unten.



Schreibe einen Kommentar