5 Möglichkeiten zur Behebung, dass Click-to-Download in iMessage (iOS 16) nicht funktioniert
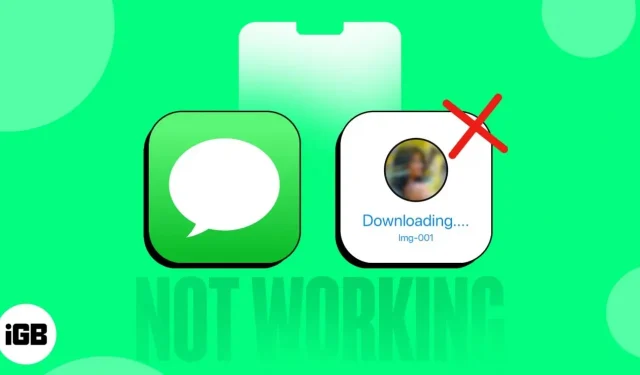
Als beliebte Messaging-App werden hohe Erwartungen an iMessage gestellt. Allerdings kann es, wie bei jeder anderen Anwendung auch, gelegentlich zu Fehlern oder Abstürzen kommen. Ein aktuelles Problem mit iMessage ist die Unfähigkeit, Anhänge wie Fotos, Videos und Audiodateien herunterzuladen, indem man in einem Nachrichtenthread darauf klickt.
Glücklicherweise gibt es einige Schritte zur Fehlerbehebung, mit denen Sie dieses Problem beheben können. Dieser Artikel führt Sie durch einige einfache Lösungen, um zu beheben, dass „Click to Download“ in iMessage auf dem iPhone nicht funktioniert.
1. Überprüfen Sie Ihre Internetverbindung
Wenn die Funktion „Zum Herunterladen klicken“ in Ihrer iMessage-App nicht funktioniert, besteht einer der grundlegenden Schritte darin, Ihre Netzwerkverbindung zu überprüfen. Es ist äußerst wichtig sicherzustellen, dass die Netzwerkverbindungen stark genug sind, um die Multimedia-Nachricht herunterzuladen.
Sie können das Netzwerk überprüfen, indem Sie in der oberen rechten Ecke Ihres iPhones nachsehen. Alternativ können Sie auch das Kontrollzentrum aufrufen und sicherstellen, dass Ihr iPhone mit WLAN oder Mobilfunkdaten verbunden ist.
Wenn Sie Probleme beim Hochladen freigegebener Medien, insbesondere HEIC-Bilder, auf Ihre iMessages haben, sollten Sie prüfen, ob iMessage auf Ihrem Gerät aktiviert ist. Um den Status zu bestätigen, führen Sie die folgenden Schritte aus:
Stellen Sie sicher, dass iMessage aktiviert ist
- Öffnen Sie die Einstellungen-App auf Ihrem iPhone.
- Wählen Sie im Menü die Option „Nachricht“.
- Stellen Sie sicher, dass iMessage aktiviert ist.
2. Überprüfen Sie den Standort auf Ihrem iPhone
Unzureichender Speicherplatz auf Ihrem iPhone kann verschiedene Probleme verursachen, einschließlich der Unfähigkeit, Bilder in iMessage unter iOS 16 herunterzuladen. Wenn der Speicherplatz Ihres Geräts erschöpft ist, können keine neuen Medien heruntergeladen werden. Überprüfen Sie den vorhandenen Speicher auf Ihrem iPhone, um dieses Problem zu beheben.
- Öffnen Sie die Einstellungen-App auf Ihrem iPhone.
- Suchen Sie nach Allgemein und wählen Sie es aus.
- Wählen Sie iPhone-Speicher und sehen Sie, wie viel freier Speicherplatz Sie haben.
Wenn Sie nicht genügend Platz haben, können Sie dieses Problem leicht lösen. Sie können sichtbar zusätzlichen Speicherplatz für Ihr iPhone erwerben sowie Speicherplatz auf Ihrem iPhone oder anderen Speicherplatz auf Ihrem Gerät freigeben.
Wenn Sie über genügend freien Speicherplatz verfügen, klicken Sie erneut auf „Herunterladen“, um zu sehen, ob es funktioniert.
3. Melden Sie sich ab und wieder bei Ihrer iMessage an
Das Abmelden und erneute Anmelden kann hilfreich sein, wenn bei iMessage das Problem „Zum Herunterladen klicken“ auftritt. Durch diesen Vorgang wird Ihr Gerät erneut mit den iMessage-Servern verbunden, wodurch Datenbeschädigungen und Abstürze verhindert werden können. Es stellt außerdem sicher, dass Ihre iMessage-Einstellungen korrekt und Ihr Konto auf dem neuesten Stand sind. Um sich von iMessage abzumelden, befolgen Sie diese Schritte.
- Starten Sie die Einstellungen-App auf Ihrem iPhone.
- Scrollen Sie nach unten und wählen Sie „Nachrichten“ → klicken Sie auf „Senden und Empfangen“.
- Wählen Sie die ID aus, die neben Ihrer Apple-ID angezeigt wird.
- Wählen Sie im Popup-Menü „Abmelden“ aus.
Nach der Abmeldung können Sie Nachrichten weiterhin wie eine normale Messaging-App verwenden, haben jedoch keinen Zugriff auf die iMessage-Funktionen. Melden Sie sich erneut an und schalten Sie iMessage wieder ein. Hier ist wie:
- Öffnen Sie „Einstellungen“ → gehen Sie zu „Nachrichten“.
- Tippen Sie auf Senden und Empfangen.
- Tippen Sie auf „Apple-ID für iMessage verwenden“ → wählen Sie „Anmelden“. Bitte warten Sie eine Weile, bis die Anmeldung abgeschlossen ist.
Notiz. Wenn Ihr iPhone keine SIM-Karte hat, befolgen Sie die Schritte 1–2, aktivieren Sie dann das Kontrollkästchen neben Ihrem Profilsymbol → geben Sie Ihre gewünschte Apple-ID ein → drücken Sie zum Abschluss die Eingabetaste auf Ihrer Tastatur.
4. Starten Sie iMessage neu
Eine weitere einfache und effektive Lösung für den Fall, dass die Tap-to-Download-App auf dem iPhone nicht funktioniert, besteht darin, die App neu zu starten. Das Neustarten der Nachrichten-App ist ein einfacher Vorgang. Sie müssen lediglich die App schließen und aus dem App-Umschalter entfernen. Anschließend können Sie die Nachrichten-App verwenden, indem Sie sie neu starten.
5. Weitere Korrekturen:
- Starten Sie Ihr iPhone neu. Wenn Bilder in iMessage auf Ihrem iOS 16-Gerät nicht geladen werden, besteht eine der einfachsten und effektivsten Lösungen darin, Ihr Gerät neu zu starten.
- iOS aktualisieren: Durch Updates auf Ihrem iPhone können vorhandene Fehler behoben werden. Wenn ein Fehler das Laden von HEIC-Bildern in iMessage verhinderte, würde die neueste Version von iOS ihn höchstwahrscheinlich beheben. Das Aktualisieren Ihres iPhone ist ein einfacher Vorgang, Sie können jedoch einige Dinge tun, um Ihr Gerät für das neueste Update vorzubereiten.
- Netzwerkeinstellungen zurücksetzen. Eine schlechte oder unzuverlässige Netzwerkverbindung kann sehr wahrscheinlich dazu führen, dass die Click-to-Download-Funktion auf Ihrem iPhone nicht funktioniert. Um die Netzwerkeinstellungen auf Ihrem iPhone zurückzusetzen, gehen Sie zu Einstellungen → wählen Sie „Allgemein“ → gehen Sie zu „iPhone übertragen oder zurücksetzen“ → tippen Sie auf „Zurücksetzen“ → wählen Sie „Netzwerkeinstellungen zurücksetzen“ → geben Sie Ihr Passwort ein, wenn Sie dazu aufgefordert werden → bestätigen Sie, indem Sie auf „Netzwerkeinstellungen zurücksetzen“ klicken.
- iPhone zurücksetzen: Erwägen Sie ein Zurücksetzen als letzten Ausweg, nachdem Sie alle anderen Optionen ausgeschöpft haben. Bevor Sie jedoch mit dem Zurücksetzen fortfahren, wird empfohlen, dass Sie ein Backup Ihres iPhones erstellen, um Ihre Daten sicher und geschützt zu halten. Wenn Sie auf Probleme stoßen, finden Sie Hilfe in unserem Artikel zum Zurücksetzen des iPhone auf die Werkseinstellungen.
- Wenden Sie sich an den Apple-Support: Wenn Sie bei allen vorherigen Versuchen frustriert waren, müssen Sie möglicherweise einen Apple Store aufsuchen. Bei Bedarf können Sie unseren Artikel zur Kontaktaufnahme mit dem Apple Support lesen.
Das ist alles!
Ich bin sicher, dass Ihnen die oben genannten Methoden bei der Lösung des Problems geholfen haben. Wenn Sie weitere Probleme mit Ihrem iPhone haben, hinterlassen Sie bitte unten Ihre Fragen und ich bin gerne Ihr Assistent.
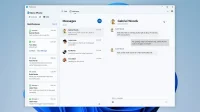
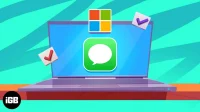
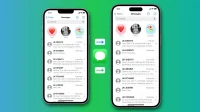
Schreibe einen Kommentar