5 Möglichkeiten, den Absturz von Fallout 3 unter Windows 10/11 zu beheben

Im Fallout 3-Rollenspiel spielst du in der Ego-Perspektive. Das Spiel wurde 2008 veröffentlicht und erfreut sich bei Gamern immer noch großer Beliebtheit. Fallout 3 ist auf Windows, PlayStation 3 und Xbox 360 spielbar. Leute, die Fallout 3 auf Windows 11 spielen, sagen, dass das Spiel Probleme hat. Benutzer gaben an, dass das Spiel aus heiterem Himmel abgestürzt sei und danach nicht mehr gestartet sei. Auch Benutzer von Windows 10 hatten das gleiche Problem.
Systeminkompatibilität ist ein wesentlicher Grund dafür. Das Spiel wurde ursprünglich für Windows 7 erstellt und funktioniert möglicherweise nicht mit der neuesten Windows-Version. Daher kann es bei Personen, die Windows 10 oder Windows 11 zum Spielen von Fallout 3 verwenden, zu Problemen kommen. Andere Gründe, die dieses Problem verursachen können, sind veraltete Grafikkartentreiber, alte Spielversionen und beschädigte Systemdateien.
Inhalt:
So beheben Sie den Absturz von Fallout 3 unter Windows 10/11
Nichts, über das man sich sorgen sollte; Dieser Artikel hilft Ihnen, die Probleme zu beheben, mit denen Sie konfrontiert sind. In diesem Artikel besprechen wir fünf Möglichkeiten, den Absturz von Fallout 3 unter Windows 10/11 zu beheben.
Installieren Sie die Grafikkartentreiber neu
Dieses Problem kann aufgrund einiger Probleme mit den Grafikkartentreibern auf Ihrem PC auftreten. Sie können versuchen, Ihre Grafikkartentreiber neu zu installieren, was das Problem wahrscheinlich beheben sollte. Befolgen Sie dazu die folgenden Schritte:
- Drücken Sie die Tastenkombination Windows + X und klicken Sie dann im sich öffnenden Menü auf Geräte-Manager .
- Doppelklicken Sie nun auf Grafikkarten, um es zu erweitern.
- Klicken Sie hier mit der rechten Maustaste auf den Grafiktreiber und wählen Sie Gerät deinstallieren.
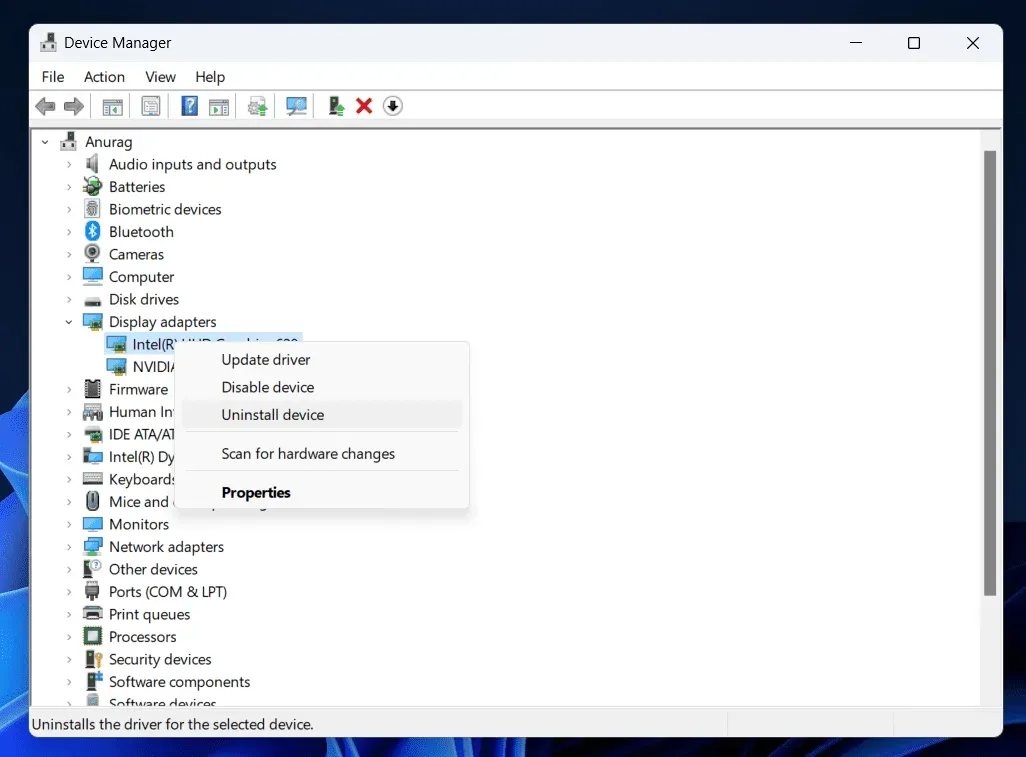
- Klicken Sie nun auf Deinstallieren, um die Entfernung des Grafikkartentreibers zu bestätigen.
- Starten Sie Ihren Computer neu, um den Grafikkartentreiber auf Ihrem Computer neu zu installieren.
Hinweis . Einige PCs verfügen möglicherweise über zwei Grafikkarten – dedizierte und integrierte. Wenn Ihr Computer über zwei Grafikkarten verfügt, können Sie beide neu installieren.
Wenn die Neuinstallation Ihrer Grafikkartentreiber nicht hilft, können Sie Ihre Grafikkarte aktualisieren. Gehen Sie auf die Website Ihres Grafikkartenherstellers ( Nvidia oder AMD ). Finden Sie hier Ihr Grafikkartenmodell und laden Sie die neuesten Treiber herunter. Installieren Sie den Treiber auf Ihrem PC; In Fallout 3 sollten keine Absturzprobleme mehr auftreten.
Führen Sie das Spiel im Kompatibilitätsmodus aus
Wenn bei Ihnen Fallout 3-Abstürze auftreten, kann dies an einer Systeminkompatibilität liegen. Wenn Sie das Spiel im Kompatibilitätsmodus ausführen, wird das Problem wahrscheinlich behoben. Sie können das Spiel im Kompatibilitätsmodus ausführen, indem Sie die folgenden Schritte ausführen:
- Drücken Sie Windows + E , um den Datei-Explorer auf Ihrem PC zu öffnen.
- Gehen Sie hier zur folgenden Adresse:
- C:\Programme (x86)\Steam\steamapps\common\Fallout 3
- Klicken Sie hier mit der rechten Maustaste auf die Datei Fallout 3.exe und wählen Sie Eigenschaften.
- Klicken Sie im Eigenschaftenfenster auf die Registerkarte Kompatibilität .
- Aktivieren Sie hier das Kontrollkästchen neben „Dieses Programm im Kompatibilitätsmodus ausführen“.
- Klicken Sie auf das Dropdown-Menü und wählen Sie Windows XP (Service Pack 3).
- Aktivieren Sie das Kontrollkästchen „Dieses Programm als Administrator ausführen“.
- Klicken Sie nun auf Übernehmen und dann auf OK.
- Starten Sie Fallout 3 auf Ihrem PC und prüfen Sie, ob es einwandfrei funktioniert.
Aktualisieren Sie Windows
Sie können versuchen, Windows auf die neueste Version zu aktualisieren, um zu sehen, ob das Problem dadurch behoben wird. Um Windows zu aktualisieren, gehen Sie folgendermaßen vor:
- Öffnen Sie „ Einstellungen “ auf Ihrem PC, indem Sie die Tastenkombination Windows + I drücken.
- Benutzer von Windows 10 klicken in der linken Seitenleiste auf Update & Sicherheit und Windows Update .
- Benutzer von Windows 11 klicken in der linken Seitenleiste auf Windows Update .
- Klicken Sie nun rechts auf die Schaltfläche „Nach Updates suchen“ .
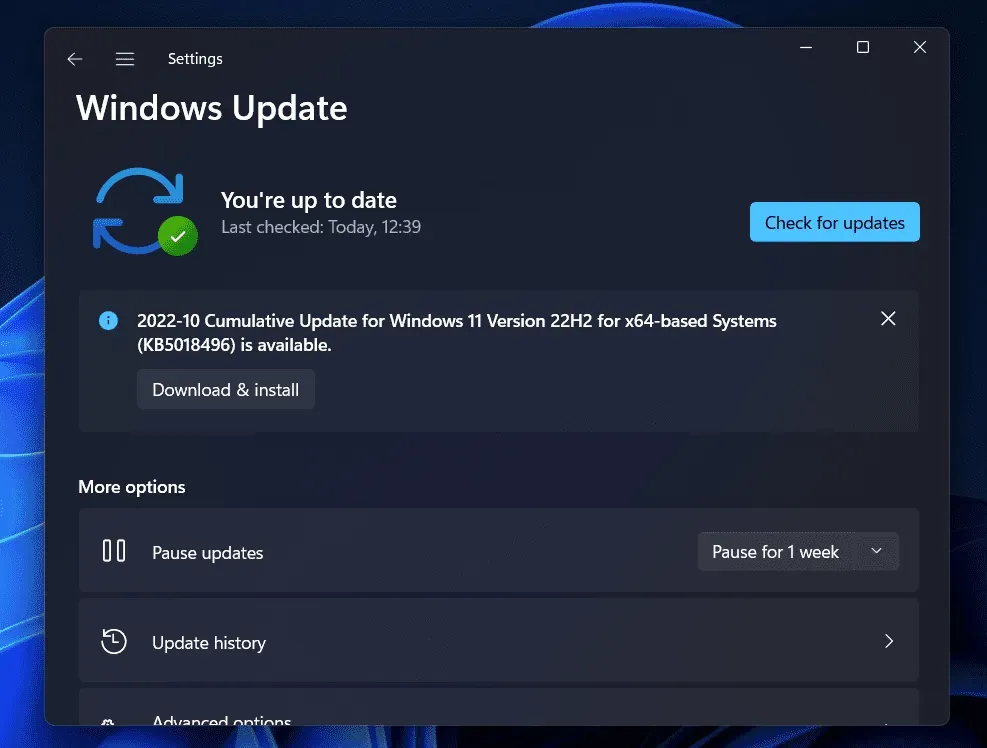
- Laden Sie alle hier aufgeführten Updates herunter und installieren Sie sie.
- Starten Sie Ihren Computer nach der Installation des Updates neu.
- Starten Sie nun das Spiel neu und prüfen Sie, ob das Problem behoben ist.
Überprüfen Sie die Integrität der Spieledateien
Möglicherweise tritt das Problem auch aufgrund beschädigter Spieldateien auf. Wir empfehlen Ihnen, die Integrität der Spieldateien zu überprüfen, um dieses Problem zu beheben. Die entsprechenden Schritte können bei Steam und Epic Games unterschiedlich sein; Wir werden Sie durch das Verfahren für beide führen.
für ein Paar kochen
Gehen Sie folgendermaßen vor, um die Integrität der Spieledateien auf Steam zu überprüfen:
- Durchsuchen Sie die Steam-Bibliothek nach Fallout 3 . Klicken Sie mit der rechten Maustaste darauf, wählen Sie dann Eigenschaften und dann Lokale Dateien aus.
- Klicken Sie auf „Integrität der Spieledateien überprüfen“, um die Spieledateien zu reparieren.
- Starten Sie anschließend das Spiel neu.
epische Spiele
Gehen Sie folgendermaßen vor, um die Integrität von Spieledateien in Epic Games zu überprüfen:
- Öffnen Sie die Epic Games-Bibliothek.
- Klicken Sie auf die drei Punkte neben Fallout 3 und dann auf Control.
- Klicken Sie nun auf die Schaltfläche „Überprüfen“, um die Integrität der Spieldateien zu überprüfen .
- Starten Sie das Spiel neu und prüfen Sie, ob das Problem behoben ist.
Suchen Sie nach beschädigten Dateien
Eine weitere Ursache des Problems könnten beschädigte Dateien sein. Scannen Sie Ihren PC nach beschädigten Dateien und reparieren Sie diese mit einem SFC-Scan. Befolgen Sie dazu die folgenden Schritte:
- Drücken Sie die Windows-Taste , um das Startmenü zu öffnen.
- Finden Sie cmd. Klicken Sie in den Suchergebnissen mit der rechten Maustaste auf „Eingabeaufforderung“ und wählen Sie „ Als Administrator ausführen“ aus .
- Geben Sie nun den folgenden Befehl ein und führen Sie ihn aus:
- sfc/scannow

- Warten Sie, bis der Vorgang abgeschlossen ist, und starten Sie dann Ihren Computer neu.
- Starten Sie das Spiel neu und das Problem sollte behoben sein.
Letzte Worte
Dies waren fünf Schritte zur Fehlerbehebung, um Abstürze von Fallout 3 unter Windows 10/11 zu beheben. Wenn Sie die oben genannten Schritte ausführen, sollten Sie das aufgetretene Problem beheben können.



Schreibe einen Kommentar