6 Finden Sie effizient heraus, wohin Downloads auf Android-Telefonen gehen
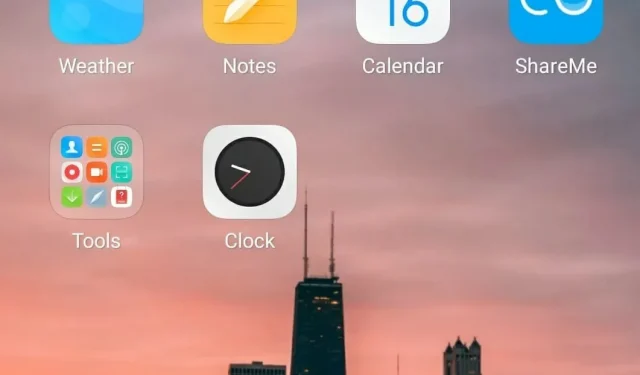
Android-Telefone werden von fast 90 % der Menschen auf der Welt verwendet. In den meisten Fällen ist das Auffinden heruntergeladener Dateien sowohl für neue als auch für alte Benutzer ein mühsames Problem. Und das Schlimmste ist, dass neue Benutzer nicht wissen, wo heruntergeladene Dateien auf dem System landen.
Manchmal können ältere Benutzer Speichergeräte bereinigen und freigeben, die heruntergeladene Dateien immer noch nur schwer öffnen oder löschen können. Mach dir keine Sorge. Wir verstehen das Problem, das Sie haben. Wir haben Ihnen 6 verschiedene Lösungen bereitgestellt, um herauszufinden, wohin Downloads auf Android-Telefonen gehen.
Unterschiede zwischen Be- und Entladen
Diese Methode wird beim Hinzufügen von Webseiten und Mediendateien als Laden bezeichnet. Ein Beispiel hierfür wäre das Posten eines Status auf WhatsApp.
Diese Methode wird als Download bezeichnet, wenn Sie Mediendateien oder Webseiten vom Website-Server auf Ihrem Telefon oder einem anderen Gerät speichern. Ein Beispiel hierfür wäre das Herunterladen von Musik aus der Gaana-App.
Lösungen zum Finden des Download-Speicherorts auf einem Android-Telefon
- Überprüfen Sie Ihren Download-Ordner
- Überprüfen Sie die App-Einstellungen
- Laden Sie eine andere Datei herunter
- Von Google Drive
- Von einem Windows-PC
- Verwenden Sie Google Chrome, um Downloads zu finden
1. Überprüfen Sie Ihren Download-Ordner
Android verfügt über einen integrierten Download-Ordner, in dem alle heruntergeladenen Dateien gespeichert werden. Aber Sie können es nicht als App finden. Es wird in der Standard-Dateimanager-App als Ordner verfügbar sein. Öffnen Sie die Dateimanager-App auf Ihrem Android-Telefon. Klicken Sie auf die Registerkarte „Downloads“, um auf den Download-Ordner zuzugreifen.
Es werden alle hochgeladenen Dateien angezeigt, wobei die zuletzt hochgeladene Datei oben steht. In der oberen rechten Ecke sind drei Punkte verfügbar. Wenn Sie darauf klicken, wird ein Menü mit Optionen wie Download-Verlauf, Sortieren, Bearbeiten und Teilen angezeigt.
Um die hochgeladenen Dateien leichter zugänglich zu machen, können Sie die Option nutzen, nach Name, Zeit, Größe, Typ, auf- oder absteigend zu sortieren. Außerdem können Sie einzelne Dateien auswählen.
Sie müssen lediglich auf die drei Punkte neben der Datei tippen, um Optionen wie Löschen, Umbenennen, Teilen usw. anzuzeigen. Wenn Sie mehrere Dateien in Ihren Downloads löschen möchten, klicken Sie auf die erste und wählen Sie die Dateien aus. die Sie entfernen möchten. Klicken Sie oben auf die Schaltfläche „Löschen“.
2. Überprüfen Sie die App-Einstellungen
Einige Apps werden in der Einstellungs-App geladen. Sie finden die Einstellungen-App auf dem Startbildschirm. Sie werden an den Download-Ordner der App gesendet, nicht an den Download-Ordner in der Dateimanager-App. WhatsApp verfügt beispielsweise über einen Ordner zum Speichern von Bildern und Videos auf Ihrem Telefon.
Wenn Sie die Dateimanager-App öffnen, verfügt sie über einen separaten Ordner für WhatsApp-Bilder und WhatsApp-Videos. Wenn Sie einen Explorer eines Drittanbieters verwenden, werden WhatsApp-Downloads im internen Speicher/WhatsApp/Medien gespeichert.
Um Ihre Dateien an einem Ort zu organisieren, können Sie Ihre App-Einstellungen überprüfen und den Datei-Upload-Speicherort in den Standard-Upload-Speicherort ändern. Dies erleichtert Ihnen den einfachen Zugriff auf alle heruntergeladenen Dateien.
3. Laden Sie eine weitere Datei hoch
Sie fragen sich vielleicht, warum Sie eine weitere Datei herunterladen müssen. Wenn Sie jedoch eine neue Datei hochladen, wird eine neue Benachrichtigung für diese neu hochgeladene Datei angezeigt. Diese Benachrichtigungsleiste sieht aus wie ein Häkchen. Wenn Sie darauf klicken, gelangen Sie zur heruntergeladenen Datei.
Dies bedeutet, dass Sie überprüfen können, woher der Download stammt. Es enthält alle hochgeladenen Dateien wie Word, PDF, Audio usw. Dies ist eine der einfachen Möglichkeiten, um zu überprüfen, wo hochgeladene Dateien standardmäßig gespeichert sind.
4. Von Google Drive
Dies ist eine der einfachsten Möglichkeiten, heruntergeladene Dateien von Ihrem Android-Gerät zu öffnen. Wenn Sie häufig GSuite-Apps nutzen, werden Sie den Komfort von Google Drive verstehen.
Nicht nur Ihre hochgeladenen Dateien, sondern alles, was Sie in Google Docs, Google Slides, Google Sheets usw. bearbeiten, wird automatisch auf Ihrem Google Drive gespeichert. Führen Sie die folgenden Schritte aus, um heruntergeladene Dateien aus der Google Drive-App zu öffnen.
- Öffnen Sie Google Drive auf Ihrem Android-Telefon.
- Suchen Sie in der unteren rechten Ecke nach der Kategorie der Dateien.
- Es werden alle Ihre Dateien zusammen mit den Downloads angezeigt.
- Wenn Sie diese Datei bereits kennen, klicken Sie auf die Suchleiste und suchen Sie diese Datei.
- Wenn Sie sich nicht an den Dateinamen erinnern, scrollen Sie durch die Dateien und suchen Sie die Datei.
5. Von einem Windows-PC
Wenn Sie Schwierigkeiten haben, auf die von Ihrem Android-Telefon heruntergeladenen Dateien zuzugreifen, können Sie die Downloads auf Ihrem Windows-PC anzeigen. Befolgen Sie die nachstehenden Anweisungen, um Android-Downloads von einem Windows-PC zu finden.
- Verwenden Sie ein USB-Kabel, um Ihr Android-Telefon anzuschließen.
- Auf Ihrem Android-Telefon wird eine Benachrichtigung angezeigt, in der Sie gefragt werden, was Sie mit dem USB-Kabel tun möchten.
- Klicken Sie auf die Option „Dateiübertragung“.
- Öffnen Sie den Windows Explorer auf Ihrem PC und klicken Sie auf die Telefonoption.
- Sie werden zu Ihrem Download-Ordner weitergeleitet, wo Sie alle heruntergeladenen Dateien sehen können.
Notiz. Mit dieser Methode können Sie auch Dateien von Ihrem Android-Gerät auf einen Windows-PC übertragen.
6. Verwenden Sie Google Chrome, um Downloads zu finden
- Öffnen Sie die Chrome-App auf Ihrem Android-Telefon.
- In der oberen rechten Ecke sind 3 Punkte zu sehen. Klick es an.
- Klicken Sie in der Liste der Optionen auf Downloads.
- Es werden alle aus dem Internet heruntergeladenen Dateien angezeigt, einschließlich der letzten Downloads.
Abschluss
Ich hoffe, die oben genannten Lösungen haben Ihnen geholfen, auf Ihre heruntergeladenen Dateien zuzugreifen. Alle diese Methoden helfen dabei, heruntergeladene Dateien zu verfolgen und zu finden. Probieren Sie alle Möglichkeiten aus und finden Sie die, die zu Ihnen passt.
FAQ
Wohin gehen Dateien, wenn sie auf Android heruntergeladen werden?
Heruntergeladene Dateien auf Android können entweder in die Dateimanager-App oder die Einstellungs-App heruntergeladen werden. Sie können auch den Standardspeicherort ändern, an dem Dateien hochgeladen werden müssen, anstatt sie im Dateimanager und in der Einstellungs-App abzulegen.
Wie öffne ich die Datei-App auf Android?
Öffnen Sie die Dateimanager-App auf Ihrem Android-Telefon. Klicken Sie auf die Download-Option. Es werden alle hochgeladenen Dateien angezeigt. Um eine Datei zu öffnen, klicken Sie darauf.
Wo befindet sich die App „Meine Dateien“?
Wischen Sie vom unteren Bildschirmrand. Suchen Sie nach dem Symbol „Meine Dateien“ oder dem Dateimanager und tippen Sie darauf. Wenn Sie es nicht finden können, klicken Sie auf das Samsung-Symbol, das viele Symbole enthält. Darunter werden meine Dateien eine sein.
Warum werden Downloads nicht geöffnet?
Mögliche Gründe: Sie haben keine Berechtigung zum Anzeigen der Datei, Sie sind mit einem Google-Konto angemeldet, das keinen Zugriff hat, oder auf Ihrem Android-Telefon ist nicht die richtige App installiert.



Schreibe einen Kommentar