6 Hacks, die jeder Mac-Benutzer kennen sollte
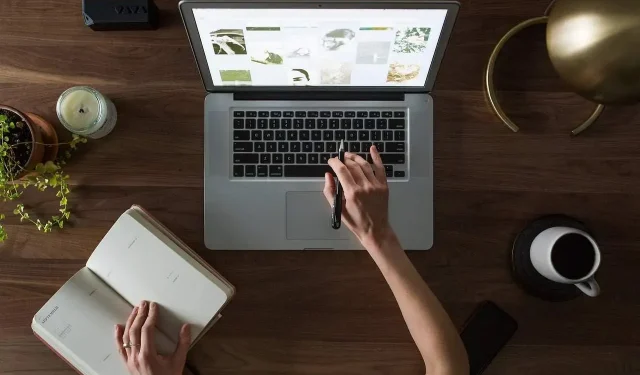
Möchten Sie die Geheimnisse Ihres Mac kennenlernen? Wenn Sie einen Mac haben, helfen Ihnen diese sechs Tipps dabei, das Beste aus Ihrem Computer herauszuholen und Ihre Produktivität zu steigern.
Wie öffne ich Programme und Dateien schneller?
Spotlight Search ist das Suchfeld des Mac und ein wahrgewordener Produktivitätstraum, da es die Apps und Dateien, die Sie damit finden, sehr schnell öffnet. Lernen Sie die Tastenkombination kennen, um auf die Suchleiste zuzugreifen und effizienter zu werden.
Drücken Sie dazu die Tastenkombination „Befehl-Leertaste“, um eine Spotlight-Suche zu starten. Geben Sie die ersten Buchstaben der Anwendung oder Datei ein, die Sie öffnen möchten. Wenn diese im Dropdown-Menü angezeigt wird, bewegen Sie den Mauszeiger darüber und drücken Sie die Eingabetaste.
Wie erzwinge ich das Schließen einer Anwendung?
Wenn die App im Kreis läuft und nichts passiert, Sie also sehen, wie sich das Zahnrad dreht, aber nicht stoppt, müssen Sie wissen, wie Sie das Schließen erzwingen können. Diese Funktion ähnelt Strg-Alt-Entf unter Windows.
Drücken Sie dazu Befehl-Wahl-Esc. Sie sehen alle derzeit verwendeten Anwendungen. Wählen Sie diejenige aus, die Sie behalten möchten, um Ihr Problem schnell zu lösen.
Wie mache ich einen Screenshot?
Manchmal müssen Sie ein Foto von dem machen, was auf Ihrem Bildschirm angezeigt wird, und einen Screenshot machen, um ihn an Ihre E-Mail anzuhängen. Um schnell einen Screenshot Ihres Mac-Computers zu erstellen, müssen Sie nur Folgendes tun:
- Befehl-Umschalt-3 macht einen Screenshot des gesamten Bildschirms;
- Befehl-Umschalt-4 platziert das Logo auf dem Bildschirm, indem Sie es ziehen, um den Teil des Bildschirms einzurahmen, den Sie erfassen möchten. Das Bild wird auf dem Desktop oder in dem in den Systemeinstellungen angegebenen Ordner gespeichert. Fügen Sie eine Strg-Taste hinzu (Befehl-Strg-Umschalt-4) und das Bild wird in die Zwischenablage kopiert;
- Befehl-Umschalt-4 gefolgt von einem Leerzeichen verwandelt den Zeiger in ein Kamerasymbol. Wenn Sie mit der Maus über ein bestimmtes Fenster fahren und auf das Trackpad klicken oder darauf tippen, erhalten Sie nur einen Schnappschuss dieses Fensters.
Gelöschte Ordner auf dem Mac über Terminal wiederherstellen
Terminal ist auch eine großartige Option zum Wiederherstellen gelöschter Dateien auf dem Mac . Dies ist jedoch nur dann sinnvoll, wenn Sie den Namen der Datei kennen und diese nicht dauerhaft aus dem Papierkorb entfernt wurde; Andernfalls benötigen Sie ein Wiederherstellungstool. Um eine versehentlich gelöschte Datei oder einen Ordner wiederherzustellen, müssen Sie lediglich Folgendes tun:
- Doppelklicken Sie auf das Terminal. Wenn Sie nicht wissen, wo sich „Terminal“ befindet, öffnen Sie den Finder, gehen Sie dann zu „Anwendungen“ und wählen Sie „Dienstprogramme“. Sie werden das Terminal sehen;
- Jetzt müssen Sie den Befehl „(cd. Papierkorb)“ gefolgt von „Return Key“ manuell eingeben.
- Geben Sie nun „mv filename../“ ein und drücken Sie erneut die „Return“-Taste;
- Verlassen Sie das Terminal.
Wenn Sie Ihren Papierkorb gelöscht haben, müssen Sie eine Anwendung ähnlich wie Time Machine verwenden, die die Daten Ihres Computers durchsucht, um die gelöschten Dateien wiederherzustellen.
Wie starte ich häufig verwendete Anwendungen, Dateien und Serververbindungen automatisch?
Sie können Zeit sparen, wenn Ihr Mac die von Ihnen verwendeten Programme bei jeder Anmeldung automatisch startet.
Gehen Sie dazu zu den Systemeinstellungen und wählen Sie Benutzer und Gruppen aus. Wählen Sie Ihr Konto und dann Anmeldeelemente aus. Verwenden Sie das Pluszeichen, um Apps, Ordner, Dateien und sogar Laufwerke hinzuzufügen, die beim Einschalten Ihres Mac automatisch gestartet werden sollen. Klicken Sie zum Speichern auf „Hinzufügen“.
Senden und empfangen Sie Textnachrichten von Ihrem Desktop aus
Die Möglichkeit, Textnachrichten auf Ihrem Mac zu senden und zu empfangen, ist ein echter Bonus, insbesondere wenn der Akku Ihres iPhones fast leer ist oder Sie es nicht zur Hand haben. Sie können sogar Textnachrichten von Personen senden und empfangen, die kein iPhone besitzen.
Dazu müssen Sie lediglich Folgendes tun:
- Klicken Sie im Dock auf das Nachrichtensymbol (Befehlstaste + Leertaste und beginnen Sie mit der Eingabe von Nachrichten).
- Melden Sie sich mit Ihrer Apple-ID an, die mit Ihrem iPhone verknüpft ist.
- Wählen Sie das Symbol für eine neue Nachricht.
- Geben Sie die Telefonnummer in das Empfängerfeld „An:“ ein und drücken Sie die Eingabetaste.
Jetzt wissen Sie alles über die nützlichsten Tipps und Tricks für den Mac. Diese Life-Hacks helfen Ihnen, Zeit zu sparen und Ihre Aufgaben besser zu erledigen. Sagen Sie uns gerne in den Kommentaren, ob Sie weitere Mac-Tricks kennen!



Schreibe einen Kommentar