6 Möglichkeiten, das Problem zu beheben, dass Stream East nicht streamt oder auf dem PC nicht funktioniert
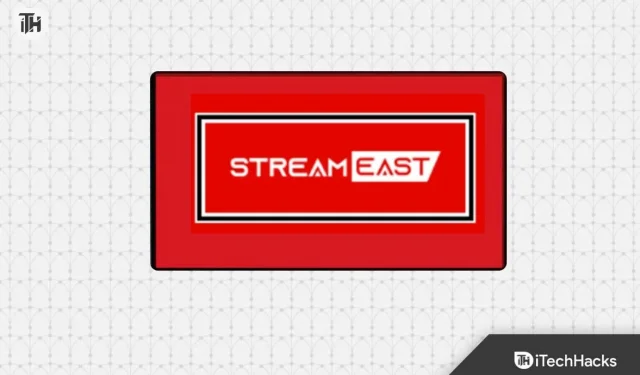
Stream East ist eine immer beliebter werdende Plattform zum Streamen von Sportveranstaltungen. Allerdings stoßen Benutzer, wie bei vielen Online-Plattformen, manchmal auf Probleme. Hatten Sie jemals den Moment, in dem Sie bereit für das große Spiel sind, und bumm! – StreamEast funktioniert nicht? Frustrierend, oder?
Wenn es um die Welt des Online-Streamings geht, ist Stream East für viele Enthusiasten die erste Wahl. Aber was passiert, wenn Sie sich Ihr Lieblingsereignis ansehen möchten und auf die frustrierende Fehlermeldung „ Streameast funktioniert nicht “ stoßen? Hier finden Sie eine detaillierte Anleitung, die Ihnen bei der Bewältigung dieses Problems hilft.
Warum streamt StreamEast nicht im Browser?
Das Problem zu verstehen ist die halbe Miete. Dies kann auf langsame Ladezeiten, Pufferung oder sogar völlige Reaktionslosigkeit zurückzuführen sein. Um diese Probleme effektiv anzugehen, gehen wir auf die häufigsten Ursachen für den Fehler „Stream East funktioniert nicht“ ein.
- Schlechte Internetverbindung : Eine instabile oder langsame Internetverbindung kann die Streaming-Leistung beeinträchtigen.
- Browserkompatibilität : Einige Browser sind möglicherweise nicht vollständig mit Stream East kompatibel, was zu Fehlern führen kann.
- Ansammlung von Cache und Cookies : Der angesammelte Cache und die Cookies in Ihrem Browser können den Streaming-Prozess stören.
- Veraltete Software: Die Verwendung veralteter Browser, Betriebssysteme oder Plugins kann zu Konflikten führen.
- Netzwerkstörungen: Firewalls, VPNs oder Netzwerkbeschränkungen können den Zugriff auf Streaming-Dienste blockieren.
Beheben Sie, dass StreamEast nicht funktioniert oder ein Streaming-Problem auftritt
Browser-Cache und Cookies löschen
Browser speichern temporäre Daten wie Cache und Cookies, um Ihr Surferlebnis zu verbessern. Allerdings kann diese Datenansammlung manchmal zu Konflikten mit Websites führen, einschließlich Streaming-Plattformen wie Stream East. Das Löschen des Caches und der Cookies Ihres Browsers kann den Browser aktualisieren und möglicherweise Streaming-Probleme beheben.
- Öffnen Sie Ihren Browser (z. B. Chrome, Firefox, Safari).
- Greifen Sie auf die Einstellungen des Browsers zu, indem Sie oben rechts auf das Dreipunkt-Menüsymbol klicken
- Ecke (für Chrome) oder das Menüsymbol (für andere Browser).
- Suchen Sie das Menü „Einstellungen“ oder „Optionen“ und navigieren Sie zum Abschnitt „Datenschutz und Sicherheit“.
- Suchen Sie nach der Option zum Löschen von Browserdaten oder -verlauf.
- Wählen Sie die Optionen „Cache“ und „Cookies“ (Sie können bei Bedarf andere Daten zum Löschen auswählen).
- Wählen Sie den Zeitbereich aus, den Sie löschen möchten (z. B. letzte Stunde, letzte 24 Stunden, Gesamtzeit).
- Klicken Sie auf „Daten löschen“ oder eine ähnliche Schaltfläche, um den Löschvorgang zu starten.
- Schließen Sie nach dem Löschen Ihren Browser und starten Sie ihn neu.
Aktualisieren Sie Ihren Browser
Browser veröffentlichen Updates, um Fehler zu beheben, die Sicherheit zu verbessern und die Kompatibilität zu verbessern. Die Verwendung eines veralteten Browsers kann zu Kompatibilitätsproblemen mit Websites führen, einschließlich Streaming-Plattformen wie Stream East. Durch die Aktualisierung Ihres Browsers stellen Sie sicher, dass Sie über die neuesten Funktionen und Fehlerbehebungen verfügen.
- Öffnen Sie Ihren Browser.
- Klicken Sie auf das Dreipunkt-Menüsymbol in der oberen rechten Ecke (für Chrome) oder auf das Menüsymbol (für andere Browser).
- Suchen Sie im Menü nach der Option „Hilfe“ oder „Info“.
- Klicken Sie auf „Über [Browsername]“, um nach Updates zu suchen.
- Wenn ein Update verfügbar ist, befolgen Sie die Anweisungen zum Herunterladen und Installieren.
- Starten Sie nach der Installation des Updates Ihren Browser neu, um die Änderungen zu übernehmen.
Deaktivieren Sie VPN oder Proxy
Virtuelle private Netzwerke (VPNs) und Proxy-Dienste können Ihre Netzwerkkonfiguration ändern und möglicherweise Konflikte mit Streaming-Diensten verursachen. Durch vorübergehendes Deaktivieren können Sie feststellen, ob sie die Ursache für die Streaming-Probleme sind.
- Wenn Sie ein VPN verwenden, suchen Sie die VPN-Anwendung auf Ihrem Gerät und trennen Sie die Verbindung zum VPN-Server.
- Wenn Sie einen Proxy-Dienst verwenden, greifen Sie auf die Netzwerkeinstellungen Ihres Systems zu und deaktivieren Sie die Proxy-Konfiguration.
- Sobald das VPN oder der Proxy deaktiviert ist, versuchen Sie erneut, auf Stream East zuzugreifen, um zu überprüfen, ob das Problem behoben ist.
- Wenn das Problem nach der Deaktivierung des VPN oder Proxys behoben ist, sollten Sie Ihre VPN- oder Proxy-Einstellungen anpassen, um die Kompatibilität mit Streaming sicherzustellen.
Starten Sie Ihr Gerät neu
Durch einen Neustart Ihres Geräts können vorübergehende Systemstörungen behoben werden, die sich möglicherweise auf das Streaming auswirken. Es aktualisiert den Speicher des Geräts, schließt Hintergrundprozesse und kann häufig kleinere technische Probleme beheben.
- Speichern Sie alle nicht gespeicherten Arbeiten und schließen Sie alle geöffneten Anwendungen.
- Klicken Sie auf das „Start“-Menü (Windows) oder das Apple-Logo (Mac) in der unteren linken Ecke Ihres Bildschirms.
- Wählen Sie „Neustart“ aus dem Optionsmenü.
- Warten Sie, bis Ihr Gerät heruntergefahren und wieder gestartet ist.
- Öffnen Sie nach dem Neustart Ihres Geräts Ihren Browser und versuchen Sie, auf Stream East zuzugreifen.
DNS leeren
- Öffnen Sie die Eingabeaufforderung auf Ihrem Computer.
- Drücken Sie unter Windows die „Windows“-Taste, geben Sie „cmd“ ein und drücken Sie „Enter“.
- Öffnen Sie unter macOS „Terminal“ im Ordner „Programme > Dienstprogramme“.
- Geben Sie in der Eingabeaufforderung oder im Terminal den folgenden Befehl ein und drücken Sie die Eingabetaste:
bash - ipconfig /flushdns
(Unter macOS lautet der Befehl sudo killall -HUP mDNSResponder) - Sie erhalten eine Bestätigungsmeldung, die angibt, dass der DNS-Cache geleert wurde.
- Schließen Sie die Eingabeaufforderung oder das Terminal.
- Öffnen Sie Ihren Browser und versuchen Sie, auf Stream East zuzugreifen.
Ändern Sie den Browser-DNS
- Öffnen Sie Ihren Browser.
- Klicken Sie auf das Dreipunkt-Menüsymbol in der oberen rechten Ecke (für Chrome) oder auf das Menüsymbol (für andere Browser).
- Wählen Sie im Menü „Einstellungen“ oder „Optionen“.
- Scrollen Sie nach unten und klicken Sie auf „Datenschutz und Sicherheit“ oder eine ähnliche Option.
- Suchen Sie den Abschnitt „Sicheres DNS verwenden“ oder „DNS anpassen“.
- Wählen Sie die Option zum Festlegen benutzerdefinierter DNS-Server.
- Geben Sie die IP-Adressen zuverlässiger DNS-Server wie Google DNS (8.8.8.8 und 8.8.4.4) oder Cloudflare DNS (1.1.1.1 und 1.0.0.1) ein.
- Speichern Sie Ihre Änderungen und starten Sie Ihren Browser neu.
- Versuchen Sie, auf Stream East zuzugreifen, um zu überprüfen, ob das Problem behoben ist.
Abschluss
Diese Methoden sollen Ihnen bei der Fehlerbehebung und Behebung des Problems „Stream East funktioniert nicht“ helfen. Denken Sie daran, dass jede Methode einen anderen Aspekt potenzieller Probleme angeht. Daher ist es eine gute Idee, sie systematisch auszuprobieren, um das spezifische Problem zu identifizieren und zu lösen, das Ihr Streaming-Erlebnis beeinträchtigt.
- Die 5 besten Möglichkeiten, den Fehlercode Med 4005 auf Crunchyroll zu beheben
- So beheben Sie, dass der Controller in Baldur’s Gate 3 nicht funktioniert
- Fix: CBS Sports aktiviert Fire TV nicht auf cbs.com tv/firetv
- So beheben Sie den Fehler, dass der Amazon-Warenkorb nicht funktioniert
- So beheben Sie, dass VyvyManga nicht funktioniert | MangaOwl
Schreibe einen Kommentar