7 Korrekturen: Beim Laden der höherwertigen Version dieses Videos ist ein Fehler aufgetreten
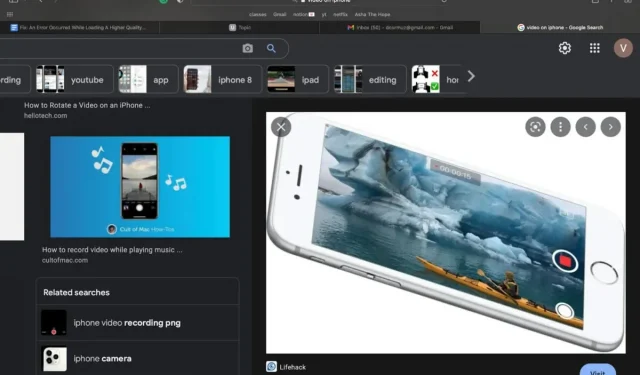
In den meisten Fällen beschweren sich Benutzer häufig über das Problem, dass sie keine spätere Version eines Videos herunterladen können.
Darüber hinaus sind die meisten iPhone-Nutzer mit diesem Problem konfrontiert. Beim Laden der höherwertigen Version dieses Videos ist ein Fehler aufgetreten.
Dieses Problem tritt meist bei verschiedenen Videos auf, egal ob kurz oder lang. Aus dem gleichen Grund können Sie das Video auch nicht ansehen. Für solche Probleme kann es mehrere Gründe geben.
Warum wird der Fehler angezeigt, dass das Video nicht geladen werden kann?
Es kann mehrere Gründe dafür geben, dass bei Ihnen dieses spezielle Problem auftritt. Aufgrund des begrenzten Speicherplatzes in Ihrem Speicher oder in der iCloud können Sie manchmal keine Videos hochladen.
In anderen Fällen könnte es sich jedoch entweder nur um einen Fehler im Gerät oder im Video selbst handeln.
In anderen Fällen kann es auch an einer instabilen Netzwerkverbindung liegen, die Sie daran hindert, die Version des Videos in höchster Qualität herunterzuladen. Es gibt jedoch einige Möglichkeiten, dieses Problem zu beheben.
So beheben Sie das Problem: Beim Laden der höherwertigen Version dieses Videos ist ein Fehler aufgetreten
- Überprüfen Sie den Speicher Ihres Telefons
- Starten Sie Ihr Telefon neu
- Aktualisieren Sie Ihr Telefon
- Überprüfen Sie die Netzwerkeinstellungen
- Verkehrssparer deaktivieren
- Schalten Sie Ihre iCloud-Fotos ein und aus
- Videofavoriten deaktivieren
1. Überprüfen Sie den Speicher Ihres Telefons
Wenn Sie beim Versuch, eine spätere Version eines Videos herunterzuladen, eine Fehlermeldung erhalten, ist die Wahrscheinlichkeit hoch, dass dies auf nicht genügend Speicher auf Ihrem Gerät zurückzuführen ist. Unabhängig davon, ob Sie Ihr iPhone oder iPad verwenden, finden Sie hier einige Möglichkeiten, es auszuprobieren.
- Gehen Sie zu den Einstellungen und klicken Sie auf Allgemein
- Wählen Sie Ihren iPhone- oder iPad-Speicher aus.
Sobald Sie diese Seite aufrufen, können Sie sehen, wie viel Speicherplatz Sie haben. Darüber hinaus können Sie Speicherplatz freigeben, indem Sie Ihre Dateien oder mehrere Backups löschen, die normalerweise mehr Speicherplatz beanspruchen.
2. Starten Sie Ihr Telefon neu
Einige Probleme können durch einen Neustart Ihres iPhones behoben werden, da bestimmte Störungen auch einer der Gründe sein können, warum bei Ihnen dieses Problem auftritt. Außerdem ist es eine der einfachsten Möglichkeiten, einige Probleme mit Ihrem Telefon zu beheben.
Sie müssen die Lautstärke- und Ein-/Aus-Taste an der Seite des Telefons lange drücken, bis die Option „Zum Ausschalten schieben“ angezeigt wird. Sie können es ausschalten, indem Sie nach rechts schieben und einige Minuten warten. Halten Sie dann bei eingeschaltetem Gerät die Ein-/Aus-Taste gedrückt.
3. Aktualisieren Sie Ihr Telefon
Das Aktualisieren der Software zur Behebung dieses Problems kann Ihnen helfen, da neue Updates Malware und Probleme mit der Verbindungssicherheit beheben. Daher ist die Aktualisierung Ihres iPhones ein wichtiger Bestandteil des Cybersicherheitsschutzes.
Darüber hinaus werden alle Fehler und Abstürze Ihrer aktuellen Software behoben. Sie können versuchen, das Video erneut herunterzuladen, nachdem Sie das Gerät aktualisiert haben. Wenn Ihr Gerät jedoch bereits auf dem neuesten Stand ist, können Sie andere Methoden verwenden.
4. Überprüfen Sie die Netzwerkeinstellungen
Sie können auch schnell Ihre Netzwerkeinstellungen überprüfen und sicherstellen, dass Sie mit dem Internet verbunden sind. Sie können zu „Einstellungen“ gehen und prüfen, ob Ihr Gerät mit WLAN oder mobilen Daten verbunden ist.
Wenn Sie ein qualitativ hochwertiges Video nicht herunterladen können, kann dies in den meisten Fällen an einer instabilen Netzwerkverbindung liegen.
5. Deaktivieren Sie die Datenspeicherung
Sie können den Low-Data-Modus auch deaktivieren, da er möglicherweise bestimmte Netzwerkeinschränkungen mit sich bringt.
Daher können Sie den Datensparmodus sowohl im WLAN als auch im Mobilfunk deaktivieren. Schalten Sie in den Einstellungen den Low-Data-Modus um, um ihn auszuschalten.
6. Schalten Sie Ihre iCloud-Fotos ein und aus.
Schalten Sie Ihre iCloud-Fotos ein und aus, damit Sie Ihre Fotos oder Videos in höherer Auflösung hochladen können. Dazu müssen Sie in den Einstellungen nach „Fotos“ suchen und auf „iCloud-Fotos deaktivieren“ klicken.
Anschließend können Sie zur Bestätigung auch Videos und Fotos hochladen. Warten Sie ein paar Sekunden und schalten Sie es dann wieder ein.
7. Deaktivieren Sie die Videofavoriten
Eine weitere einfache Möglichkeit, das Problem zu beheben, dass Ihr iPhone ein Video nicht herunterladen kann, besteht darin, es in Ihren Favoriten zu speichern und dann zu löschen. Sie können es einschalten und nach ein paar Sekunden wieder ausschalten.
Dadurch wird Ihr Video unter „Favoritenvideo“ gespeichert und anschließend gelöscht. Gehen Sie zu Ihrer Galerie und prüfen Sie, ob Sie das Video fehlerfrei abspielen können.
Abschluss
Wenn Sie versuchen, Videos in höherer Qualität auf iOS abzuspielen , treten normalerweise keine Probleme auf. Wenn Sie jedoch versuchen, ein Video aus einer Foto-App abzuspielen, wird möglicherweise eine Fehlermeldung angezeigt.
Möglicherweise können Sie die höherwertige Version dieses Fotos nicht reproduzieren. Wenn dieses Problem auftritt, können Sie Ihren iPhone-Speicher optimieren oder den Software-Update-Prozess durchführen, um das Problem zu beheben.
Die Überprüfung der WLAN-Verbindung und der Cloud-Server kann Ihnen jedoch dabei helfen, das Problem zu beheben und hochwertige Fotos und Videos herunterzuladen.
Schreibe einen Kommentar