7 Methoden zum Löschen des Android-Systemcaches auf dem Samsung Galaxy
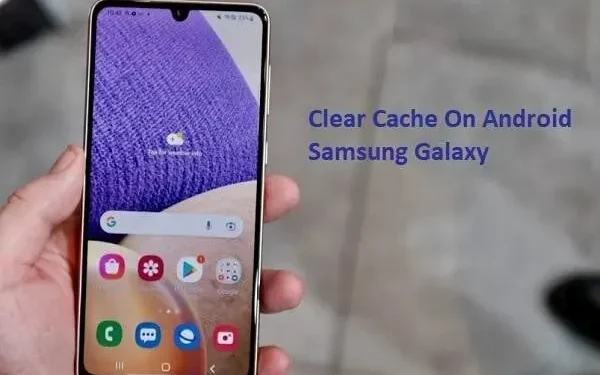
Können Sie den Offline-Cache auf Ihrem Android-Telefon löschen? Was nützt es, den Cache auf Ihrem Android-Telefon zu leeren? Wie lösche ich den Cache auf einem Android-Samsung-Galaxy?
Wenn Sie solche Fragen haben, sind Sie bei uns genau richtig. Sie erfahren mehr über die Gründe für das Leeren des Caches, die Vorteile und den Ablauf. Sie müssen lediglich die folgenden Anweisungen befolgen.
Beginnen wir also ohne weitere Umschweife mit der Anleitung:
Können Sie den Cache auf einem Android-Samsung-Galaxy leeren?
Samsung Galaxy ist eine erstklassige Mobiltelefonserie. Es wird mit einer großen Auswahl an praktischen Werkzeugen geliefert. Wenn es ein Unternehmen gibt, das mit dem Apple-Ökosystem mithalten kann, dann ist es Samsung.
Ja, zur Vereinfachung für den Benutzer haben Sie die Möglichkeit, den Cache zu leeren. Es gibt viele Möglichkeiten, dies zu erreichen. Erfahren Sie unten mehr über diese Methoden. Aber vorher stellen wir noch eine wichtige Frage:
Wie lösche ich den Cache auf Android-Samsung-Galaxy-Handys?
- Löschen Sie den Cache des Telefonspeichers
- Leeren Sie den Cache einzelner Anwendungen
- Löschen Sie den Samsung-Internet-Cache
- Löschen Sie den Browser-Cache von Google Chrome
- Löschen Sie den Android-Cache
- Löschen Sie die Cache-Partition im Wiederherstellungsmodus
- Zurücksetzen-Optionen zum Löschen und Zurücksetzen Ihres Telefons
1. Löschen Sie den Cache des Telefonspeichers
Ihr Samsung-Mobiltelefon verfügt über eine tolle Gerätepflege- App. Dies ist eine Systemanwendung, die das Benutzererlebnis verbessert. Im Idealfall wäre es hilfreich, wenn Sie es täglich ausführen, um eine optimale Leistung und Wartung zu gewährleisten.
Es besteht die Möglichkeit, temporäre Dateien von dort zu löschen.
- Schieben Sie nach unten, um das Bedienfeld Ihres Telefons zu öffnen.
- Gehen Sie von dort zu Einstellungen.
- Scrollen Sie nach unten, um „Batterie- und Gerätepflege“ zu finden.
- Der Scanvorgang wird automatisch gestartet. Wenn nicht, gibt es eine entsprechende Schaltfläche.
- Klicken Sie dann auf Jetzt optimieren. Damit ist in der Regel alles erledigt. Klicken Sie dann auf Fertig.
- Wenn Sie noch einen Schritt weiter gehen möchten, gehen Sie unter Gerätepflege zur Option Speicher.
- Lassen Sie es scannen und klicken Sie dann auf „Löschen“. Das sollte den Job machen.
- Stellen Sie sicher, dass Sie keine ausgeschlossenen Apps haben.
Es wird auch Ihr gesamtes Android-Betriebssystem verbessern. Es ist also ein würdiger Schritt. Wenn Sie den Eindruck haben, dass Ihr Gerät funktioniert oder nur langsam reagiert, versuchen Sie, Ihr Gerät pfleglich zu behandeln.
2. Leeren Sie den Cache einer einzelnen Anwendung
Was ist, wenn Sie den Cache nicht für alle Apps leeren möchten? Manchmal ist eine Anwendung für einige Probleme verantwortlich.
Es kann sich um einen Absturz, vollständige Ressourcenauslastung oder etwas anderes handeln. In jedem Fall möchten Sie nicht den gesamten Cache leeren. Also wie geht’s dir?
Wenn in einer der Anwendungen ein Problem auftritt, können Sie einen separaten Schritt ausführen:
- Suchen Sie die App, deren Cache Sie leeren möchten.
- Halten Sie die Taste gedrückt und wählen Sie dann App-Info aus den angezeigten Optionen aus.
- Wenn Sie die Informationen der App nicht finden können, öffnet sich durch langes Drücken das kleine Symbol (i) in der oberen rechten Ecke der neuen Optionen.
- Wenn Sie verwirrt sind, gehen Sie auf Ihrem Telefon zu „Einstellungen“. Gehen Sie dann zu „Anwendungen“ und wählen Sie die Anwendung aus, deren Cache Sie löschen möchten.
- Gehen Sie in den App-Informationen zu „Speicher“ (tippen Sie auf „Speicher“).
- Unten sehen Sie eine Option. Tippen Sie auf Cache leeren. Das wird den Job machen.
- Wenn Sie auf „Daten löschen“ klicken, wird alles gelöscht, als ob die App neu installiert worden wäre. Dies gilt für alle in dieser Anwendung gespeicherten Informationen, Benutzernamen, Passwörter und andere Dinge. Wählen Sie also entsprechend.
Dieser Schritt wird normalerweise verwendet, wenn eine Anwendung Probleme wie Abstürze verursacht. Wenn es nicht reagiert oder nicht geladen wird, können Sie dies versuchen.
3. Löschen Sie den Samsung Internet-Cache
Ihr Internet-Cache wird völlig anders sein. Wenn Sie nun Google Chrome verwenden, fahren Sie mit dem nächsten Schritt fort.
Aber die Standard-App auf Samsung ist der mitgelieferte Internetbrowser. Sie wissen es vielleicht nicht, aber Sie verwenden es, wann immer Sie einige Links öffnen. Auch wenn Links in Chrome oder anderen Apps geladen werden, leeren Sie von Zeit zu Zeit Ihren Internet-Cache. Schließlich gibt es zwischengespeicherte Bilder, Site-Daten, Cookies usw.
Wie machst du das?
- Suchen Sie zunächst nach der Samsung Internet App und öffnen Sie sie .
- In der unteren rechten Ecke sehen Sie drei horizontale Linien. Dies ist das Menü. Klicken Sie hier.
- Gehen Sie als nächstes auf „Verlauf“. Klicken Sie auf „Verlauf löschen“, um den aktuellen Verlauf zu löschen. Einen Schritt zurück im Menü.
- Wählen Sie dort „Einstellungen“ und suchen Sie nach „Persönliche Browserdaten“.
- Klicken Sie dort auf „Browserdaten löschen“.
- Wählen Sie aus, was Sie löschen möchten, und lassen Sie die App die Arbeit erledigen. Schließen Sie dann die Anwendung.
- Denken Sie daran, dass Sie als ersten Schritt dieselbe App-Informationslösung verwenden können.
- Dadurch wird jedes Problem mit der Anwendung verdoppelt. Und alle anderen Daten.
Beachten Sie, dass, wenn Sie ein Telefon einer anderen Marke oder eines anderen Herstellers verwenden, dieses über einen anderen Browser verfügt. Ihre Schritte und Empfehlungen können variieren.
4. Leeren Sie den Cache des Google Chrome-Browsers.
Die meisten Benutzer verwenden lieber Google Chrome als Samsung Internet. Einige setzen es sogar auf die Standardeinstellung. Wenn Sie Google Chrome häufig verwenden, empfiehlt es sich, die Browserdaten separat zu löschen.
- Suchen und öffnen Sie Chrome.
- Klicken Sie oben rechts auf die drei Punkte (vertikal).
- Gehen Sie dann zu „Verlauf“.
- Im Verlauf oben sehen Sie „Browserdaten löschen“. Klick es an.
- Wählen Sie aus, was Sie löschen möchten, und klicken Sie unten auf „Daten löschen“.
- Stellen Sie sicher, dass Sie den Zeitpunkt, zu dem Sie es löschen möchten, nicht vergessen, z. B. die letzte Stunde oder die ganze Zeit.
5. Löschen Sie den Android-Cache
Es ist möglich, das System neu zu starten. Dadurch wird Ihr Gerät ohne Auswirkungen auf die Daten zurückgesetzt. Es kann den Cache leeren und die Telefonleistung verbessern.
Dies ist eine weitere großartige Funktion von Samsung-Telefonen, auf die Sie problemlos zugreifen können. Die meisten Android-Geräte sind damit ausgestattet, Samsung verfügt jedoch über eine Verknüpfung.
- Halten Sie die Ein-/Aus-Taste zusammen mit der Lauter-Taste gedrückt, bis das Gerät neu startet.
- Sie können auch die Ein-/Aus-Taste und die Leiser-Taste drücken, wenn die vorherige Funktion nicht funktioniert.
- Es gibt auch einen Schritt zum Ausschalten Ihres Samsung-Telefons und zum anschließenden Drücken der Ein-/Aus-Taste mit der Lauter-Taste, um es hochzufahren.
- Dies hängt von der Serie und dem Modell des Mobiltelefons ab. Das müssen Sie also ein wenig ausprobieren.
- Sie können Ihr Telefon auch ausschalten, 30 Sekunden bis 5 Minuten warten und dann neu starten.
- Dadurch wird Ihr Telefon aktualisiert und der Cache geleert.
6. Löschen Sie die Cache-Partition im Wiederherstellungsmodus
Der Wiederherstellungsmodus auf Samsung-Telefonen verwendet die entgegengesetzte Methode eines Soft-Resets. Es ist möglicherweise auf neueren Geräten nicht verfügbar, aber einen Versuch wert:
- Drücken Sie zunächst die Ein-/Aus-Taste und wählen Sie dann die Option „Ausschalten“ oder „Ausschalten“.
- Drücken Sie dann gleichzeitig die Lauter- und die Ein-/Aus-Taste, um das Telefon hochzufahren.
- Dies sollte eine neue Liste mit Optionen anstelle des normalen Android-Betriebssystems Ihres Telefons öffnen.
- Verwenden Sie zum Navigieren die Lauter- und Leiser-Tasten.
- Drücken Sie die Sperrtaste, um den Punkt „Wiederherstellungsmenü“ auszuwählen.
- Denken Sie daran, dass Sie andere Kombinationen ausprobieren sollten, z. B. „Lautstärke verringern“ und „Ein/Aus“, wenn die Tasten „Lautstärke erhöhen“ und „Ein/Aus“ nicht funktionieren.
- Im Wiederherstellungsmodus finden Sie die Option „Cache-Partition löschen“, um sie von dort aus zu verwenden.
Beachten Sie, dass diese Option nur für ältere Modelle oder die neuesten Geräte funktioniert. Für weitere Informationen müssen Sie möglicherweise die offizielle Samsung-Website besuchen.
7. Zurücksetzen-Optionen zum Löschen und Zurücksetzen des Telefons
Die neueste Android-Version verfügt über eine weitere tolle Einstellung zum Zurücksetzen Ihres Telefons. Das Zurücksetzen auf die Werkseinstellungen ist eine Option, die es in älteren Android-Versionen gab. Aber mit Android 12 und höher stehen Ihnen mehr Anpassungsmöglichkeiten zur Verfügung.
So was?
- Öffnen Sie zunächst das Einstellungsmenü Ihres Telefons.
- Verwenden Sie dann die Suchleiste, um „Zurücksetzen“ zu finden.
- Wenn nicht, suchen Sie nach der Option „System“ und wählen Sie „Optionen zurücksetzen“.
- Beide führen Sie zu mehreren Optionen.
- Dies sind die Optionen „WLAN zurücksetzen“, „App-Einstellungen zurücksetzen“ und „Alle Einstellungen zurücksetzen“.
- Sie können all dies ausprobieren und am Ende haben Sie „Alle Daten löschen (Werksreset)“
- Bei diesem Schritt geht es nicht nur um das Löschen oder Löschen von Cache-Dateien oder anderen temporären Daten.
- Es dient auch zum Löschen von Benutzerdaten, Speicher und mehr. Verwenden Sie es also, wenn Sie Platz auf Ihrem Telefon haben möchten. Oder wenn Ihr Telefon defekt ist.
Sichern Sie unbedingt Ihre Daten, bevor Sie Ihr Telefon neu starten.
Gründe, den Cache auf Samsung Mobile zu leeren
Sie sehen, das Leeren des Caches ist nicht nur für Samsung Galaxy-Telefone wichtig. Wenn Sie sich alle Ihre Geräte ansehen, haben alle die Möglichkeit, den Cache zu leeren.
Auf Ihrem Desktop befinden sich temporäre Dateien, auf die Sie im Ordner %temp% zugreifen können.
Ihr Internetbrowser speichert aus verschiedenen Gründen temporäre Dateien und zwischengespeicherte Dateien.
Ebenso verfügen Ihr Telefon und Ihre Apps über zwischengespeicherte Dateien. Und der Grund für das Leeren des Caches ist einfach:
- Durch das Leeren des Caches kann der durch Junk-Daten belegte überschüssige Speicher gelöscht werden.
- Durch das Leeren des Caches können ggf. Anwendungs- oder Systemprobleme behoben werden.
- Veraltete zwischengespeicherte Dateien können mehr schaden als nützen. Daher ist es besser, den Cache zu leeren.
- Oft wird behauptet, dass es unter anderem zu einer Leistungssteigerung kommt.
- Sie haben nicht ganz Unrecht.
Wozu dient ein Cache? Bietet die Reinigung irgendwelche Vorteile?
Zwischengespeicherte Dateien sind temporäre Dateien. Sie speichern einige Daten, Präferenzen und Ähnliches. Stellen Sie sich das wie Website-Cookies vor. Durch das Speichern von Cache-Daten können Ihre Apps schneller geladen werden oder schneller reagieren.
Sie öffnen beispielsweise einmal Instagram und sehen, wie Fotos und Profilbilder geladen werden. Dann schließen Sie Instagram und starten es neu; Wenn Sie dies tun, werden Ihre Bilder und Profile geladen.
Das liegt an den zwischengespeicherten Dateien. Normalerweise sind die meisten zwischengespeicherten Dateien temporär und müssen nicht akkumuliert werden. Wenn die Internetgeschwindigkeit ausreichend ist, kann Ihr Gerät zwischengespeicherte Dateien im Handumdrehen wiederherstellen.
Derzeit sind zwischengespeicherte Daten nur ein Vorwand, um ohne Grund mehr Speicherplatz zu nutzen. Daher ist es eine gute Idee, den Cache zu leeren.
Fazit – Systemcache auf dem Samsung-Telefon löschen
Es stehen Wartungstools von Drittanbietern zur Verfügung. Wenn Sie ein Samsung Galaxy-Handy oder etwas Ähnliches haben, brauchen Sie es nicht. Schließlich ist Samsung autark.
Wenn Sie jedoch ein anderes Android-Telefon besitzen, stehen möglicherweise keine Gerätepflegeoptionen zur Verfügung. Daher können Sie diese Tools herunterladen, um dieses bestimmte Telefon zu warten.
Ich hoffe, Sie haben alle Antworten gefunden, nach denen Sie gesucht haben. Geben Sie Ihrem Telefon also etwas Leistung. Verabschieden Sie sich von Verzögerungen und Verzögerungen, indem Sie Ihren Cache leeren.



Schreibe einen Kommentar