7 unbemerkte Todoist-Funktionen, die Sie verwenden sollten
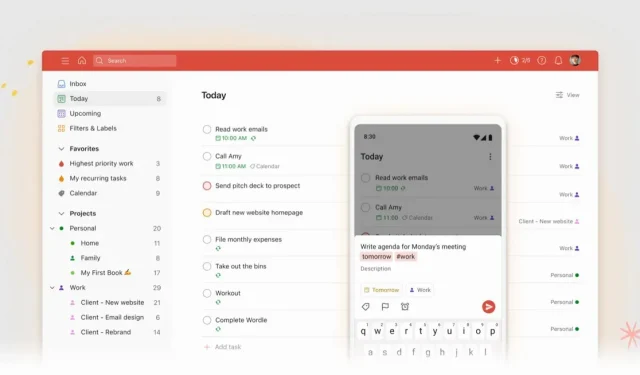
Todoist ist eine großartige Produktivitäts-App. Da es es schon seit über zehn Jahren gibt, gibt es mit Sicherheit Funktionen, die Sie noch nicht kennen.
Todoist ist eine der ältesten Aufgabenverwaltungs-Apps. Und die Tatsache, dass es die Produktivitäts-App schon seit über einem Jahrzehnt gibt, sagt viel über ihre Fähigkeit aus, sich an die Zeit anzupassen. Darüber hinaus hat Todoist in den letzten Jahren ein umfangreiches Redesign-Projekt durchgeführt, und das Ergebnis ist auf allen Plattformen wirklich erstaunlich. Fügen Sie dazu noch viele sehr nützliche Funktionen hinzu, die hier und da übernommen wurden, und Sie haben einen äußerst funktionalen Dienst. Doch unabhängig davon, ob Sie es schon länger nutzen oder nicht, gibt es wahrscheinlich Funktionen, die Ihnen noch unbekannt oder nahezu unbekannt sind.
Erfahren Sie, wie Sie Smart Typing verwenden
Intelligentes Tippen ist eines der bestgehüteten Geheimnisse von Todoist. Das System analysiert Ihre Eingaben und kann entsprechende Maßnahmen einleiten. Wenn Sie beispielsweise „Morgen um 8 Uhr Milch holen“ eingeben, werden Datum und Uhrzeit hervorgehoben und diese Informationen der Aufgabe hinzugefügt.
Es funktioniert auch zum Markieren von Kollegen, Projekten, Filtern oder sogar zum Festlegen einer Prioritätsstufe (von P1, P2 usw.). Verwenden Sie #, um das Projekt zu identifizieren, @, um eine Bezeichnung hinzuzufügen, und +, um einen Kontakt zuzuweisen.
Beherrschen Sie die Befehlsleiste
Fast alle Produktivitäts-Apps verfügen über ein Befehlsleistenkonzept. Drücken Sie Cmd/Strg + K und die vollständige Suchleiste wird angezeigt. Sie können dort Befehle eingeben, um eine neue Notiz zu erstellen, zu Ihrem Posteingang zu wechseln oder was auch immer.
Scrollen Sie in der Liste nach unten und Sie sehen alle vorhandenen Aktionen und die entsprechenden Verknüpfungen. Mit der Q-Taste können Sie beispielsweise in den „Schnelleingabe“-Modus wechseln und mit der /-Taste die Suche öffnen. Taste? hingegen zeigt vorhandene Tastenkombinationen an.
Nutzen Sie den Beschreibungsbereich, um umfassende Notizen zu machen
Wenn Sie zu der Person gehören, die einer Aufgabe viele Details hinzufügt, können Sie mit Todoist jeder Aufgabe beim Hinzufügen eine Beschreibung hinzufügen. Es ist jedoch besser, auf die Aufgabe zu klicken, um sie vollständig zu erweitern.
Wenn Sie sich im Abschnitt „Beschreibung“ befinden, sehen Sie eine sehr vollständige Vorlage. Sie können jeden Text markieren, formatieren und sogar Links hinzufügen. Und wenn du es einfach einfügst, wandelt Todoist es in einen anklickbaren Link mit dem Seitentitel um.
Darüber hinaus ist Markdown im Spiel vorhanden. Sie können Hash verwenden, um Untertitel zu erstellen, Kursivschrift zu unterstreichen usw.
Haben Sie keine Angst vor der Skalierung
Die meisten dieser Anwendungen sind darauf ausgelegt, eine große Menge an Informationen auf dem Bildschirm anzuzeigen, und es ist schwierig, den gesamten Inhalt zu skalieren. Wer mal durchschnaufen oder sich beispielsweise einfach nur die heutigen Aufgaben im Detail anschauen möchte, wird die Zoom-Funktion von Todoist lieben.
Wählen Sie die Ansicht aus und verwenden Sie dann die Tastenkombination Cmd/Strg + Plus (+), um hineinzuzoomen. Der Text wird erweitert, ebenso wie die UI-Elemente. Wiederholen Sie dies fünf oder sechs Mal, bis die Seitenleiste verschwindet und Sie nur noch die Liste der Aufgaben sehen. Umgekehrt können Sie mit der Minustaste (-) herauszoomen.
Verwalten Sie Ihren Kalender nach Ihren Bedürfnissen
Todoist bietet in beide Richtungen eine tiefe Integration mit Google Kalender. Wenn Sie in Todoist eine Aufgabe mit einer Start- und Endzeit hinzufügen, wird diese in Google Kalender angezeigt. Und wenn Sie einen Termin in Google Kalender erstellen, wird dieser in Todoist angezeigt. Mit Echtzeitsynchronisation in beide Richtungen.
Sie müssen diese Integration jedoch manuell unter Einstellungen > Integrationen > Übersicht > Google Kalender > Hinzufügen aktivieren.
Verwandeln Sie Ihre To-Do-Liste in ein Trello-Board
Wenn Sie Kanban lieben, ist Todoist genau das Richtige für Sie. Für einen operativen Workflow sind weder Trello noch Asana erforderlich. Sie können jedes Projekt in Tableau umwandeln. Gehen Sie zu Ansicht > Board, um Kanban einzurichten. Todoist sortiert Produkte automatisch in Abschnitte. Sie können auf einen Abschnitt klicken, um ihn umzubenennen, und Sie können Abschnitte hinzufügen.
Sie können auch jederzeit zur Listenansicht zurückkehren.
Verwenden Sie Abschnitte überall
So wie es sinnvoll ist, Aufgaben in Teilaufgaben zu unterteilen, ist es auch sehr praktisch, Projekte in Abschnitte zu unterteilen. Sinnvoller ist es, dies in Ihrem Posteingang zu tun, damit Sie Aufgaben in verschiedene Abschnitte sortieren können, bevor Sie sie einem Projekt hinzufügen.
Die Organisation Ihrer Aufgaben in verschiedene Abschnitte hilft, die Dinge zu trennen und Klarheit zu gewinnen. Es ist viel einfacher, als eine endlose Liste von Aufgaben in Ihrer Projektliste zu haben.
Verwenden Sie die Schaltfläche „Abschnitt hinzufügen“ im Menü mit den drei kleinen Punkten oder die S-Tastenkombination, um einen Abschnitt hinzuzufügen. Geben Sie ihm einen Namen und beginnen Sie mit dem Hinzufügen von Aufgaben per Drag & Drop.



Schreibe einen Kommentar