7 Möglichkeiten, die CoreServicesUIAgent-Prüfung auf dem Mac zu beheben
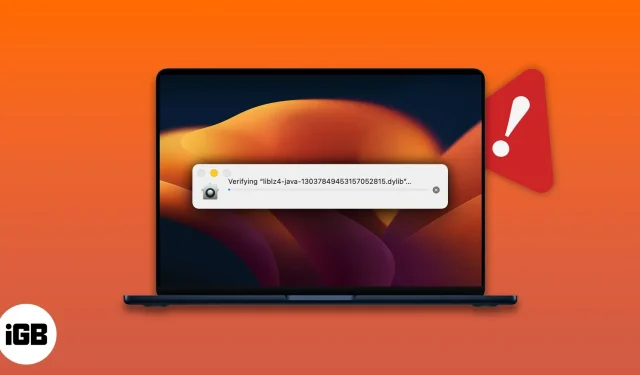
Mac-Computer sind weithin für ihre einwandfreie Leistung und Sicherheit bekannt. Während einige Benutzer jedoch die Installation von Anwendungen von Drittanbietern erlaubten, fanden sie dieses Fehlerprotokoll – CoreServicesUIAgent. Wenn Sie vor dem gleichen Problem stehen, brauchen Sie sich keine Sorgen zu machen. In diesem Artikel helfe ich Ihnen, die auf dem Mac hängengebliebene CoreServicesUIAgent-Prüfung zu verstehen und zu beheben.
Was ist CoreServicesUIAgent auf dem Mac?
Apple ist sich des Werts Ihrer Daten bewusst und hat Software zu deren Schutz entwickelt. CoreServicesUIAgent ist ein grafischer Benutzeroberflächen-Agent (GUI) für eines dieser Softwareprodukte namens GateKeeper. Hierbei handelt es sich um eine in macOS integrierte Funktion, die Apps von Drittanbietern vor der Installation auf Viren und gefährliche Dateien überprüft.
Die Überprüfung kann eine Weile dauern, aber wenn es Ihnen so vorkommt, als würde sie ewig dauern, dann ist Ihr Mac eingefroren und die Erklärung ist einfach. Die Software muss einige schädliche Dateien entdeckt haben oder vermutet haben, dass die Anwendung nicht von einer vertrauenswürdigen Quelle stammt.
Bei der Installation von Paketen einiger der bekanntesten Technologieunternehmen kann es zu Problemen kommen. Um dem entgegenzuwirken und den Installationsprozess reibungslos zu gestalten, finden Sie hier einige Korrekturen.
So beheben Sie das Problem, dass der CoreServicesUIAgent bei der Überprüfung auf dem Mac hängen bleibt
Hier sind einige Lösungen, die Sie ausprobieren können, wenn Ihr Bildschirm einfriert, wenn CoreServicesUIAgent nicht geschlossen werden kann, oder einfriert, wenn Sie eine Drittanbieter-App überprüfen.
1. Starten Sie Ihren Mac neu
- Klicken Sie auf das Apple-Logo in der oberen linken Ecke des Bildschirms.
- Wählen Sie Neu laden.
- Klicken Sie zur Bestätigung auf „Neustart“.
Notiz. Durch einen Neustart Ihres Mac wird der aktive Speicher des Geräts aktualisiert.
2. Aktualisieren Sie Ihren Mac
Häufig aktualisieren Benutzer nicht sofort nach der Veröffentlichung auf die neueste Version von macOS. Neben neuen Funktionen enthält jedes Software-Update Korrekturen für bestimmte Fehler. Wenn Sie also alle neuen Funktionen erleben und die Probleme beseitigen möchten, haben wir eine detaillierte Anleitung, die Ihnen dabei hilft, Ihren Mac auf die neueste Version zu aktualisieren.
3. Deinstallieren Sie die Anwendung oder entfernen Sie das Paketinstallationsprogramm.
Eine andere mögliche Lösung besteht darin, das Installationsprogramm für schädliche Pakete zu finden und zu entfernen. Wenn eine der zuvor installierten Apps die Ursache ist, müssen Sie diese App deinstallieren. Dazu müssen Sie die folgenden Schritte ausführen oder unseren Artikel zum Deinstallieren von Apps auf dem Mac lesen.
4. Erzwingen Sie das Schließen der Anwendung
Wenn Ihre Anwendung nicht reagiert und hängen bleibt, müssen Sie das Schließen erzwingen. Wie der Name schon sagt, führt Force Exit dazu, dass das Programm den laufenden Zustand verlässt. So geht’s: Halten Sie die Tasten „Wahl + Befehl + Escape“ gedrückt, um das Beenden der problematischen App zu erzwingen.
5. Richten Sie die App über das Installationsprogramm auf dem Mac ein
- Öffnen Sie den Finder.
- Klicken Sie im oberen Menü des Bildschirms auf „Los“.
- Gehen Sie nun in den Ordner.
- Fügen Sie /System/Library/CoreServices/Installer ein und drücken Sie die Eingabetaste.
- Doppelklicken Sie auf „Installer“.
- Datei wählen. pkg, das Sie installieren möchten, und klicken Sie auf „Öffnen“.
6. Klicken Sie mit der rechten Maustaste und öffnen Sie die Anwendung.
Sie können den Fehler umgehen, indem Sie mit der rechten Maustaste auf die Anwendung klicken. hier ist wie:
- Navigieren Sie zu dem Ordner, der das Anwendungspaket enthält.
- Klicken Sie mit der rechten Maustaste auf die Anwendung → klicken Sie auf Öffnen.
- Befolgen Sie die Anweisungen auf dem Bildschirm, um die App zu installieren.
7. Erlauben Sie eine App von überall
Die Option ist standardmäßig ausgewählt. Es ist jedoch sinnvoll zu prüfen, ob Sie versehentlich eine Option abgewählt haben. Hier ist wie:
- Gehen Sie zu den Systemeinstellungen → wählen Sie Sicherheit und Datenschutz.
- Klicken Sie auf der Registerkarte „Allgemein“ auf das Vorhängeschloss in der unteren linken Ecke, um Änderungen vorzunehmen. Sie müssen Ihr Passwort/Ihre TouchID angeben.
- Wählen Sie nun den App Store und die identifizierten Entwickler aus.
FAQ
Um eine App auf einem Mac manuell zu überprüfen, müssen Sie die Systemeinstellungen starten → Sicherheit und Datenschutz auswählen → auf der Registerkarte „Allgemein“ auf die Schaltfläche „Trotzdem öffnen“ klicken und dann die App-Installation bestätigen, aber Sie müssen nur zulassen, dass die App durchläuft Sicherheit. Überprüfen Sie, ob die Anwendung von einer vertrauenswürdigen Quelle stammt.
Gerinnung…
Denken Sie daran, Software immer von seriösen Websites herunterzuladen, da dies Sie vor Datenlecks schützt. Teilen Sie uns in den Kommentaren unten mit, welche Software das betreffende Problem verursacht hat und welche der oben genannten Lösungen für Sie funktioniert hat.



Schreibe einen Kommentar