8 Fehlerbehebungen für Mac-Bluetooth, das nicht funktioniert
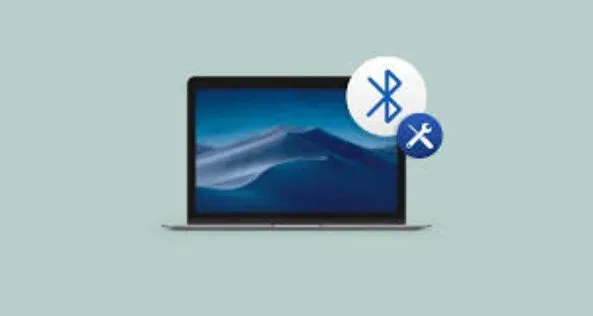
Bluetooth ist in der heutigen Heimarbeitsumgebung für die Arbeit von zu Hause aus unerlässlich. Für einen reibungslosen Arbeitsablauf müssen Sie Zubehör wie Tastatur, Maus, Mikrofon und Kopfhörer anschließen.
Im Allgemeinen zuverlässige Technologie. Allerdings kann es irgendwann zu Problemen bei der Bluetooth-Verbindung zu einem oder mehreren Ihrer Gadgets kommen.
Das Trennen und Zurücksetzen des Geräts von Grund auf ist die einfachste Möglichkeit, Ihr Bluetooth-Verbindungsproblem zu beheben. Wenn Ihr Bluetooth-Gerät immer noch mit Ihrem Mac funktioniert, lesen Sie weiter, um herauszufinden, wie Sie das Problem beheben können.
Problem beheben, dass Bluetooth auf dem Mac nicht funktioniert?
Bluetooth ist zu einem festen Bestandteil unseres täglichen Lebens geworden. Dies ist eine zuverlässige Technologie. Bluetooth-Probleme sind selten, kommen aber dennoch vor. Zahlreiche Mac- Benutzer haben sich darüber beschwert, dass ihre Bluetooth-Funktionen manchmal zufällig verloren gehen.
Wenn ich sage, dass Bluetooth nicht funktioniert, kann ich verschiedene Probleme meinen. Das kommt nicht so häufig vor, könnte aber an Hardwareproblemen liegen.
Laut Angaben der Benutzer wird im Bluetooth-Menü auch Bluetooth: Nicht verfügbar angezeigt. Möglicherweise können Sie Bluetooth nicht immer einschalten.
Schließlich kann es beim Herstellen einer Netzwerkverbindung oder bei der Verwendung eines Bluetooth-Geräts zu Schwierigkeiten kommen, was dazu führen kann, dass Ihre Bluetooth-Gadgets keine Verbindung herstellen oder nicht funktionieren. Darüber hinaus werden einige macOS- und iOS-Dienste (wie AirDrop, Handoff, Continuity, Universal Clipboard und mehr) nicht verfügbar sein.
Durch das Koppeln verschiedener Geräte (Tastatur, Maus, Trackpad, Headset usw.) mit Ihrem MacBook können Sie diese aus der Ferne verbinden (auch Pairing genannt). Wenn Bluetooth aktiviert ist, kommuniziert Ihr Mac mit diesen Geräten, sobald sie gekoppelt sind. In diesem Artikel wird beschrieben, wie Sie Bluetooth-Probleme beheben können.
So beheben Sie schnell, dass Bluetooth auf dem Mac nicht funktioniert
- Systemmüll optimieren und entfernen
- Schalten Sie Bluetooth aus und wieder ein
- Setzen Sie das Bluetooth-Modul zurück
- Probieren Sie eine alternative Verbindungsmethode aus
- Bluetooth-Dateien löschen. plist.
- Trennen Sie alle USB-Geräte
- Gespeicherte Bluetooth-Geräte löschen
- Aktualisieren Sie Ihr macOS
Tipp 1: Systemmüll optimieren und entfernen
Letztendlich verstopft die Festplatte Ihres Macintosh mit benutzer- und systemgeneriertem Müll – das ist normal. Auch die Bluetooth-Konnektivität ist ein Problem. Wenn Ihr MacBook Pro Bluetooth also im nächsten Moment nicht funktioniert, versuchen Sie es mit CleanMyMac X, um eine gründliche und dennoch schnelle Systemaufgabe zu erledigen.
CleanMyMac Zum Scannen genügt ein Klick:
- Wählen Sie „Systemmüll“ aus dem Dropdown-Menü.
- Halten Sie an, um den Vorgang abzuschließen, nachdem Sie auf die Schaltfläche „Scannen“ geklickt haben.
- Informieren Sie sich über die Details und entfernen Sie alles, was Sie nicht brauchen.
Tipp 2: Schalten Sie Bluetooth aus und wieder ein
Ein Neustart Ihres Computers kann manchmal Probleme lösen. Wählen Sie „Bluetooth ausschalten“ und „Bluetooth einschalten“ aus dem Bluetooth-Symbol in der Symbolleiste oben im Bedienfeld.
Tipp 3: Setzen Sie das Bluetooth-Modul zurück
Der Neustart der Bluetooth-Verbindung zielt darauf ab, alle Probleme auf einer tieferen Ebene zu beheben, auch wenn keine der anderen Fehlerbehebungsmethoden das Problem „Bluetooth ist auf dem MacBook nicht verfügbar“ behoben hat. Auf einem Macbook können Sie Bluetooth wie folgt wieder aktivieren:
- Halten Sie Umschalt + Wahltaste gedrückt, gehen Sie zur Menüleiste und tippen Sie auf das Bluetooth-Symbol.
- Wählen Sie im Abschnitt „Debuggen“ die Option „Alle Geräte entfernen“.
- Klicken Sie im Menü „Debug“ erneut auf „Bluetooth-Modul zurücksetzen“.
- Starten Sie Ihren Mac neu und verbinden Sie Ihre Bluetooth-Geräte erneut.
Tipp 4: Probieren Sie eine alternative Verbindungsmethode aus
Wenn Sie Ihr Smartphone trotz Bluetooth-Aktivierung nicht mit Ihrem Mac verbinden können, versuchen Sie es mit einer alternativen Bluetooth-App wie AirBuddy oder ToothFairy (beide verfügbar mit einem Setapp-Abonnement, sodass Sie sie kostenlos ausprobieren und entscheiden können, welche Ihnen besser gefällt). (Oder kombinieren Sie beides!)
Wenn Sie viele Bluetooth-Geräte wie eine Magic Mouse-Fernbedienung, AirPods und einige Kopfhörer von Drittanbietern mit Ihrem Computer verbinden möchten, ist ToothFairy die perfekte Option. Das Programm kann Ihnen dabei helfen, eine separate Menüleiste für diese Geräte zu erstellen, indem Sie sie mit einem Klick verknüpfen.
AirBuddy verfügt über die niedlichste Geräteverbindungsseite, die derjenigen sehr ähnlich ist, die Sie auf iOS sehen, wenn Sie Ihre AirPods koppeln, und sie funktioniert mit vielen anderen Geräten.
Tipp 5: Bluetooth-Dateien löschen. plist
Der Macintosh speichert Bluetooth-Gerätedaten in zwei Verzeichnissen auf Ihrer Festplatte: eines für Sie und eines für alle anderen auf Ihrem MacBook. Um Bluetooth-Probleme auf dem Mac zu beheben, löschen Sie diese Verzeichnisse. Führen Sie zunächst die folgenden Schritte aus.
- Gehen Sie auf Ihrem Mac zum Finder-Untermenü.
- Starten Sie die Menüleiste und wählen Sie „Öffnen“ aus dem Dropdown-Menü. Navigieren Sie zu dem Ordner, indem Sie „Los“ auswählen.
- Geben Sie im Suchfeld /Library/Preferences ein
- Ziehen Sie com.apple.Bluetooth.plist in den Papierkorb.
- Wählen Sie „Gehe zu“ > „Jetzt zum Ordner wechseln“ und geben Sie „/Library/Preferences/ByHost“ in das Suchfeld ein.
- Suchen Sie die Datei com.apple.
- Ziehen Sie die Datei mit Bluetooth, Zahlen und Buchstaben (Endung mit. plist) in den Papierkorb.
- Schalten Sie das System aus, nachdem Sie alle USB-Geräte abgezogen haben.
Tipp 6: Trennen Sie alle USB-Geräte
Wenn das Ein- und Ausschalten von Bluetooth auf Ihrem Mac nicht funktioniert, versuchen Sie, alle Ihre USB- und Bluetooth-Geräte zu trennen und wieder anzuschließen:
- Sie finden Bluetooth in den Systemeinstellungen.
- Um ein Gerät zu deaktivieren, klicken Sie auf das X daneben.
- Starte deinen Computer neu.
- Kehren Sie in wenigen Sekunden zu Ihren Gadgets zurück.
Es ist wichtig zu bedenken, dass zu viele Bluetooth-Geräte gleichzeitig verbunden sein können. Die Höchstzahl beträgt sieben; Wenn Sie jedoch drei oder vier überschreiten, kann es zu Problemen kommen, da einige Geräte mehr Bandbreite benötigen als andere.
Tipp 7: Gespeicherte Bluetooth-Geräte löschen
Schalten Sie Ihre Bluetooth-Geräte aus und wieder ein, wenn das Aus- und Einschalten Ihres MacBook nicht funktioniert.
Einer der Gründe für die Trennung von Gadgets ist, dass zu viele angeschlossene Geräte zu Verbindungsproblemen führen können. Obwohl sechs Bluetooth-Geräte als Höchstzahl gelten, kann es bei mehr als vier oder fünf Geräten zu Problemen kommen, da einige Geräte mehr Informationen benötigen als andere.
- Wählen Sie in den Systemeinstellungen Bluetooth aus.
- Löschen Sie die Liste der Bluetooth-Gadgets, indem Sie auf das x neben jedem Element klicken.
- Verbinden Sie Ihr Bluetooth-Gerät erneut und prüfen Sie, ob es funktioniert.
Tipp 8: Aktualisieren Sie macOS
Als ich mein MacBook Air auf die aktuelle Version von macOS Big Sur aktualisierte, bekam ich Probleme mit der Bluetooth-Verbindung. Apple ist dafür bekannt, solche Ärgernisse in zukünftigen Updates schnell zu beheben.
Wenn Sie im selben Boot wie ich sitzen, sollten Sie den neuesten Patch herunterladen und installieren, der im Untermenü „Systemeinstellungen“ verfügbar ist.
Bluetooth-Probleme in macOS Monterey
Wenn Ihr Bluetooth auf Ihrem Mac mit macOS Monterey nicht funktioniert, suchen Sie nach Apple-Firmware-Updates, indem Sie auf das Apple-Menüsymbol in der oberen linken Ecke des Bildschirms > Systemeinstellungen… > Software-Update gehen.
Stellen Sie sicher, dass Ihr Monterey auf dem neuesten Stand ist, bevor Sie zusätzliche Tools ausprobieren. Der aufgetretene Fehler wurde möglicherweise bereits behoben.
Darüber hinaus umfassen die hier besprochenen einheitlichen Abhilfemaßnahmen einen Neustart Ihres Mac und Ihrer Bluetooth-Geräte sowie die Sicherstellung, dass auf allen Geräten Bluetooth aktiviert ist. Um solche Probleme zu beheben, haben wir im Internet die üblichen Methoden zum Zurücksetzen und Entfernen von NVRAM und (System Management Controller) SMC gefunden. plist.
Letzteres wurde bereits in einem der vorherigen Teile besprochen, und die beiden vorherigen lauten wie folgt. Um den NVRAM wiederherzustellen, schalten Sie Ihr MacBook ein und halten Sie sofort Wahltaste + Befehlstaste + P + R etwa 20 Sekunden lang gedrückt.
Starten Sie für M1 Marcos Ihren Computer neu. Bei Intel-basierten Laptops mit T2-Chips schalten Sie es aus, indem Sie Strg + Option + rechte Umschalttaste 7 Sekunden lang gedrückt halten, ohne sie loszulassen. Drücken Sie den Netzschalter und sperren Sie alle Tasten weitere 7 Sekunden lang. Entspannen Sie sich und schalten Sie Ihr MacBook nach ein paar Augenblicken ein. Weitere Informationen zum T2-Chip und anderen Macintosh-Computern finden Sie im Apple Beginner’s Rulebook.
Gehen Sie zu „Systemeinstellungen…“ > „Bluetooth“ > „Erweitert“ und prüfen Sie, ob Sie Probleme beim Herstellen einer Verbindung mit Ihrer Bluetooth-Tastatur und -Maus haben.
Wie Sie gesehen haben, ist die Aktivierung von Bluetooth auf einem Mac nicht immer so einfach wie das Klicken auf die entsprechende Option in der Menüleiste.
So beheben Sie Bluetooth-Probleme unter macOS Big Sur
Wenn auf Ihrem Mac macOS Big Sur läuft und Sie Probleme mit der Bluetooth-Verbindung haben, haben Sie mehrere Möglichkeiten.
Beginnen wir mit den oben genannten Empfehlungen. Wenn Sie Bluetooth auf Ihrem MacBook immer noch nicht aktivieren können, versuchen Sie, es neu zu starten, wenn es aufgrund eines Systemabsturzes oder mangelnder Speicher- oder Verarbeitungskapazitäten hängen bleibt.
Wenn Ihr Big Sur nicht auf die neueste Version aktualisiert wurde, wurde das Problem möglicherweise durch ein Update der Software behoben; Installieren Sie daher alle empfohlenen Apple-Systemupdates für Ihr macOS.
Wenn das Bluetooth Ihres Laptops immer noch keine Geräte findet, überprüfen Sie noch einmal, ob die Systeme eingeschaltet sind und ob Bluetooth aktiviert ist (falls nicht bereits geschehen). Um die Übertragung fortzusetzen, können Sie die Geräte aktualisieren, die Sie verbinden möchten. Überprüfen Sie, ob sie in Reichweite sind.
Wenn das Problem weiterhin besteht, müssen Sie Ihr Gadget möglicherweise vollständig zurücksetzen.
Wie aktiviere ich Bluetooth auf dem Mac?
Viele Mac-Modelle verfügen über integriertes Bluetooth. Sie müssen also nur sicherstellen, dass es eingeschaltet ist:
- Wählen Sie „Systemeinstellungen“ aus dem oberen Menü.
- Wählen Sie in der Menüleiste Bluetooth aus. Sie müssen Bluetooth aktivieren.
Aktivieren Sie das Kontrollkästchen neben „Bluetooth in der Menüleiste anzeigen“ unten in der Leiste, während Sie gerade dabei sind. Das Bluetooth-Symbol in der Menüleiste wird als Abkürzung verwendet, um anzuzeigen, ob Bluetooth aktiviert ist, ob Geräte hinzugefügt wurden und auch, wenn der Akku eines bestimmten Geräts schwach ist.
Dieses Symbol in der Menüleiste wird hingegen nicht benötigt, wenn Sie einen anderen Bluetooth-Client verwenden. Lassen Sie uns vor diesem Hintergrund herausfinden, wie Sie Bluetooth-Geräte am einfachsten mit dem MacBook koppeln können.
Bluetooth-Geräte mit dem Mac verbinden
Ihr MacBook ist jetzt zum Koppeln bereit, da Sie nun wissen, wie Sie es mit Bluetooth koppeln. Bei einer Partnerschaft wird ein Gerät mit Ihrem Mac verbunden. Durch eine Partnerschaft kann Ihr Mac andere Geräte automatisch erkennen und eine Verbindung zu ihnen herstellen.
Die gute Nachricht ist, dass die Bluetooth-Geräte Ihres MacBook bereits vorab gekoppelt sind und sich sofort verbinden sollten, wenn Sie das Gerät einschalten. So koppeln Sie ein Apple Bluetooth-Gadget mit Ihrem PC, wenn Sie es separat erworben haben:
- Verbinden Sie das Gerät über ein Kabel mit Ihrem Mac (falls verfügbar).
- Gadget aktivieren
- Aktivieren Sie Bluetooth in den Systemeinstellungen.
- Nach der Kopplung mit Ihrem MacBook zeigt das System eine Liste der verfügbaren Geräte an. Verlinken Sie, indem Sie auf die Schaltfläche „Verbinden“ klicken.
- Entfernen Sie das Gerät, wenn es vollständig aufgeladen ist, um es drahtlos zu verwenden.
Das Problem bei dieser automatischen Kopplung besteht darin, dass es keinen Hinweis darauf gibt, dass Ihr Gerät gekoppelt wurde. Möglicherweise stellen Sie fest, dass Ihre Kopfhörer angeschlossen sind. Dies dauert jedoch oft zu lange und funktioniert nicht mit allen Geräten (insbesondere mit Geräten, die nicht von Apple stammen). Ganz zu schweigen davon, dass Sie Ihre Benachrichtigungen deaktivieren können. Und dann ist da noch das Ärgernis, dass AirPods zwischen Plattformen (z. B. iPhone und Mac) wechseln.
Wie verbinde ich Bluetooth-Kopfhörer mit dem Mac?
Bluetooth-Kopfhörer ähneln hinsichtlich der Funktionalität anderen Bluetooth-fähigen Produkten. Stellen Sie vor dem Start sicher, dass Ihre Bluetooth-Kopfhörer aufgeladen sind und sich im aktiven Modus befinden. Danach ist das Anschließen an Ihren Mac so einfach wie das Drücken einiger Tasten. Sie haben zwei Möglichkeiten, eine Verbindung zu Apple-Servern herzustellen:
- Wählen Sie „Systemeinstellungen“ aus der Menüleiste links.
- Klicken Sie auf Bluetooth ausschalten.
- Eine Geräteliste finden Sie rechts. Wählen Sie „Verbinden“, wenn die Kopfhörer angezeigt werden.
- Verknüpfen Sie außerdem Ihre Floating-Screen-Kopfhörer mit AirBuddy.
Befolgen Sie die Anweisungen, um Ihren Mac mit einem Bluetooth-Lautsprecher zu verbinden.
Beheben Sie das Problem, dass die Magic Mouse keine Bluetooth-Verbindung zum Mac herstellt
Das Koppeln einer Magic Mouse mit einem Mac über Bluetooth ähnelt dem Koppeln von Bluetooth-Kopfhörern. Alles sollte gut gehen, wenn Sie die obigen Anweisungen befolgen. Allerdings funktioniert Ihre Bluetooth-Maus manchmal nicht richtig: Bevor Sie zu dem Schluss kommen, dass sie nicht richtig angeschlossen ist, versuchen Sie, sie aufzuwecken:
- Überprüfen Sie, ob es aktiviert ist, und versuchen Sie, es fortzusetzen.
- Um zu sehen, ob eine Reaktion erfolgt, klicken Sie mit der Maustaste.
- Überprüfen Sie, ob die Batterie noch aktiv ist.
Wenn keine der folgenden Maßnahmen funktioniert und Ihr Mikrofon immer noch nicht in der Liste der Bluetooth-Geräte angezeigt wird, ziehen Sie die folgenden Schritte in Betracht:
- Schließen Sie Ihre Maus an den Lightning-Anschluss an, indem Sie zu „Bluetooth-Systemeinstellungen“ gehen und sicherstellen, dass sie eingeschaltet ist.
- Gehen Sie in den Systemeinstellungen zum Abschnitt „Maus“. Warten Sie, bis Ihr Mac das Gerät findet und es mit ihm koppelt, nachdem Sie die Bluetooth-Maus eingerichtet haben.
Abschließende Gedanken
Dieser Artikel bietet eine detaillierte Anleitung für eine schnelle und einfache Lösung, wenn Bluetooth auf Mac-Computern nicht funktioniert. Die besten Lösungen für dieses Problem finden Sie im obigen Artikel.
FAQ
Warum funktioniert Bluetooth auf meinem Mac nicht?
> Über diesen Mac > Software-Update.), um zu sehen, ob Ihr Mac auf dem neuesten Stand ist. Überprüfen Sie, ob Ihr Bluetooth-Gadget vollständig aufgeladen ist. Dasselbe können Sie mit Bluetooth auf Ihrem Macintosh tun (wählen Sie das Bluetooth-Symbol in der Navigationsleiste – in der oberen rechten Ecke des Mac-Bildschirms), indem Sie es aus- und wieder einschalten.
Wie setze ich die Bluetooth-Einstellungen in Monterey Mac zurück?
– Schalten Sie alle Geräte aus und schalten Sie Bluetooth wieder ein. – Drücken Sie erneut auf das Bluetooth-Symbol, während Sie Wahl + Umschalt auf Ihrer Tastatur gedrückt halten. – Wählen Sie dieses Mal Alle Geräte entfernen und drücken Sie dann OK. – Gehen Sie zurück zur Menüleiste und wählen Sie die Option + Umschalttaste bei Bluetooth > Bluetooth Mac zurücksetzen. — Stellen Sie die Verbindung zwischen dem Bluetooth-Gerät und dem/den Computer(n) wieder her.
Wie setze ich das Bluetooth-Modul auf dem Mac zurück?
– Wählen Sie das Bluetooth-Symbol in der Menüleiste aus, wenn Sie Option + Umschalt auf Ihrer Tastatur drücken. – „Mac Bluetooth-Modul reparieren“ ist eine Schaltfläche, auf die Sie klicken können. – Wählen Sie „OK“ aus dem Prüfmenü. Gerät aus, bevor Sie es erneut anschließen.
Wie erzwinge ich einen Bluetooth-Neustart meines Mac?
Auf das Untermenü „Debuggen“ kann durch Drücken der Tastenkombination „Umschalt-Option“ in der Bluetooth-Seitenleiste zugegriffen werden. Allerdings gibt es nur die Option „Zurücksetzen“, keinen Neustart.



Schreibe einen Kommentar