Die 8 besten Lösungen, wenn der Xbox One-Controller nicht synchronisiert wird
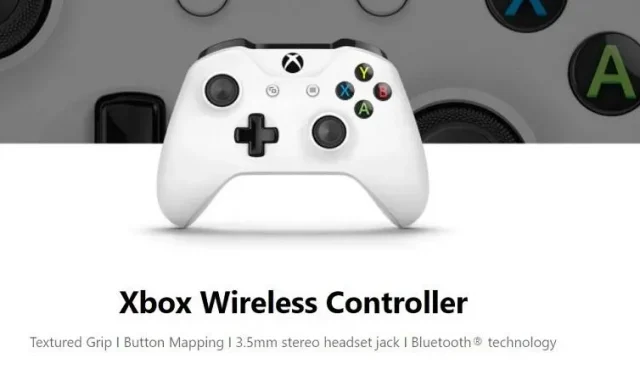
Synchronisiert sich Ihr Xbox One-Controller nicht? Dies ist möglicherweise nicht sehr angenehm, insbesondere wenn es mitten im Spiel passiert. Stellen Sie sicher, dass Sie den richtigen Controller verwenden. Wenn bei Ihrem Xbox-Controller immer noch Verbindungsprobleme auftreten, ist es an der Zeit, sich auf diese Anleitung zu verlassen.
Hier erfahren Sie, wie Sie Fehler beheben können. Wir kommen gleich zur Sache. Außerdem erhalten Sie zahlreiche Tipps, vom Umgang mit Batterien bis zur erneuten Synchronisierung. Es wird auch möglich sein, die neueste Firmware-Version herunterzuladen.
Bevor Sie sich an den Xbox-Support wenden, lesen Sie unseren Leitfaden durch:
Was ist ein Synchronisierungsproblem mit dem Xbox One-Controller?
Auf den ersten Blick könnte man denken, dass das Problem mit der Synchronisierung des Xbox-Controllers einfach ist. Sie müssen lediglich Ihre Xbox erneut anschließen, dies geschieht jedoch nicht. Damit sind viele Probleme verbunden. Vielleicht:
- Ihr Xbox-Controller reagiert spät oder bietet eine Konsolen- oder PC-Antwort an.
- Der Controller schaltet sich mitten im Spiel ab und Sie haben nichts zu tun.
- Beim Verbinden Ihres Xbox-Controllers mit Ihrer Konsole oder Ihrem PC ist ein Problem aufgetreten.
- Es kann zufällig eine Verbindung herstellen und trennen.
Alle diese Probleme hängen mit der Synchronisierung zusammen. Deshalb ist es wichtig, das Problem zu beheben.
Warum wird mein Xbox-Controller nicht synchronisiert?
Bevor mit der Korrektur fortgefahren wird, ist es sinnvoll, die Gründe zu prüfen. Diese Ursachen können Ihnen helfen, das Problem einzugrenzen und zu beheben:
- Der Controller wurde noch nicht mit einer Konsole oder einem PC gekoppelt.
- Leerer Akku oder schlecht geladener Xbox-Controller.
- Das Problem liegt am IR-Empfänger der Xbox oder Konsole. Dies kann auf Staub oder Beschädigungen zurückzuführen sein.
- Hindernisse zwischen Controller und Konsole/PC verhindern die Kommunikation.
- Veralteter Treiber, veraltete Xbox-Controller-Firmware und ähnliche Probleme.
- Schließlich könnte ein physischer Schaden Ihren Xbox-Controller zum Benutzer gemacht haben. In diesem Fall können Sie entweder eine Reparatur oder einen Austausch versuchen.
Die Konsole ermöglicht den gleichzeitigen Anschluss von acht Controllern. Wenn Sie diese Zahl überschreiten, wird Ihr Xbox-Controller nicht synchronisiert.
Wie behebe ich, dass der Xbox One-Controller nicht synchronisiert wird?
- Überprüfen Sie Ihren Xbox One-Controller
- Versuchen Sie es mit der erneuten Synchronisierung und der erneuten Kopplung
- Batteriesparfunktion
- Ein- und Ausschalten der Konsole
- Ein- und Ausschalten des Controllers
- Überprüfen Sie, ob ein anderes Gerät – Headset – Störungen verursacht
- Aktualisieren Sie Ihre Controller-Software (Firmware)
- Versuchen Sie es mit einer anderen Konsole
1. Überprüfen Sie Ihren Xbox One-Controller

Da es verschiedene Gründe dafür gibt, dass der Xbox One-Controller nicht synchronisiert, besteht der erste Schritt darin, dies zu überprüfen.
- Überprüfen Sie zunächst den Verbindungsstatus. Überprüfen Sie, ob Sie nahe genug sind, damit Konsole und Controller synchronisiert werden und ordnungsgemäß funktionieren.
- Überprüfen Sie, ob Ihr Controller mit einer anderen Konsole oder einem PC verbunden ist.
- Dann können Sie versuchen, das USB-Kabel anzuschließen. Sehen Sie, ob es besser funktioniert als eine drahtlose Verbindung.
- Wenn die USB-Verbindung besser funktioniert, prüfen Sie, ob andere Geräte möglicherweise Störungen verursachen.
- Überprüfen Sie unbedingt den Akku und halten Sie den Controller aufgeladen. Für den Notfall können Sie auch in wiederaufladbare Batterien investieren.
2. Versuchen Sie erneut zu synchronisieren und zu koppeln.

Die Ursache für häufige Verbindungsabbrüche ist häufig ein Synchronisationsproblem. Sie können also diese Lösungen ausprobieren:
- Drücken Sie die Verbindungstaste auf Ihrer Xbox One-Konsole. Es sollte sich an der Seite der Konsole neben dem Disc-Fach befinden. Ältere Versionen hatten es vorne (S- und X-Serie). Sie kennen es vielleicht als das weiße Xbox-Logo.
- Sie müssen außerdem die Verbindungstaste des Controllers gedrückt halten.
- Beide Aktionen führen dazu, dass die Xbox-Taste (auf Konsole und Controller) blinkt.
- Wenn beide Geräte durchgehend weiß leuchten, haben Sie die Verbindung hergestellt und erneut synchronisiert.
- Sie können dies auch mit einem USB-Kabel versuchen. Sie müssen den Controller über ein USB-Kabel mit der Konsole verbinden. Drücken Sie dann auf beiden die Verbindungstaste.
Welche Methode auch immer für Sie funktioniert, Sie sollten die Verbindung schnell wiederherstellen.
3. Batteriesparfunktion

Die neuesten Xbox-Controller und -Konsolen verfügen über eine Batteriesparfunktion. Dadurch soll eine Verschwendung von Ressourcen wie Strom vermieden werden.
- Ihr Xbox-Controller schaltet sich aus, wenn er 15 Minuten lang nicht verwendet wurde.
- Sie müssen die X-Taste (Xbox-Taste) drücken, um den Controller erneut zu verbinden.
- In manchen Fällen müssen Sie möglicherweise den Analogstick bewegen, damit er funktioniert.
Möchten Sie den Energieplan ändern? Es ist möglich. Sie können die verfügbaren Optionen überprüfen:
- Drücken Sie die Xbox-Taste auf Ihrem Controller, um das Menü zu öffnen.
- Gehen Sie zu „Profil und System“ und „Einstellungen“.
- Suchen Sie nach „Allgemeine Einstellungen“.
- Dort sehen Sie die Energie- und Startoptionen.
- Sehen Sie nach, ob es Profile oder Optionen zum Deaktivieren des Verbindungsproblems gibt.
Wenn das nicht funktioniert, können Sie jederzeit eine Taste drücken, um den Controller aktiv zu halten.
4. Ein- und Ausschalten der Konsole

Wenn bisher keine der Lösungen funktioniert hat, versuchen Sie, Ihre Konsole aus- und wieder einzuschalten:
- Halten Sie die Xbox-Logo-Taste auf Ihrer Konsole gedrückt. Es dauert etwa fünf Sekunden, bis sich die Konsole ausschaltet.
- Schalten Sie nun auch den Controller aus.
- Trennen Sie anschließend alle Kabel sowie das Netzkabel von der Konsole. Schalten Sie es aus und warten Sie 30 Sekunden bis eine Minute.
- Schließen Sie alles wieder an und starten Sie Ihre Konsole neu.
- Starten Sie außerdem den Controller neu. Drücken Sie aber keine Tasten darauf.
- Überprüfen Sie, ob der Controller erneut mit der Konsole synchronisiert wird.
- Überprüfen Sie nun, ob das Problem weiterhin besteht.
Sie können auch versuchen, den Controller aus- und wieder einzuschalten.
5. Ein- und Ausschalten des Controllers

Das Ausschalten Ihres Controllers erfolgt auf ähnliche Weise:
- Halten Sie den Netzschalter am Controller gedrückt und schalten Sie ihn aus.
- Nehmen Sie die Batterien aus dem Controller und warten Sie eine Minute.
- Ersetzen Sie die Batterien und schalten Sie den Controller ein.
- Sehen Sie, ob es funktioniert.
- Sie können auch sowohl die Konsole als auch den Controller neu starten, verwenden Sie dieses Mal jedoch das USB-Kabel mit dem Controller. So können Sie feststellen, ob das Problem an der drahtlosen Verbindung liegt.
6. Überprüfen Sie, ob ein anderes Gerät – das Headset – Störungen verursacht

Bei Xbox-Headsets und -Controllern ist ein seltsamer Fehler aufgetreten. Möglicherweise treten Verbindungsprobleme auf. Dies gilt insbesondere dann, wenn Sie ein Bluetooth-Headset besitzen.
- Versuchen Sie, Ihre Kopfhörer abzunehmen und Ihren Controller an Ihre Xbox anzuschließen.
- Überprüfen Sie, ob das Headset-Mikrofon die Verbindung stört.
- Wenn es sich um ein Bluetooth-Headset handelt, schalten Sie es aus und lassen Sie den Controller koppeln.
7. Aktualisieren Sie Ihre Controller-Software (Firmware)
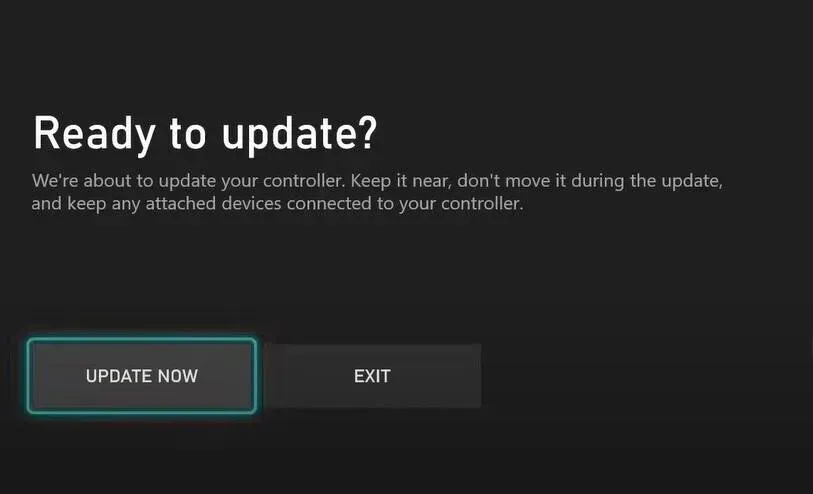
Hat Ihr Controller mit dem Micro-USB-Kabel einwandfrei funktioniert? Wenn das Problem bei der drahtlosen Verbindung liegt, verfügen Sie möglicherweise über ein neues Update. In den meisten Fällen tritt das Verbindungsproblem auf, wenn Sie ein neues Update haben.
Versuchen Sie die folgenden Schritte, um die Firmware zu aktualisieren. Das Firmware-Update ähnelt dem Software- oder Treiber-Update, jedoch für Xbox-Konsole und Controller:
- Drücken Sie die X-Taste auf Ihrem Controller, um die Menüführung zu öffnen.
- Suchen Sie nach „Profil und Systeme“ und gehen Sie dann zu „Einstellungen“.
- Dort sehen Sie die Registerkarte Geräte und Verbindungen. Klicken Sie hier.
- Klicken Sie nun unter Zubehör auf Xbox Wireless Controller.
- In der oberen Ecke sollten sich drei horizontale Punkte (…) befinden. Klicken Sie darauf, um die aktuelle Version zu überprüfen.
- Wenn Sie auf diese Option klicken, wird auch nach Updates gesucht. Wenn Updates verfügbar sind, wird eine Update-Option angezeigt. Klicken Sie hier.
Möglicherweise müssen Sie Ihren Controller und Ihre Konsole nach dem Update neu starten. Testen Sie anschließend Ihre drahtlose Verbindung und stellen Sie sicher, dass alles einwandfrei funktioniert.
8. Versuchen Sie es mit einer anderen Konsole

Wenn keine der Lösungen für Sie funktioniert hat, könnte der Controller das Problem sein. Es könnte zu Schäden, Chipsatz- oder Motherboard-Ausfällen kommen. Aber testen Sie es vorher unbedingt auf einer anderen Konsole.
Sie können auch überprüfen, ob es mit PC oder Laptop funktioniert. Das Problem könnte aus unbekannten Gründen eine Inkompatibilität mit der Konsole sein.
Abschluss
Jetzt wissen Sie alles, was Sie über die Behebung von Verbindungsproblemen wissen müssen. Sie können noch einen Schritt weiter gehen und den Micro-USB-Anschluss nutzen. Es gibt auch genügend Informationen zu Resynchronisation, Stromversorgung und anderen integralen Aspekten.
Vergessen Sie nicht, als letzten Ausweg auch Ihren Xbox Wireless Adapter zu überprüfen. Es besteht die Möglichkeit, dass dies die Ursache für den Fehler im Controller-Status ist. Wenn Ihre WLAN-Adapter in Ordnung sind, wenden Sie sich als letzten Ausweg an den Xbox-Support.
Dennoch hoffen wir, dass unser Leitfaden bei der Selbstdiagnose des Problems hilfreich und informativ war.
FAQ
Kann ich einen Xbox 360-Controller auf der Xbox One verwenden?
Xbox One-Controller werden mit der neuesten Software und Firmware geliefert. Sie sind nicht mit älteren Konsolen wie der Xbox 360 kompatibel. Daher können Sie sie nicht mit älteren Xbox-Konsolen verwenden, selbst wenn Sie einen WLAN-Adapter verwenden. Es kann zu unerwünschten Fehlern und Abstürzen im System kommen. Versuchen wir es also nicht.
Wie behebe ich einen nicht reagierenden Xbox One-Controller?
Es wäre hilfreich, wenn Sie versuchen würden, die AA-Batterien in Ihrem Controller auszutauschen. Wenn dies nicht funktioniert, schalten Sie den Strom aus. Schalten Sie die Stromversorgung aus und starten Sie den Controller neu. Bevor Sie dem Controller die Schuld geben, prüfen Sie, ob es sich um ein Spiel- oder Konsolenproblem handelt.
Kann ich meinen Xbox One-Controller mit Xbox und PC synchronisieren?
Der Xbox-Controller lässt sich einfach an einen PC anschließen. Sie können es auch mit der Xbox verbunden lassen. Dies ist dasselbe wie bei Verwendung einer Bluetooth-Verbindung. Aber wenn Sie in WLAN-Adapter investieren können, könnte das sogar noch besser sein. Der Anschluss einer Tastatur oder Maus wird dadurch nicht beeinträchtigt.
Funktioniert der Xbox One-Controller mit dem PC?
Der Xbox One-Controller funktioniert mit dem PC, solange Sie über den richtigen Treiber verfügen. Möglicherweise müssen Sie in einen Xbox Wireless-Adapter investieren, damit der PC damit funktioniert. Bluetooth reicht nicht aus. Aktualisieren Sie Ihre Treiber regelmäßig, um die beste Leistung zu gewährleisten. Aber denken Sie daran, dass Sie möglicherweise auch Xbox Live benötigen .


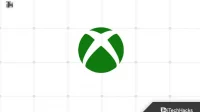
Schreibe einen Kommentar