8 beste Lösungen zur Behebung des Fehlers, dass die System-Benutzeroberfläche nicht reagiert
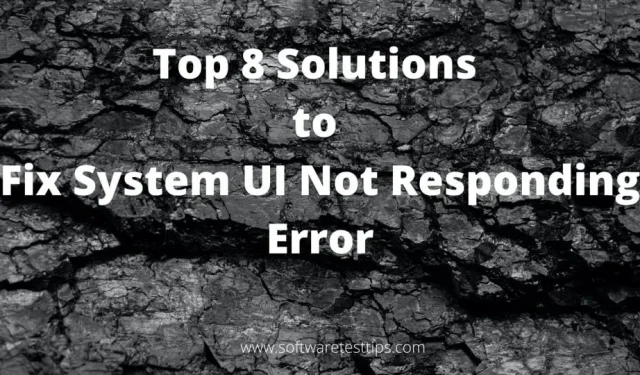
Bei Nutzern von Android-Telefonen tritt manchmal der Fehler „System UI Not Responding“ auf, bei dem der Android-Bildschirm einfriert und nicht mehr reagiert.
Wenn auch Sie versuchen, diesen Fehler zu beheben, sind Sie hier genau richtig. Wir haben die 8 besten Lösungen zur Behebung dieses Fehlers aufgelistet. Lassen Sie uns jedoch vorher die Ursachen für einen nicht reagierenden Android-Bildschirm untersuchen.
Was führt dazu, dass die Benutzeroberfläche des Systems nicht reagiert?
Der Fehler „System-Benutzeroberfläche reagiert nicht“ kann verwirrend sein, da das Problem nur bei der Schaltfläche „OK“ auftritt und Sie auf Ihrem Mobiltelefon nichts tun können, bis die Fehlermeldung angezeigt wird. Selbst ein Neustart hilft nicht.
Warum tritt dieser Fehler auf? Der Fehler kann verschiedene Ursachen haben, von Hardwareproblemen bis hin zu Problemen mit dem Android-System. Hier sind einige der Gründe:
- Verdächtige Anwendungen werden aus unbekannten oder nicht vertrauenswürdigen Quellen installiert.
- Inkompatible Google-App-Updates.
- Wichtige Systemdateien fehlen.
- Konflikt zwischen Software und Diensten.
- Das System oder die SD-Karte ist mit einem Virus infiziert.
- Der interne oder externe Speicher ist voll oder unzureichend.
- Die eingelegte SD-Karte ist beschädigt oder nicht richtig installiert.
Es kann andere Gründe geben, aber unabhängig vom Grund haben wir die besten Lösungen aufgelistet, die Ihnen bei der Behebung dieses Fehlers helfen.
So beheben Sie den Fehler, dass die Benutzeroberfläche des Android-Systems auf einem Android-Gerät nicht reagiert
Wir sind sicher, dass Sie im Internet nach einer möglichen Lösung suchen und vielleicht sogar versuchen würden, einige davon auszuprobieren. Nun, Sie sollten damit aufhören, denn jede unzuverlässige Lösung kann Android-Daten von Ihrer Android-Plattform löschen, was Sie sicher nicht wollen, oder?
Werfen wir einen Blick auf einige Lösungen, die Ihnen sicherlich dabei helfen werden, den Fehler „Systemschnittstelle reagiert nicht“ zu beheben.
1: Starten Sie Ihr Android-Telefon neu oder schalten Sie es aus und wieder ein.
2: Geben Sie ausreichend Speicherplatz im internen Speicher Ihres Geräts frei.
3. Überprüfen Sie die SD-Karte auf mögliche Probleme.
4: Das Zurücksetzen der Google-Apps auf die Werkseinstellungen, um die Benutzeroberfläche des Android-Systems zu reparieren, hat das Problem behoben.
5. Folgen Sie dem abgesicherten Modus Ihres Geräts, um die fehlerhafte App zu deinstallieren und Google-Updates zu deinstallieren.
6: Melden Sie sich von der Google Play Store-App ab und dann erneut an.
7: Deaktivieren Sie Ihr Android-Gerät, wenn es gerootet ist
8: Setzen Sie Ihre Android-Daten auf die Werkseinstellungen zurück, um den Fehler zu beheben, dass die Benutzeroberfläche des Systems nicht reagiert
Lösung 1 – Starten Sie Ihr Telefon neu oder schalten Sie es aus und wieder ein
Die wichtigste Lösung besteht darin, Ihr Android-Gerät neu zu starten und zu prüfen, ob es funktioniert.
Schritt 1. Entsperren Sie den Telefonbildschirm Ihres Android-Geräts.
Schritt 2. Halten Sie die Einschalttaste gedrückt, bis das Einschaltmenü angezeigt wird. Dies ist die einzige Schaltfläche, die sich auf der linken oder rechten Seite des Android-Geräts befindet.
Schritt 3: Wählen Sie im angezeigten Menü „Energie“ die Option „Ausschalten“.
Schritt 4. Lassen Sie das Gerät ausschalten und warten Sie 10 Sekunden.
Schritt 5. Schalten Sie das Gerät ein, indem Sie den Netzschalter erneut gedrückt halten.
Lösung 2: Geben Sie Speicherplatz im internen Speicher Ihres Geräts frei
Nicht genügend Speicherplatz kann eine mögliche Ursache für diesen Fehler sein und kann daher durch Freigeben von Speicherplatz behoben werden.
Sie können die Cache-Partition und zwischengespeicherte Daten von Ihrem Gerät löschen, um Fehler in der Benutzeroberfläche des Android-Systems zu beheben.
Schritt 1. Tippen Sie auf Ihrem Mobiltelefon auf die App „Einstellungen“ und gehen Sie zum Abschnitt „Speicher“.
Schritt 2: Wenn der verfügbare interne Speicherplatz weniger als 500 MB beträgt, löschen Sie die im System- und Anwendungscache gespeicherten zwischengespeicherten Daten aus Google Apps. Android-Benutzer sollten auch die Cache-Partition von Ihrem Telefon löschen.
Schritt 3. Sie können auch Audio-, Video- und andere Dateien aus dem Datei-Explorer entfernen, um Ihren Speicherplatz zu vergrößern.
Lösung 3 – Suchen Sie nach einer defekten SD-Karte
Der Fehler „System-Benutzeroberfläche wurde gestoppt“ kann manchmal auftreten, wenn die SD-Karte nicht ordnungsgemäß funktioniert oder beschädigt ist. So beheben Sie das Problem:
Schritt 1. Klicken Sie auf das Einstellungssymbol auf Ihrem Android-Telefon.
Schritt 2. Gehen Sie zum Speicher, um zu überprüfen, ob ein Problem mit der SD-Karte vorliegt.
Schritt 3. Wenn dies der Fall ist, schalten Sie das Mobiltelefon aus, entfernen Sie die SD-Karte und setzen Sie sie erneut ein. Aktivieren Sie es nun und prüfen Sie, ob das Problem behoben ist. Andernfalls müssen Sie ohne SD-Karte arbeiten oder diese wechseln.
Wenn kein Problem mit der SD-Karte vorliegt, stellen Sie sicher, dass die Anwendung, die den Fehler ausgibt, im internen Speicher und nicht auf der SD-Karte gespeichert ist.
Schritt 1: Öffnen Sie die App „Einstellungen“ und gehen Sie zu „Apps verwalten“.
Schritt 2: Wählen Sie eine beliebige App aus der Liste aus und prüfen Sie, ob die problematische App auf der SD-Karte oder im internen Speicher gespeichert ist.
Schritt 3: Wenn sich die App auf der SD-Karte befindet, navigieren Sie zu ihrem Speicherort und wählen Sie „In internen Speicher/Gerätespeicher verschieben“.
Lösung 4 – Setzen Sie die App-Einstellungen zurück, um das Problem zu beheben, dass die Benutzeroberfläche des Systems nicht reagiert
Auf Android-Geräten sind meist Apps vorinstalliert, die viele Benutzer nicht deinstallieren können. Daher stoppen sie es entweder gewaltsam oder schalten es aus, um sich vor unerwünschten Benachrichtigungen zu schützen.
Manchmal funktionieren diese Anwendungen jedoch möglicherweise nicht ordnungsgemäß und verursachen das Problem „System-Benutzeroberfläche funktioniert nicht mehr“.
Schritt 1. Öffnen Sie das Symbol „Einstellungen“ auf Ihrem Android-Telefon.
Schritt 2: Gehen Sie zum Anwendungsmanager.
Schritt 3. Schauen Sie in die obere rechte Ecke des Bildschirms. Dort finden Sie drei Punkte. Klicken Sie darauf.
Schritt 4. Klicken Sie im Menü auf „Anwendungseinstellungen zurücksetzen“.
Schritt 5: Klicken Sie im Popup-Fenster auf die Schaltfläche „Apps zurücksetzen“, um die App-Einstellungen zurückzusetzen.
Lösung 5 – Überwachen Sie Ihr Gerät im abgesicherten Modus, um die fehlerhafte App zu deinstallieren
Softwarekonflikte sind manchmal die Ursache für den Fehler „System-Benutzeroberfläche wurde gestoppt“. Diese Konflikte können durch Apps von Drittanbietern verursacht werden. Ein Neustart Ihres Telefons im abgesicherten Modus kann Ihnen dabei helfen, herauszufinden, welche App für diesen Fehler verantwortlich ist.
Schritt 1: Halten Sie Ihr Telefon gedrückt, bis die Energieoptionen angezeigt werden.
Schritt 2. Wenn Sie eine Option zum Starten von Android im abgesicherten Modus finden, wählen Sie diese aus, andernfalls schalten Sie Ihr Gerät aus.
Schritt 3: Schalten Sie Ihr Android-Telefon ein, indem Sie die Ein-/Aus-Taste drücken.
Schritt 4. Sobald das Markenlogo erscheint, lassen Sie den Netzschalter los. Halten Sie dann die Leiser-Taste gedrückt, bis das Popup-Fenster „Im abgesicherten Modus neu starten“ auf dem Bildschirm angezeigt wird.
Schritt 5. Klicken Sie auf OK und starten Sie im abgesicherten Modus neu.
Schritt 6: Lassen Sie das Gerät neu starten und prüfen Sie, ob der Fehler weiterhin besteht. Wenn im abgesicherten Modus keine Fehler angezeigt werden, wird der Fehler möglicherweise von einer Drittanbieter-App verursacht.
Schritt 7: Starten Sie Ihr Gerät erneut normal neu.
Schritt 8: Deinstallieren Sie Updates für alle Drittanbieter-Apps, die Sie kürzlich installiert haben.
Lösung 6 – Melden Sie sich von der Google-App ab und dann wieder an
Möglicherweise ist der System-UI-Fehler auf ein Update Ihrer Google-App zurückzuführen. Versuchen Sie, sich abzumelden und dann wieder anzumelden, um das Problem zu beheben.
Bevor Sie mit dieser Lösung fortfahren, stellen Sie sicher, dass Sie sich das Passwort Ihres Google-Kontos merken, um eine reibungslose Anmeldung zu gewährleisten.
Schritt 1: Öffnen Sie die Geräteeinstellungen-App auf Ihrem Android-Telefon.
Schritt 2. Gehen Sie zum Abschnitt „Konto“ und klicken Sie auf „Google“.
Schritt 3. Wählen Sie das Google-Konto aus, das Sie löschen möchten, und klicken Sie auf die drei Punkte in der oberen rechten Ecke.
Schritt 4. Klicken Sie auf „Konto löschen“.
Lösung 7: Rooten Sie Ihr Android-Gerät, wenn es gerootet ist
Manchmal kann der Fehler „System-Benutzeroberfläche wurde gestoppt“ auftreten, wenn Android gerootet ist oder Sie ein gerootetes Android haben.
Ein gerootetes Android bedeutet, dass Sie über privilegierten Zugriff oder Administratorrechte auf das Android-Betriebssystem verfügen.
Das Deaktivieren Ihres Geräts kann Ihnen bei der Lösung des Problems helfen. Sie können Ihr Android-Telefon mit der SuperSU- oder SuperSU Pro-App ausschalten.
Schritt 1. Installieren Sie die SuperSU-App auf Ihrem Telefon.
Schritt 2. Öffnen Sie die App und gehen Sie in der App zu „Einstellungen“.
Schritt 3. Klicken Sie auf die Option „Vollständige Entfernung“.
Schritt 4. Klicken Sie im Popup-Fenster auf „Weiter“.
Schritt 5: Wenn auf Ihrem Telefon eine ältere Android-Version ausgeführt wird, können die Popup-Optionen abweichen. Wählen Sie entsprechend.
Lösung 8 – Setzen Sie Android auf die Werkseinstellungen zurück, um den Fehler „System-Benutzeroberfläche reagiert nicht“ zu beheben
Wir sind sicher, dass Sie alle oben genannten Lösungen ausprobiert haben und eine davon für Sie nützlich sein könnte.
Wenn jedoch keine davon funktioniert, sollten Sie als letzten Ausweg Ihr Telefon auf die Werkseinstellungen zurücksetzen. Durch das Zurücksetzen auf die Werkseinstellungen werden alle Daten und Anwendungen von Ihrem Mobiltelefon entfernt, mit Ausnahme der Systemanwendungen und Dienstprogramme. Stellen Sie daher sicher, dass Sie alle wichtigen Daten sichern, bevor Sie einen Werksreset durchführen.
Schritt 1. Öffnen Sie die Einstellungen-App auf Android.
Schritt 2. Gehen Sie zum Menü „Allgemein“ und klicken Sie auf „Sichern und Zurücksetzen“.
Schritt 3. Wählen Sie die Option „Einstellungen zurücksetzen“.
Schritt 4. Wählen Sie die Option „Alle Daten löschen“ oder „Telefon zurücksetzen“.
Schritt 5: Klicken Sie im Warn-Popup-Fenster auf „Zurücksetzen“ und lassen Sie das Gerät löschen.
Möglicherweise funktioniert Ihr Gerät nicht richtig oder ist gesperrt und Sie können es nicht entsperren. In einem solchen Fall können Sie in den Wiederherstellungsmodus wechseln und dann Ihr Telefon neu starten.
Schritt 1: Rufen Sie den Wiederherstellungsmodus auf, indem Sie die Ein-/Aus-Taste und die Lauter-Taste mindestens 10 Sekunden lang gedrückt halten. Die Tastenkombination für den Wiederherstellungsmodus kann variieren. Suchen Sie daher im Internet, um auf Ihrem Gerät in den Wiederherstellungsmodus zu wechseln.
Schritt 2. Tippen Sie im Wiederherstellungsmodus auf die Option „Daten löschen/Werkseinstellungen wiederherstellen“, indem Sie die Lautstärketaste nach oben und unten bewegen.
Schritt 3. Bestätigen Sie die Auswahl mit der Power-Taste.
Schritt 4: Lassen Sie das System die Werkseinstellungen wiederherstellen. Wählen Sie nun die Option, das System jetzt neu zu starten.
Abschluss
„Die Systemschnittstelle reagiert nicht. Möchten Sie es schließen?“ oder „Leider funktioniert die Benutzeroberfläche des Systems nicht mehr“ sind einige Fehlermeldungen, die Sie erhalten, wenn es Probleme mit der Benutzeroberfläche Ihres Android-Telefons gibt.
Der Fehler ist nicht zufällig und kann verschiedene Ursachen haben, die mit Softwareproblemen, Datenspeicherung, Google Play Store oder Cache-Partition zusammenhängen.
Mit den oben genannten Schritten und einigen anderen Optionen können Sie den Fehler schnell beheben, z. B.:
- Android-Version zurücksetzen.
- Aktualisieren Sie alle Android-Apps und -Systeme auf die neueste Version.
- Deinstallieren Sie Google-App-Updates oder Apps von Drittanbietern.
- Löschen Sie die Cache-Partition.
- Entfernen Sie Junk-Daten und -Dateien, um Speicherplatz auf Ihrem Gerät freizugeben.
- Setzen Sie Ihr Telefon auf die Werkseinstellungen zurück, um es zu bereinigen.
Wir hoffen, dass die in diesem Artikel bereitgestellten Schritte und Lösungen Ihnen dabei geholfen haben, den UI-Fehler zu beheben und zu verhindern, dass er in Zukunft auftritt.



Schreibe einen Kommentar