9 sehr nützliche Funktionen von iOS-Screenshots

iOS-Geräte verfügen über ein sehr umfassendes Screenshot-Tool, mit dem Sie Screenshots einfach und schnell bearbeiten können. Hier sind 9 sehr nützliche Funktionen.
iOS-Geräte verfügen über ein Screenshot-Tool mit einer Reihe interessanter Funktionen. Von der Umwandlung handgezeichneter Linien in gerade Segmente bis hin zum Ausblenden vertraulicher Informationen kann iOS mehr, als Sie denken. Hier erfahren Sie, wie Sie das Screenshot-Dienstprogramm optimal nutzen.
Konvertieren von handgezeichneten Linien in geometrische Formen
Sobald ein Screenshot auf Ihrem iPhone erstellt wurde, können Sie ihn mit dem Bleistift-Werkzeug mit Anmerkungen versehen. Und wenn Sie mit einem Bleistift eine grundlegende geometrische Form wie einen Kreis, ein Dreieck, ein Fünfeck oder was auch immer zeichnen, können Sie den Bildschirm eine Weile gedrückt halten und das iPhone verwandelt Ihren Umriss in die perfekte Form.
Der beste Weg, vertrauliche Informationen zu verbergen
Wenn Sie das nächste Mal einen Screenshot vertraulicher Informationen wie Telefonnummern, Adressen oder sogar Filmspoiler machen, müssen Sie nicht mit Bleistift, Pinsel oder etwas anderem zeichnen. Diese Methoden erschweren das ordnungsgemäße Verwischen oder Löschen und es können sogar unscharfe Inhalte reproduziert werden.
Nehmen Sie stattdessen das Rechteck-Werkzeug und zeichnen Sie eine undurchsichtige Form über die Informationen, die Sie ausblenden möchten. Machen Sie dazu einen Screenshot und tippen Sie oben auf dem Bildschirm auf das Stiftsymbol (links neben dem Papierkorbsymbol). Klicken Sie auf die Schaltfläche „+“ in der unteren rechten Ecke des Bildschirms und wählen Sie das quadratische Symbol aus. Dadurch wird Ihrem Screenshot ein transparentes Rechteck hinzugefügt. Um es undurchsichtig zu machen, klicken Sie auf das Quadrat mit dem runden Symbol in der Leiste unten (erstes Symbol links). Es öffnet sich ein kleines Fenster mit vier Optionen, und Sie können die erste von links auswählen, ein undurchsichtiges quadratisches Symbol.
Jetzt können Sie die Form auf dem Bildschirm verschieben und ausblenden, was Sie möchten. Das Ergebnis ist viel ordentlicher und Sie können alles effektiver verbergen.
Wählen Sie Farben einfacher aus
Wenn Sie Informationen in einem Screenshot mit einem undurchsichtigen Rechteck ausblenden, können Sie die gleiche Farbe wie der Hintergrund verwenden, um alle Spuren der betreffenden Informationen vollständig zu verbergen.
Dazu müssen Sie das Farbwerkzeug verwenden. Nachdem Sie einen Screenshot skizziert oder eine Form gezeichnet haben, tippen Sie auf das bunte Kreissymbol neben der Schaltfläche „+“ in der unteren Leiste. Dadurch wird die Farbpalette geöffnet. Um Farben aufzunehmen, tippen Sie auf das Pipettensymbol in der oberen linken Ecke neben „Farben“. Sie sehen dann eine Lupe auf dem Bildschirm, richten Sie sie auf die zu reproduzierende Farbe und lassen Sie sie los, wenn Sie fertig sind.
Die Farbe wird dann angepasst und Sie können damit machen, was Sie wollen.
Speichern Sie Farben für einen schnellen Zugriff
Wenn Sie die Pipette verwenden, um die perfekte Farbe zu erzielen, kann diese gespeichert werden. Machen Sie dazu einen Screenshot, klicken Sie oben auf das Stiftsymbol und dann unten auf das mehrfarbige Kreissymbol neben der Schaltfläche „+“, um die Farbpalette zu öffnen. Verwenden Sie eine Pipette, um die perfekte Farbe zu finden, oder wählen Sie aus einer Palette. Sie können dann auf die Schaltfläche „+“ klicken, um es zu speichern und es problemlos in Ihren anderen Aufnahmen zu verwenden.
Verwenden Sie ein Lineal, um präzise Linien und Formen zu zeichnen
Das Lineal-Werkzeug ist vielleicht das am meisten unterschätzte Werkzeug. Zeichnen Sie geometrische Formen, aber nicht nur. Sie können es auch an einer beliebigen Stelle auf dem Screenshot platzieren und mit Farbe füllen, was es zu einem sehr nützlichen Malwerkzeug macht.
Fügen Sie Text oder Untertitel hinzu
Mit dem Screenshot-Tool können Sie außerdem schnell eine Bildunterschrift oder Beschreibung hinzufügen, sodass Sie diese in der Fotos-App auf dem iPhone leicht finden können. Klicken Sie oben auf das Stiftsymbol, dann auf die Schaltfläche „+“ in der unteren Leiste und wählen Sie „Beschreibung“, um eine Beschreibung hinzuzufügen.
Wenn Sie das Textwerkzeug direkt unter der Beschreibung auswählen, können Sie dem Schnappschuss ebenfalls Text hinzufügen.
Untertitel zu Screenshots hinzufügen
Wenn Sie das Bedürfnis verspüren, können Sie jeden Screenshot, den Sie machen, signieren. Machen Sie einen Screenshot, tippen Sie auf das Stiftsymbol und dann auf die Schaltfläche „+“ unten. Wählen Sie „Signatur“ aus der Liste der Tools aus, signieren Sie und Sie sehen Ihre Signatur auf dem Screenshot.
Verwenden Sie das Deckkraft-Werkzeug, um Ihr Hintergrundbild anzupassen
Wenn Sie die Formen im Screenshot gezeichnet haben und sie hervorheben möchten, verwenden Sie das Deckkraft-Werkzeug. Klicken Sie erneut auf das Stiftsymbol oben auf dem Bildschirm, kommentieren Sie die Aufnahme, drücken Sie dann unten die Schaltfläche „+“ und wählen Sie „Deckkraft“. In der Leiste unten können Sie den Deckkraftregler nach rechts bewegen, um den Hintergrund undurchsichtiger zu machen, oder nach links, um ihn transparenter zu machen.
Markieren Sie schnell Text in einem Screenshot
Wenn Sie ein iOS 15-Gerät haben, können Sie schnell den gesamten Text in einem Screenshot auswählen. Nehmen Sie den Ausschnitt und stellen Sie sicher, dass das Stiftsymbol nicht ausgewählt ist – die Zeichenwerkzeuge sind am unteren Bildschirmrand nicht sichtbar. Tippen Sie auf das Scan-Symbol in der unteren rechten Ecke des Bildschirms und Ihr iPhone hebt den gesamten Text im Screenshot hervor.
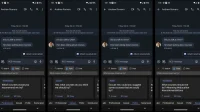
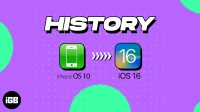

Schreibe einen Kommentar