Windows 11 Media Creation Tool (2022): Installation/Aktualisierung
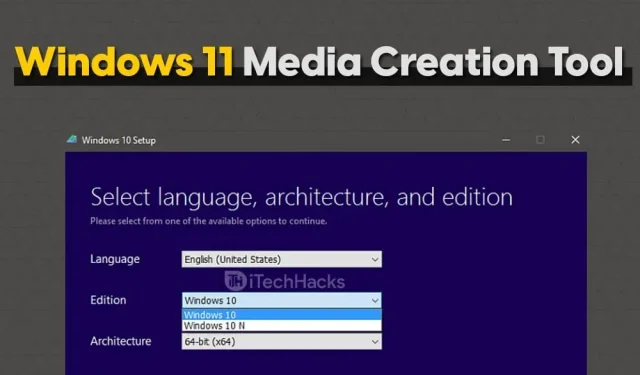
Mit dem Medienerstellungstool von Windows 11 können Benutzer ihre aktuelle Windows-Version auf Windows 11 aktualisieren. Sie können auch eine Startdiskette erstellen, mit der sie Windows 11 auf jedem anderen von ihnen verwendeten Gerät installieren können. Das Windows Media Creation Tool ist eine der beliebtesten Möglichkeiten, Windows zu aktualisieren oder eine neue Version von Windows zu installieren.
Wenn Sie Ihr System auf Windows 11 aktualisieren möchten, können Sie dazu das Windows 11 Media Creation Tool verwenden. Das Tool ist einfach zu verwenden und wenn Sie der richtigen Anleitung folgen, können Sie problemlos auf Windows 11 aktualisieren. Wenn Sie nicht wissen, wie Sie das Tool verwenden, sind Sie hier richtig. In diesem Artikel besprechen wir, wie Sie das Windows 11 Media Creation Tool verwenden können.
Was werden Sie brauchen?
Bevor wir mit der Anleitung zum Windows 11 Media Creation Tool fortfahren, besprechen wir einige Dinge, die Sie während des gesamten Prozesses benötigen. Es gibt bestimmte Dinge, die Sie benötigen, um mit dem Windows Update-Vorgang mit dem Media Creation Tool fortzufahren.

- Stellen Sie sicher, dass Sie über einen Computer verfügen, auf dem Sie Windows installieren können.
- Erstellen Sie eine Sicherungskopie Ihrer Daten, bevor Sie mit dem Vorgang fortfahren. Im Falle eines Datenverlusts können Sie die Daten problemlos wiederherstellen, wenn Sie über eine Sicherungskopie davon verfügen.
- Stellen Sie sicher, dass Sie über eine stabile Internetverbindung verfügen. Sie benötigen eine Internetverbindung mit guter Geschwindigkeit, um Windows herunterzuladen und dann Windows zu aktualisieren oder ein bootfähiges USB-Laufwerk zu erstellen.
- Stellen Sie sicher, dass Sie über ein USB-Laufwerk mit mindestens 8 GB verfügen. Sie benötigen dies, wenn Sie Windows nicht aktualisieren, sondern mit dem Medienerstellungstool ein bootfähiges USB-Laufwerk erstellen.
So verwenden Sie das Windows 11 Media Creation Tool
Sobald Sie alles haben, was Sie brauchen, können Sie mit dem Media Creation Tool mit der Aktualisierung von Windows beginnen. In diesem Teil des Artikels wird erläutert, wie Sie mit dem Medienerstellungstool von Windows 11 ein Upgrade auf Windows 11 durchführen können.
- Klicken Sie zunächst auf den Link, der zur offiziellen Microsoft-Website führt. Wählen Sie „Windows 11“.
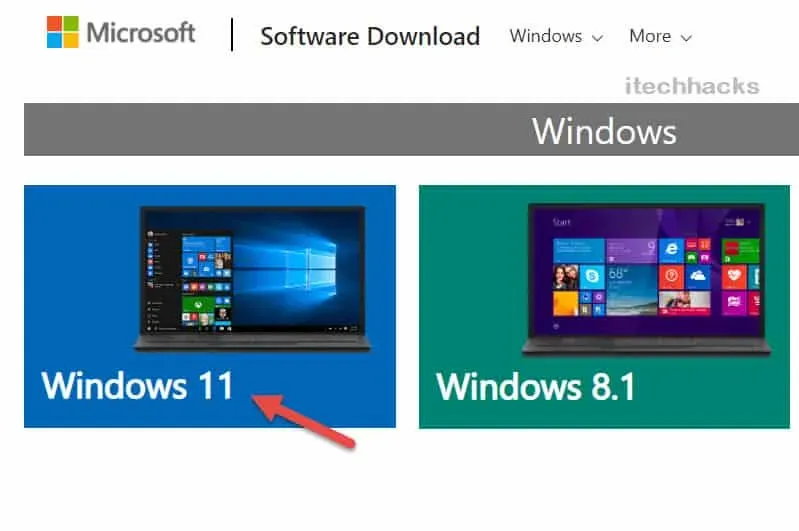
- Jetzt erhalten Sie alle Informationen zu Windows 11. Klicken Sie auf Jetzt herunterladen.
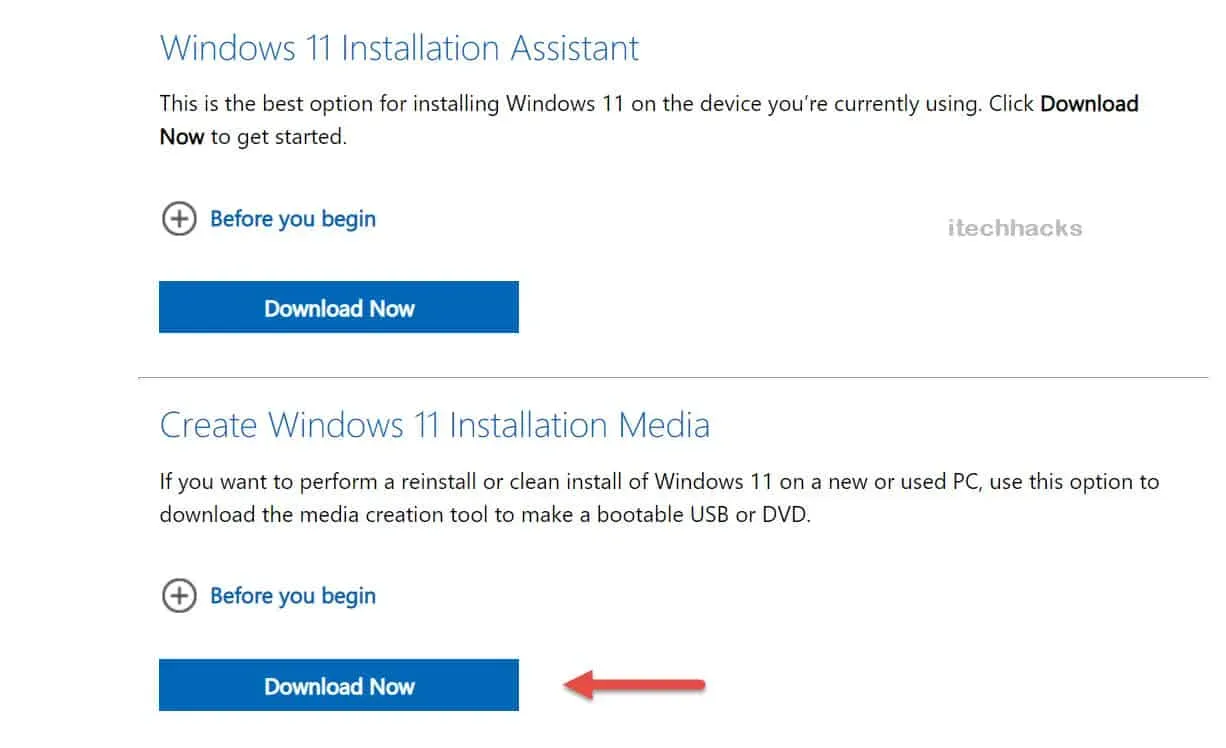
- Nachdem Sie das Medienerstellungstool für Windows 11 heruntergeladen haben, starten Sie es auf Ihrem PC. Sie werden aufgefordert, die Lizenzbedingungen zu akzeptieren. Sobald Sie dies getan haben, wird ein Bildschirm mit der Meldung „Einige Dinge werden vorbereitet“ angezeigt.
- Auf dem Bildschirm werden Ihnen dann zwei Optionen angezeigt: „Diesen PC jetzt aktualisieren“ und „Installationsmedium (USB-Stick, DVD oder ISO-Datei) für einen anderen PC erstellen“.
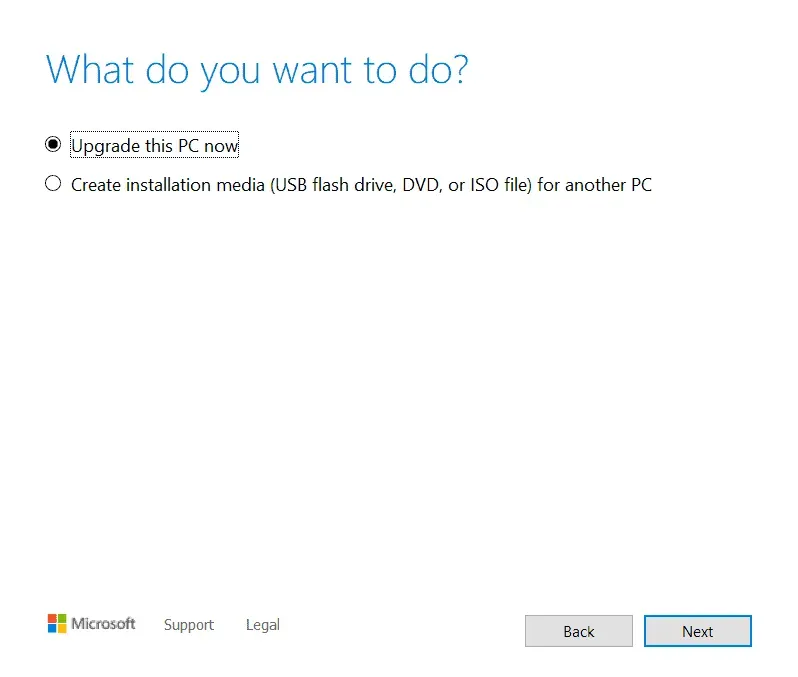
- Diesen Computer aktualisieren – wählen Sie diese Option, wenn Sie den Computer aktualisieren möchten, auf dem das Media Creation Tool ausgeführt wird.
- Installationsmedium für einen anderen PC erstellen – Wählen Sie diese Option, wenn Sie ein bootfähiges USB-Laufwerk für einen anderen PC erstellen möchten.
Laden Sie das Windows 11 Media Creation Tool herunter
| Entwickler | Microsoft |
| Ausführung | Medienerstellungstool Windows 11 |
| Größe | 9,4 MB |
| Preis | Frei |
| Die Architektur | 64-Bit |
| Download-Link | Hier herunterladen |
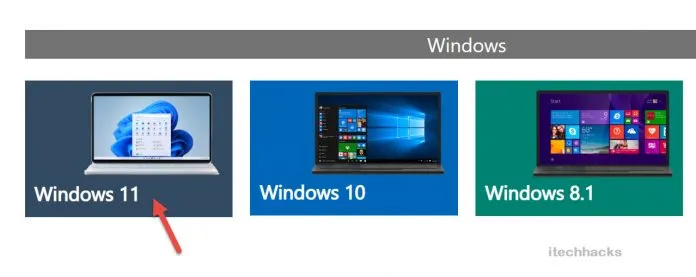
Aktualisieren Sie diese PC-Variante: Installieren Sie Windows 11
Wenn Sie die Option „Diesen PC jetzt aktualisieren“ wählen, gehen Sie folgendermaßen vor:
- Windows Media Creation beginnt mit dem Laden von Windows 11.
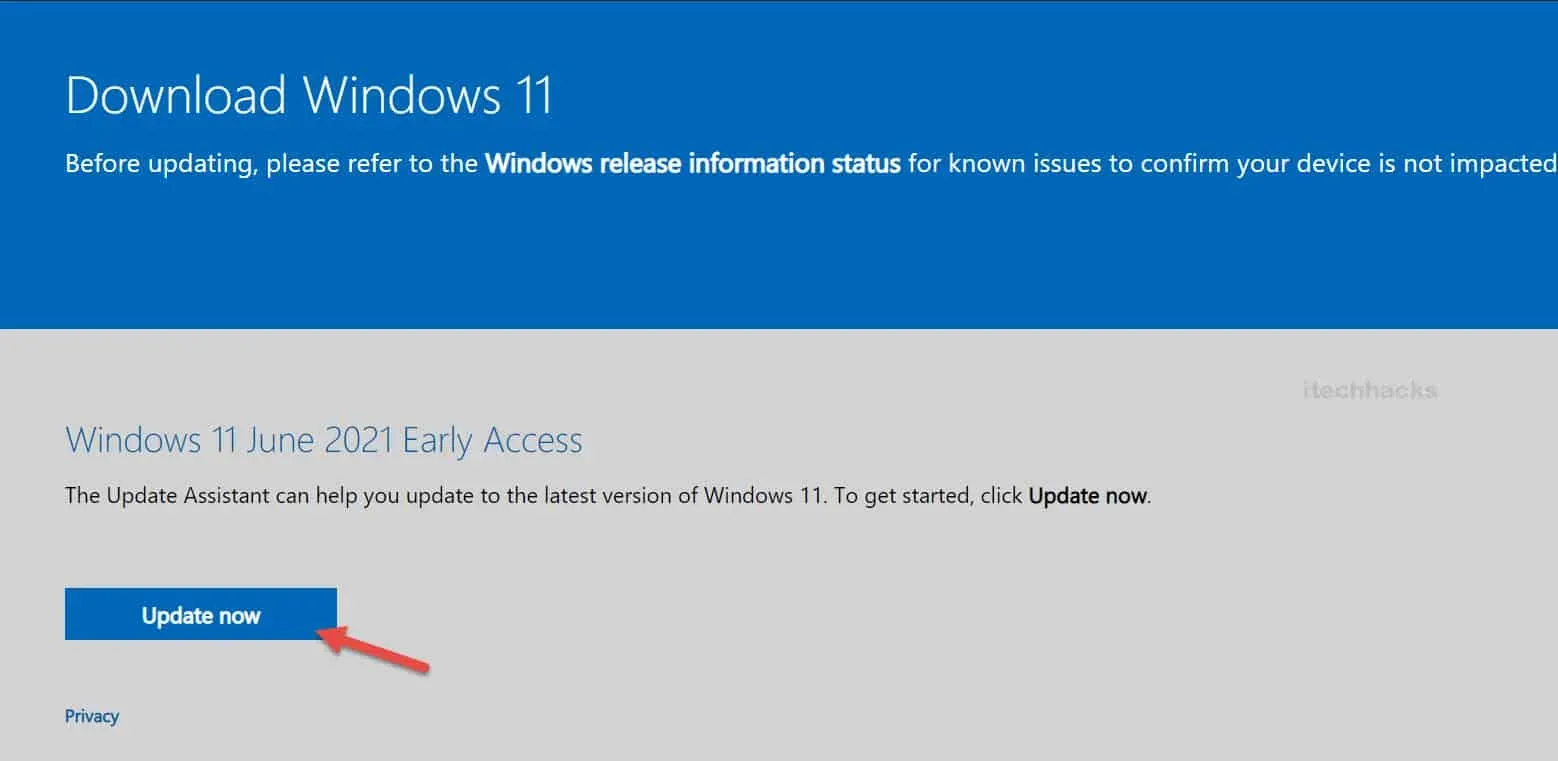
- Nachdem Sie Windows erfolgreich heruntergeladen haben, können Sie es auf Ihrem Computer installieren.
- Schließen Sie den Installationsvorgang ab und Ihr PC wird aufgefordert, die Einrichtung abzuschließen. Schließen Sie die Einrichtung von Windows 11 ab und Sie können Windows 11 auf Ihrem System verwenden.
Erstellen Sie Installationsmedien für eine andere PC-Variante
Wenn Sie „Installationsmedium für einen anderen PC erstellen“ gewählt haben, gehen Sie folgendermaßen vor:
- Wenn Sie diese Option auswählen, werden Sie aufgefordert, die Sprache, Edition und Architektur von Windows auszuwählen, die Sie installieren möchten.
- Sie können auf „Empfohlene Einstellungen für diesen PC verwenden“ klicken, wenn Sie möchten, dass das Medienerstellungstool automatisch die Einstellungen für das Gerät auswählt. Klicken Sie anschließend auf „Weiter“.
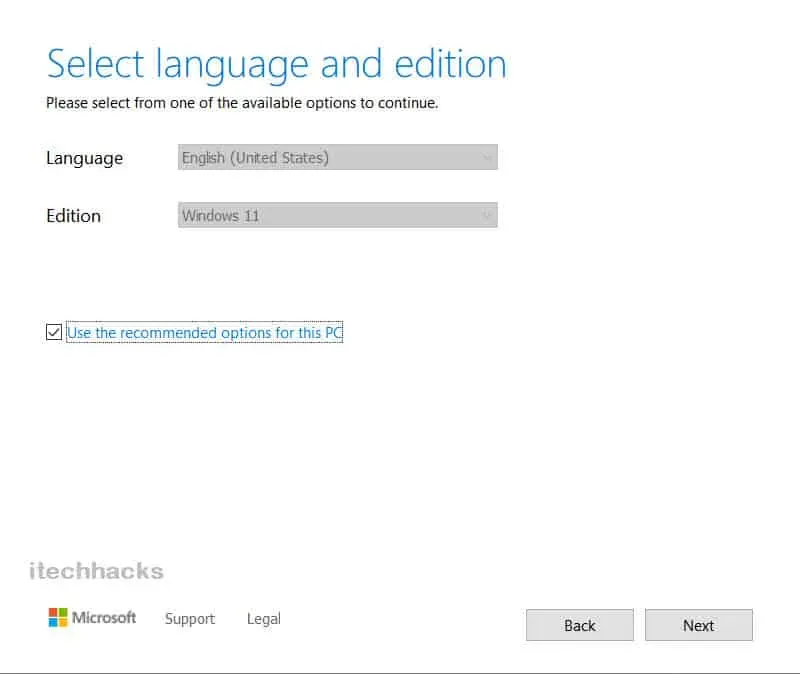
- Als nächstes sehen Sie im Fenster zwei Optionen: „USB-Laufwerk“ und „ISO-Datei“.
- USB-Stick. Wenn Sie diese Option wählen, erstellt Windows Media Creation ein bootfähiges USB-Laufwerk für Sie.
- ISO-Datei. Wenn Sie diese Option auswählen, lädt das Medienerstellungstool die ISO-Datei herunter. Später können Sie die ISO-Datei brennen, um ein bootfähiges USB-Laufwerk oder eine bootfähige DVD zu erstellen.
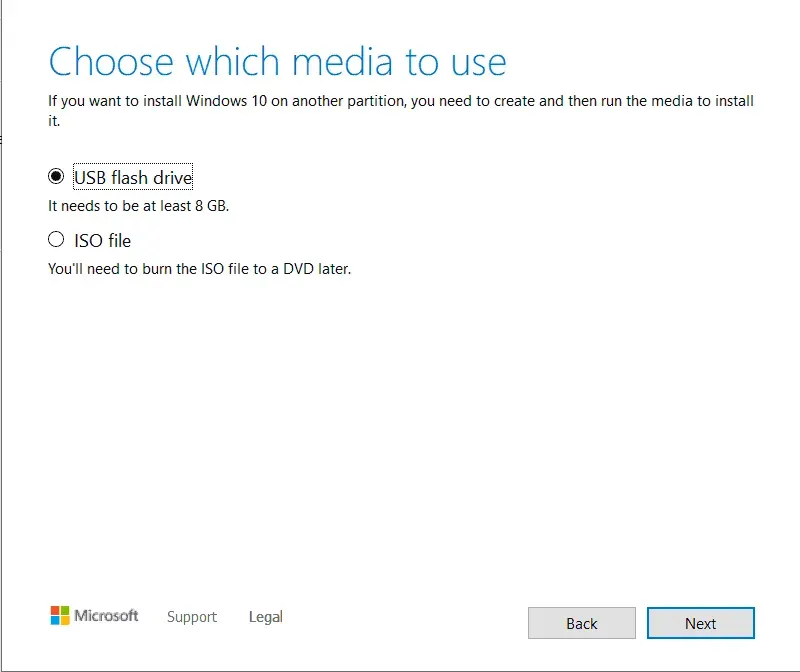
- Wenn Sie die Option „USB-Laufwerk“ auswählen, stellen Sie sicher, dass Sie ein USB-Laufwerk mit mindestens 8 GB Speicherplatz angeschlossen haben. Das Medienerstellungstool beginnt mit dem Herunterladen von Windows 11 und brennt es automatisch auf das USB-Laufwerk.
- Wenn Sie die Option „ISO-Datei“ auswählen, wird eine Windows 11 ISO-Datei heruntergeladen. Später können Sie es mit Brenntools wie Power ISO brennen. Mit solchen Tools können Sie die ISO-Datei auf ein USB-Laufwerk brennen.
- Nachdem Sie ein bootfähiges Windows 11-USB-Laufwerk erstellt haben, schließen Sie das USB-Laufwerk an den Computer an, den Sie auf Windows 11 aktualisieren möchten.
- Nachdem Sie das USB-Laufwerk angeschlossen haben, starten Sie das BIOS und installieren Sie Windows.
Letzte Worte
So verwenden Sie das Medienerstellungstool von Windows 11, um Ihren PC auf Windows 11 zu aktualisieren. Befolgen Sie die in diesem Artikel genannten Schritte korrekt, um das Medienerstellungstool von Windows 11 zu verwenden.



Schreibe einen Kommentar