So beheben Sie, dass Windows 11 keinen zweiten Monitor erkennt
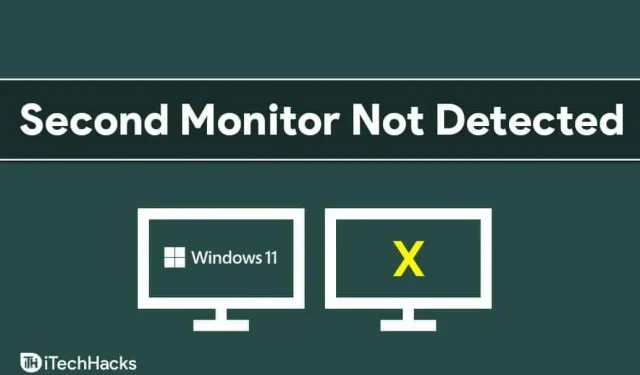
Menschen bevorzugen ein Multi-Screen-Setup mit zwei oder mehr Monitoren. Unter Windows 11 stehen viele Benutzer vor Problemen wie einem zweiten Monitor. Nun, dieses Problem kann manchmal aufgrund eines zufälligen Fehlers oder Problems mit dem Monitor oder in Ihren PC-Einstellungen auftreten. Wenn Ihr Windows 11 keinen zweiten Monitor erkennt, müssen Sie sich keine Sorgen machen.
Beheben Sie, dass der zweite Monitor in Windows 11 nicht erkannt wurde
In diesem Artikel schauen wir uns mögliche Möglichkeiten an, um zu beheben, dass der zweite Monitor von Windows 11 nicht als Problem erkannt wird.
Starte deinen Computer neu
Dieses Problem kann häufig aufgrund eines vorübergehenden oder zufälligen Fehlers in Windows 11 auftreten. Dieses Problem kann leicht durch einen Neustart Ihres PCs behoben werden. Sie können versuchen, Ihren Computer neu zu starten und dann prüfen, ob das Problem behoben ist. Ein Neustart Ihres PCs sollte das Problem wahrscheinlich für Sie beheben. Wenn dies nicht der Fall ist, können Sie mit dem nächsten Schritt fortfahren.
Überprüfen Sie den Monitor
Der nächste Schritt besteht darin, den zweiten Monitor zu überprüfen, mit dem Sie eine Verbindung herstellen. Sie müssen prüfen, ob der Monitor an die Stromversorgung angeschlossen ist oder nicht. Wenn Ihr Monitor nicht an eine Stromquelle angeschlossen ist, kann dieses Problem auftreten.

Als nächstes können Sie das Kabel überprüfen, das den Monitor und Ihren Computer verbindet. Wenn Sie Ihren Monitor über ein HDMI-Kabel, VGA-Kabel, USB-Typ-C-Kabel oder ein anderes Kabel an Ihren Computer anschließen, sollten Sie prüfen, ob das Kabel ordnungsgemäß funktioniert. Überprüfen Sie außerdem, ob Ihr Computer und Ihre Monitore ordnungsgemäß angeschlossen sind.
Sie können versuchen, das Kabel zwischen Computer und Monitor auszutauschen und zu sehen, ob das funktioniert oder nicht. Überprüfen Sie auch, ob sich Ihr Monitor einschaltet oder nicht. Wenn Sie ihn an eine Stromquelle angeschlossen haben, liegt ein Problem vor, wenn sich Ihr Monitor immer noch nicht einschalten lässt.
Wenn Ihr Monitor und Ihr PC über mehrere Anschlüsse zum Anschließen verfügen, versuchen Sie, die Anschlüsse zu ändern. Wenn beispielsweise zwei HDMI-Anschlüsse an der CPU und auch zwei HDMI-Anschlüsse am Monitor vorhanden sind, sollten Sie versuchen, die Anschlüsse zu ändern und dann prüfen, ob es funktioniert oder nicht.
Wenn dies bei Ihnen nicht funktioniert, sollten Sie überprüfen, ob der Monitor ordnungsgemäß funktioniert. Versuchen Sie nach Möglichkeit, den Monitor an einen anderen PC anzuschließen. Wenn der zweite Monitor, den Sie verwenden möchten, defekt ist, können diese Probleme auftreten. Wenn es jedoch auf einem anderen PC gut funktioniert, aber nicht, wenn Sie ihn als zweiten Monitor verwenden, sollten Sie mit der nächsten Methode fortfahren.
Aktualisieren Sie Ihren Grafiktreiber
Wenn mit dem Monitor alles in Ordnung ist, ist der Grafiktreiber höchstwahrscheinlich veraltet. Um das Problem zu beheben, dass der zweite Monitor in Windows 11 nicht erkannt wird, können Sie versuchen, Ihren Grafiktreiber zu aktualisieren.
Gehen Sie folgendermaßen vor, um den Grafiktreiber auf Ihrem PC zu aktualisieren:
- Öffnen Sie das Startmenü, suchen Sie nach dem Geräte-Manager und öffnen Sie ihn.
- Doppelklicken Sie im Geräte-Manager auf „Anzeigeadapter“. Es öffnet sich eine Liste der Grafikkarten für Ihren PC.
- Klicken Sie mit der rechten Maustaste auf Ihre Grafikkarte und wählen Sie Treiber aktualisieren . Bitte führen Sie dies für jeden einzelnen Videoadapter durch.
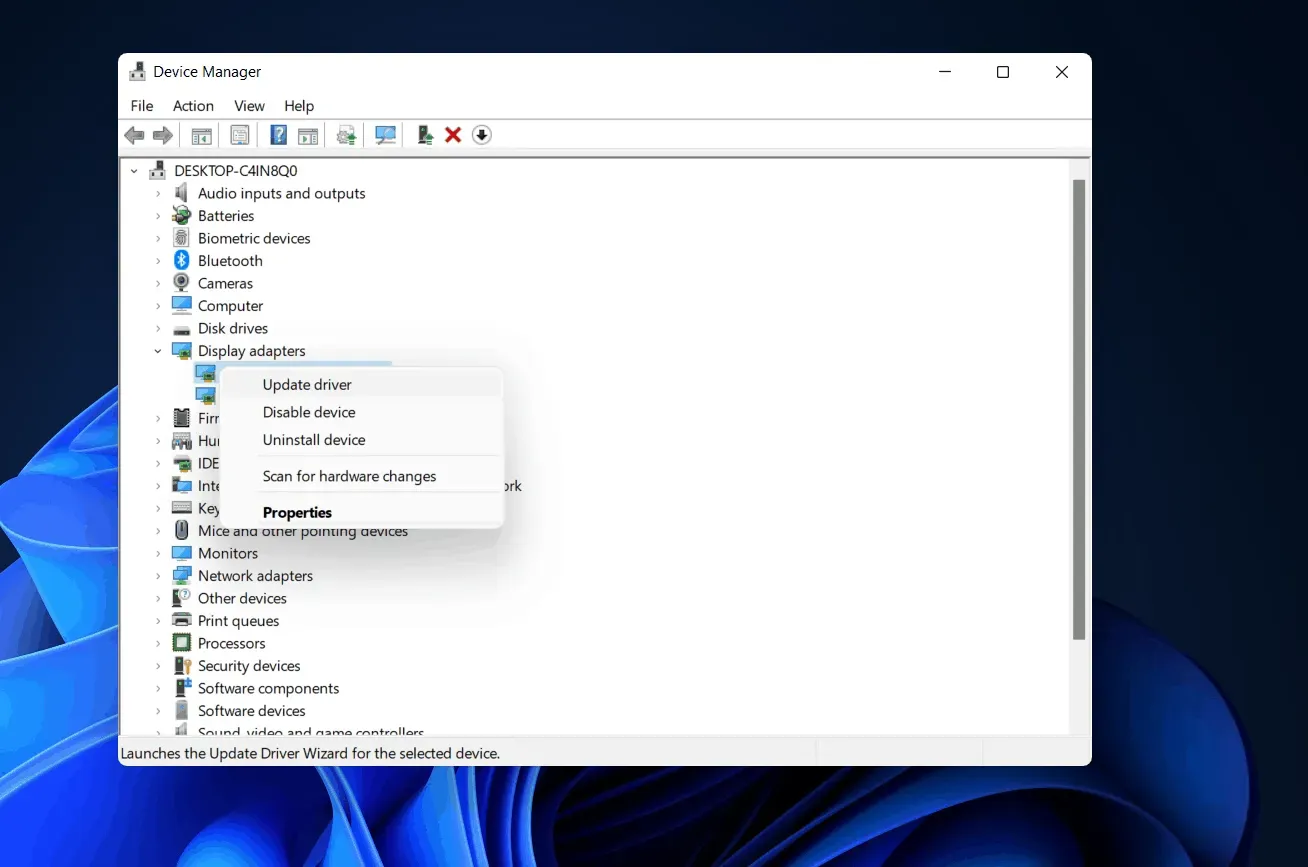
- Nachdem Sie die Grafiktreiber aktualisiert haben, starten Sie Ihren Computer neu.
Das Aktualisieren Ihres Grafiktreibers sollte das Problem höchstwahrscheinlich beheben.
Neuinstallation des Grafiktreibers
Wenn das Problem durch die Aktualisierung des Grafiktreibers nicht behoben werden konnte, versuchen Sie, den Grafiktreiber neu zu installieren.
- Klicken Sie auf das Startsymbol , um das Startmenü zu öffnen , suchen Sie nach dem Geräte-Manager und öffnen Sie ihn.
- Doppelklicken Sie im Geräte-Manager auf „Anzeigeadapter“ . Dadurch wird die Liste der Grafikkarten auf Ihrem PC geöffnet.
- Klicken Sie mit der rechten Maustaste auf die Grafikkarte und klicken Sie dann auf „Gerät entfernen“. Führen Sie dies für jede Grafikkarte auf Ihrem PC durch, um den Grafikkartentreiber zu deinstallieren.

- Starten Sie nun Ihren Computer neu.
- Kehren Sie zum Task-Manager zurück und klicken Sie auf der Registerkarte „Aktion“ auf „Nach Hardwareänderungen suchen“ . Dadurch wird der Grafiktreiber auf Ihrem Computer installiert.
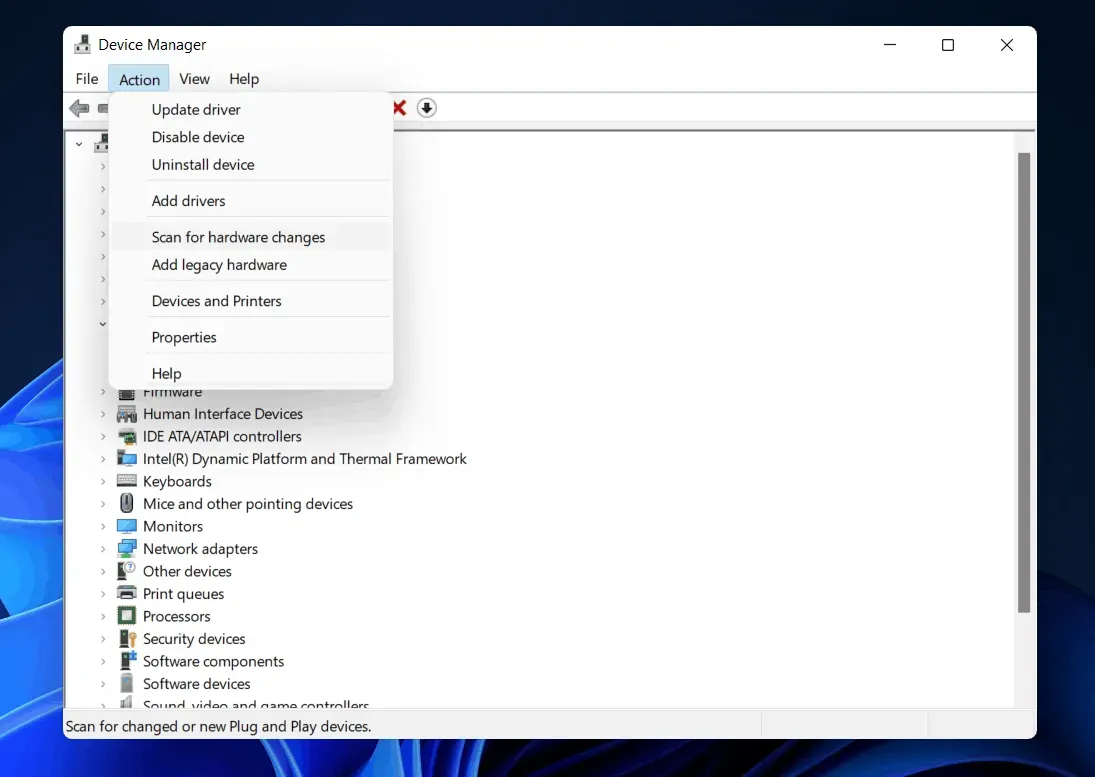
- So beheben Sie einen Desktop-Absturz in Windows 11
- So beheben Sie den Absturz des Datei-Explorers von Windows 11
- So beheben Sie das Problem, dass Bluetooth in Windows 11 nicht funktioniert
Letzte Worte
Das Reparieren eines zweiten Monitors, der in Windows 11 nicht erkannt wird, ist keine große Sache. Kleinere Störungen oder fehlerhafte Kabel können manchmal zu diesen Problemen führen. Wenn Sie Probleme beim Erkennen eines zweiten Windows 11-Monitors haben, haben wir in diesem Artikel einige Lösungen aufgeführt. Schauen Sie sich die Anweisungen an, um zu sehen, ob sie für Sie funktionieren oder nicht. Und ja, zögern Sie nicht, Ihr Feedback im Kommentarbereich unten mitzuteilen.



Schreibe einen Kommentar