10 Korrekturen: Nexus Mod Manager wird nicht geladen
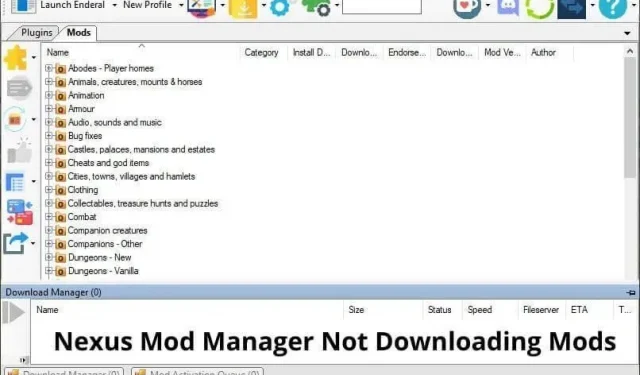
Nexus Mod Manager ist ein beliebter Mod-Manager und Organizer für verschiedene PC-Spiele wie Skyrim, Fallout, Oblivion, Fallout New Vegas, Elder Scrolls, Dragon Age und mehr. Sie können damit ganz einfach Mods installieren.
Vortex hat kürzlich Nexus Mod Managers als offiziellen Mod Manager ersetzt. Im Allgemeinen funktionieren Nexus Mod Manager und Vortex gut, aber wenn Sie auf Probleme stoßen, wie zum Beispiel, dass sich Nexus Mod Manager nicht öffnet, Mods nicht lädt, Downloads zufällig angehalten werden oder ein anderes ähnliches Problem auftritt, verwenden Sie diese Anleitung, um diese Probleme zu beheben.
Gründe, warum Nexus Mod Manager nicht geladen wird
- Nexus Mod Manager verfügt nicht über Administratorrechte
- Die Option „Mit NXM-URLs verknüpfen“ ist nicht ausgewählt.
- Firefox öffnet NXM-Dateien nicht mit NMM
- Fehler in der Nexus Mod Manager-App
- Veraltete oder beschädigte NMM-Anwendung
- Antivirus oder Firewall blockieren NMM
Wie kann ich beheben, dass der Nexus Mod Manager keine Mods lädt?
Wenn Sie zum ersten Mal sehen, dass NMM keine Mods von der Nexus-Mods-Website herunterlädt oder sich nicht öffnet, starten Sie Ihren Computer neu. Starten Sie außerdem Ihren Router oder Ihr Modem neu. Stellen Sie außerdem sicher, dass Sie beim Nexus Mod Manager angemeldet sind, sonst startet der Download nicht. Wenn das Problem weiterhin besteht, versuchen Sie die folgenden Lösungen:
- Überprüfen Sie die Einstellungen „Mit NXM-URLs verknüpfen“.
- Ändern Sie die Firefox-Einstellungen, um NXM-Dateien mit Nexus Mod Manager zu öffnen
- Aktualisieren Sie den Nexus Mod Manager
- Deinstallieren Sie den Nexus Mod Manager und installieren Sie ihn erneut
- Wechseln Sie zu Vortex
- Verschieben Sie den NMM-Ordner an einen anderen Speicherort
- Deaktivieren Sie Ihr Antivirenprogramm vorübergehend
- NMM durch Firewall zulassen
- Löschen Sie die Datei User.Config aus dem AppData-Ordner.
- Löschen Sie den Ordner „Black_Tree _Gaming“ aus dem Ordner „AppData“.
1. Überprüfen Sie die Einstellungen „Mit NXM-URLs verknüpfen“.
Wenn Ihr Nexus Mod Manager nicht über die Berechtigung verfügt, auf Daten in den richtigen Ordnern zuzugreifen oder diese zu ändern, funktioniert er möglicherweise nicht ordnungsgemäß. In manchen Fällen lädt es keine Mods oder lässt sich überhaupt nicht öffnen.
1.1 NMM lässt sich nicht öffnen
Wenn sich Ihr NMM nicht öffnen lässt, führen Sie es als Administrator aus und versuchen Sie es erneut.
- Starte deinen Computer neu.
- Klicken Sie mit der rechten Maustaste auf das Nexus Mod Manager-Symbol auf Ihrem Desktop.
- Wählen Sie „Als Administrator ausführen“.
Wenn es geöffnet wird, schließen Sie die Anwendung und verwenden Sie diese Methode, um automatisch als Administrator ausgeführt zu werden:
- Klicken Sie mit der rechten Maustaste auf das NMM-Symbol auf dem Desktop.
- Wählen Sie „Eigenschaften“.
- Klicken Sie auf die Registerkarte „Kompatibilität“.
- Aktivieren Sie das Kontrollkästchen „Dieses Programm als Administrator ausführen“.
- Klicken Sie auf „Übernehmen“ und „OK“.
1.2 NMM lädt nicht
Wenn Ihre NMM-Anwendung keine Mods lädt, führen Sie sie als Administrator aus und passen Sie dann die Einstellungen an. Folge diesen Schritten:
- Starten Sie NMM.
- Klicken Sie in der Symbolleiste auf das Symbol „Einstellungen“ (Zahnradsymbol).
- Gehen Sie zur Registerkarte Betriebssystemeinstellungen.
- Ihre App benötigt eine Administratorberechtigung, wenn „Mit NXM-URLs verknüpfen“ ausgegraut ist.
- Schließen Sie die Anwendung.
- Klicken Sie mit der rechten Maustaste auf das NMM-Symbol auf Ihrem Desktop und wählen Sie „Als Administrator ausführen“.
- Wenn NMM geöffnet wird, gehen Sie zu „Einstellungen“, indem Sie auf das Zahnradsymbol in der Symbolleiste klicken.
- Gehen Sie zur Registerkarte Betriebssystemeinstellungen.
- Die Option „Link zu NXM-URLs“ ist nun aktiv. Aktivieren Sie das Kontrollkästchen.
- Wenn es bereits aktiviert ist, deaktivieren Sie es. OK klicken. NMM schließen. Öffnen Sie dann NMM, gehen Sie zu Einstellungen und aktivieren Sie das Kontrollkästchen.
Versuchen Sie nun, den Mod von der offiziellen Website herunterzuladen. Wenn das nicht funktioniert, fahren Sie mit Methode 2 fort. Sollte dies jedoch der Fall sein, machen Sie es dauerhaft, indem Sie Folgendes tun:
- NMM schließen.
- Klicken Sie mit der rechten Maustaste auf NMM auf dem Desktop und wählen Sie Eigenschaften.
- Klicken Sie auf die Registerkarte „Kompatibilität“.
- Aktivieren Sie das Kontrollkästchen neben „Dieses Programm als Administrator ausführen“.
- Klicken Sie auf „Übernehmen“ und „OK“.
2. Ändern Sie die Firefox-Einstellungen, um NXM-Dateien mit Nexus Mod Manager zu öffnen.
Viele Benutzer fanden die oben beschriebene Methode hilfreich bei der Behebung des NMM-Startproblems. Wenn Sie jedoch immer noch keine Mods mit NMM herunterladen können, kann dies an den Einstellungen Ihres Webbrowsers liegen.
Wenn Sie einen Mod von einer Website herunterladen, klicken Sie normalerweise auf die Schaltfläche „Mod Manager herunterladen“ und öffnen den Mod in NMM, wo der Download beginnt. Aber manchmal öffnet der Webbrowser NXM-Dateien nicht mit Nexus Mod Manager. Wenn Sie auf die Schaltfläche „Mod Manager herunterladen“ klicken und dieser nicht in NMM geöffnet wird, befolgen Sie diese Schritte für Mozilla Firefox und Google Chrome.
2.1 Firefox-Einstellungen ändern
In Firefox werden wir die Einstellungen so ändern, dass NXM-Dateien automatisch mit Nexus Mod Managers geöffnet werden.
- Starten Sie Firefox.
- Klicken Sie auf das Hamburger-Symbol (drei horizontale Linien) und wählen Sie Einstellungen.
- S. Scrollen Sie nach unten, um den Abschnitt „Apps“ zu finden.
- Sie sehen verschiedene Dateiformate und die Standardanwendung, die sie öffnet. Suchen Sie in der Liste nach „nxm“. Wenn Sie nxm nicht finden können, haben Sie keine Mod-Dateien in Firefox geöffnet. Gehen Sie zur NexusMods-Website und versuchen Sie, die Mod-Datei herunterzuladen.
- Gehen Sie nun zurück zur Liste der verschiedenen Formate und klicken Sie auf „nxm“.
- Ganz rechts in der Ecke erscheint ein kleiner Dropdown-Menüpfeil. Klicken Sie darauf, um verschiedene Anwendungen zu öffnen, die das Format öffnen können.
- Wählen Sie Nexus Mod Manager.
- Wenn Sie es nicht sehen, wählen Sie „Andere verwenden“.
- Wählen Sie „Durchsuchen“ und navigieren Sie zu dem Ordner, in dem der Nexus Mod Manager installiert ist.
- OK klicken.
- Starten Sie Ihren Browser neu und laden Sie die Mod-Datei zum Testen herunter.
2.2 Verknüpfen Sie NXM-Dateien mit NMM in Google Chrome und ähnlichen Browsern
In Chrome konnten wir für die oben genannten Firefox-Einstellungen keine ähnliche Option finden. (Wenn ja, lassen Sie es uns in den Kommentaren wissen). Daher öffnen wir die Mod-Datei in Chrome mit dem Nexus Mod Manager und machen diese Aktion für alle zukünftigen Downloads dieses Dateityps dauerhaft. Folgen Sie den nachstehenden Anweisungen, um zu erfahren, wie Sie diese Aktion ausführen:
- Gehen Sie zur Nexus-Website (NexusMods) und melden Sie sich mit Ihren Daten an.
- Suchen Sie einen beliebigen Mod und öffnen Sie ihn.
- Klicken Sie neben „Hochladen“ auf die Schaltfläche „Manuell“.
- Scrollen Sie nach unten und wählen Sie „Mod Manager herunterladen“.
- Es wird die Option angezeigt, einen kostenlosen Download oder eine Premium-Version durchzuführen.
- Wählen Sie eine Option basierend auf Ihrem Konto.
- Der Download beginnt und Sie sehen in Chrome eine Benachrichtigung, in der Sie gefragt werden, ob Sie diese Datei mit dem Nexus Mod Manager öffnen möchten.
- Aktivieren Sie das Kontrollkästchen „Immer zulassen…“.
- Klicken Sie auf „Nexus Mod Manager öffnen“.
- Ihre Datei wird in NMM geöffnet, wo Sie sie herunterladen können.
3. Aktualisieren Sie den Nexus Mod Manager
Wenn die beiden oben genannten Lösungen das Problem beim Öffnen und Laden von NMM nicht beheben konnten, liegt das Problem möglicherweise an einem Anwendungsfehler. Glücklicherweise werden Anwendungen wie NMM oft getestet und Fehler mit Updates behoben.
Suchen Sie also nach Updates und verwenden Sie den aktualisierten Nexus Mod Manager. Wenn sich NMM nicht öffnen lässt, verwenden Sie die Methoden 4 und 5. Für Benutzer, die keine Mods mit NMM herunterladen können, befolgen Sie diese Schritte:
- Starten Sie den Nexus Mod Manager.
- Klicken Sie in der Symbolleiste auf die Schaltfläche „Aktualisieren“ (zwei runde Pfeile, die einen Kreis bilden).
- NMM sucht nach Updates und benachrichtigt Sie, wenn Updates verfügbar sind. Andernfalls wird eine Meldung angezeigt, dass Ihre App aktualisiert wurde.
- Wenn ein Fehler angezeigt wird, schließen Sie den Nexus Mod Manager und führen Sie ihn als Administrator aus (wie in Methode 1 gezeigt).
4. Deinstallieren Sie den Nexus Mod Manager und installieren Sie ihn erneut.
Fehler in älteren Anwendungen werden mit dem in der letzten Methode gezeigten Update behoben. Wenn Sie jedoch nicht aktualisieren können, selbst wenn Sie NMM als Administrator öffnen, sind Ihre Anwendungsdateien möglicherweise beschädigt.
Oder wenn Ihr Update gut verlaufen ist, Sie aber immer noch keine Mods laden können, liegt möglicherweise ein anderes unbekanntes Problem vor. In diesem Fall müssen Sie möglicherweise die App deinstallieren und die neueste Version installieren. Folge diesen Schritten:
- Öffnen Sie unter Windows das Startmenü und gehen Sie zu Einstellungen.
- Wählen Sie Anwendungen aus.
- Suchen Sie in der Liste der Programme nach „Nexus Mod Manager“ oder „NMM“.
- Wenn Sie es gefunden haben, klicken Sie darauf und wählen Sie „Deinstallieren“ in Windows 10. Klicken Sie in Windows 11 auf die drei Punkte rechts und wählen Sie „Deinstallieren“.
- A. Nachdem die Installation abgeschlossen ist, starten Sie Ihren Computer neu.
- Öffnen Sie nun einen Webbrowser und gehen Sie zu Google.
- Suchen Sie nach „Nexus Mod Manager Github“.
- Öffnen Sie die Github-Website. Es wird einen Link zum Herunterladen von NMM geben.
- Laden Sie es herunter und installieren Sie es.
- Führen Sie NMM als Administrator aus und versuchen Sie, einen Mod davon herunterzuladen.
Wenn Sie Nexus Mod Manager nicht installieren und einen anderen Mod Manager ausprobieren möchten, fahren Sie mit Methode 5 fort.
5. Wechseln Sie zu Wirbel
Sie sollten eine Alternative in Betracht ziehen, wenn die obige Methode das Problem, dass NMM keine Mods lädt, nicht löst. Vortex ist der offizielle Mod-Manager auf der NexusMods-Website.
Es gilt als besserer Mod-Manager als Nexus Mod Manager. Es verfügt über eine brandneue Benutzeroberfläche mit einem aktiven Entwicklungsteam, das häufig Fehler behebt.
Darüber hinaus kann Vortex, genau wie der Nexus Mod Manager, kostenlos installiert werden. Sie müssen lediglich angemeldet sein. Dies ist eine Voraussetzung für die Installation von der NexusMods-Website.
Wir zeigen zwei Möglichkeiten, Vortex zu installieren.
5.1 Installieren Sie Vortex Mod Manager von der offiziellen Website
- Öffnen Sie einen Webbrowser und gehen Sie zu NexusMods .
- Melden Sie sich mit Ihren Daten an. Nehmen wir an, Sie haben kein Konto. Könnten Sie ein Konto registrieren und ist es kostenlos?
- Geben Sie in der Suchleiste oben auf der Seite „Vortex“ ein.
- Öffnen Sie das erste Suchergebnis.
- Klicken Sie auf der neuen Seite neben „Herunterladen“ auf „Handbuch“.
- Scrollen Sie nach unten und laden Sie Vortex herunter.
5.2 Installieren Sie Vortex von GitHub
Wenn Sie Vortex aus irgendeinem Grund nicht von der offiziellen Website herunterladen können, können Sie es kostenlos von GitHub herunterladen.
- Öffnen Sie einen Webbrowser und gehen Sie zu Google.
- Suchen Sie nach „Vortex Mod Manager“ auf GitHub.
- Öffnen Sie den GitHub-Link und holen Sie sich Vortex.
6. Verschieben Sie den NMM-Ordner an einen anderen Speicherort.
Viele Möglichkeiten ausprobiert, aber der Nexus Mod Manager lässt sich nicht öffnen? Das NMM kann möglicherweise nicht auf seinen Standort zugreifen. Manchmal passiert es aufgrund eines Fehlers oder etwas anderem. Wir haben eine einfache Lösung gefunden: Ändern Sie den Speicherort des NMM-Ordners.
- Der Nexus Mod Manager wird normalerweise im Ordner C > Programme oder C > Programme (x86) gespeichert. Navigieren Sie zu diesen Ordnern und suchen Sie den NMM- oder Nexus Mod Manager-Ordner.
- Sobald Sie den Ordner gefunden haben, klicken Sie mit der rechten Maustaste darauf und wählen Sie „Ausschneiden“.
- Navigieren Sie zu Ihrem lokalen Laufwerk C, klicken Sie mit der rechten Maustaste auf die Leertaste und wählen Sie Einfügen.
- Starte deinen Computer neu.
- Gehen Sie nun zu dem NMM-Ordner, den Sie auf Ihrem lokalen Laufwerk C eingefügt haben, und öffnen Sie NMM von dort aus.
- Wenn es funktioniert, klicken Sie mit der rechten Maustaste auf die ausführbare NMM-Datei und bewegen Sie den Mauszeiger über „Senden“. Es öffnet sich eine weitere Liste. Wählen Sie „Desktop (Verknüpfung erstellen)“.
- Dadurch wird eine NMM-Verknüpfung auf Ihrem Desktop erstellt. Löschen Sie die alte Verknüpfung und verwenden Sie die neue.
7. Deaktivieren Sie Ihr Antivirenprogramm vorübergehend
NMM ist ein sauberes Programm, das keine Viren oder Malware enthält. Einige Antivirenprogramme erkennen es jedoch möglicherweise als bösartig und blockieren es. Dies wäre ein falsch positiver Befund.
In diesem Fall lässt sich NMM überhaupt nicht öffnen. Um zu überprüfen, ob Ihre Antivirensoftware NMM blockiert, deaktivieren Sie Ihr Antivirenprogramm vorübergehend. Im Folgenden zeigen wir Ihnen, wie Sie Microsoft Defender Antivirus deaktivieren.
- Öffnen Sie das Startmenü, geben Sie ein.
windows security‚ und öffnen Sie die Anwendung. - Wählen Sie Viren- und Bedrohungsschutz.
- Suchen Sie nach „Einstellungen für Viren- und Bedrohungsschutz“ und wählen Sie „Einstellungen verwalten“.
- Deaktivieren Sie den Echtzeitschutz.
Versuchen Sie, NMM zu öffnen. Wenn es nicht geöffnet wird, aktivieren Sie Ihr Antivirenprogramm, indem Sie die oben genannten Schritte ausführen. Wenn NMM geöffnet wird, schließen Sie es von Ihrem Antivirenprogramm aus.
- Öffnen Sie Windows-Sicherheit und wählen Sie Viren- und Bedrohungsschutz.
- Wählen Sie unter „Einstellungen für Viren- und Bedrohungsschutz“ die Option „Einstellungen verwalten“ aus.
- Suchen Sie den Abschnitt „Ausschlüsse“ und wählen Sie „Ausschlüsse hinzufügen oder entfernen“.
- Klicken Sie auf die Schaltfläche „Ausnahme hinzufügen“, suchen Sie die NMM-Datei und wählen Sie sie aus.
8. NMM durch die Firewall zulassen
Die Firewall blockiert den Zugriff unerwünschter Programme auf das Internet. Wenn Ihre Firewall NMM blockiert, können keine Mods geladen werden.
Wenn Sie NexusMods auf NMM nicht herunterladen oder sich nicht anmelden können, lassen Sie es bitte durch die Firewall zu. Die folgenden Schritte zeigen Ihnen, wie Sie NMM in der Windows Defender-Firewall zulassen.
- Öffnen Sie das Startmenü, geben Sie „Windows-Sicherheit“ ein und starten Sie die Anwendung.
- Wählen Sie Firewall und Netzwerkschutz.
- Wählen Sie „App durch Firewall zulassen“.
- Öffnen Sie ein neues Fenster und suchen Sie in der Anwendungsliste nach „NMM“ oder „Nexus Mod Manager“.
- Wenn Sie es finden, stellen Sie sicher, dass es angekreuzt ist. Ist dies nicht der Fall, klicken Sie auf „Einstellungen ändern“, markieren Sie Ihre App und klicken Sie auf „OK“.
- Wenn Sie NMM oder Nexus Mod Manager nicht finden können, die nicht aufgeführt sind, klicken Sie auf Einstellungen ändern. Wählen Sie dann „Andere App zulassen“. Suchen Sie die NMM-Datei und wählen Sie sie aus. Nexus Mod Manager wird in der Liste angezeigt. Markieren Sie es und klicken Sie auf OK.
9. Löschen Sie die Datei User.Config aus dem AppData-Ordner.
Dies ist die Lösung für das Problem beim Öffnen von NMM. Einige temporäre Dateien des Nexus Mod Managers sind möglicherweise beschädigt und verhindern den Start. Wir werden die von vielen Benutzern gemeldete verdächtige Datei entfernen und prüfen, ob das Problem dadurch behoben wird.
Damit Ihre Daten nicht gelöscht werden, löschen wir die temporäre Datei. Dies kann jedoch dazu führen, dass Sie den Nexus Mod Manager verlassen oder Ihre Einstellungen löschen. Verwenden Sie diese Schritte:
9.1 „Versteckte Dateien, Ordner und Laufwerke anzeigen“ aktivieren
Die temporären Dateien, auf die wir zugreifen, sind ausgeblendet. Daher aktivieren wir zunächst die Option „Ausgeblendete Dateien“ in den Ordneroptionen.
- Öffnen Sie das Startmenü, geben Sie „Ordneroptionen“ ein und starten Sie die App.
- Klicken Sie auf die Registerkarte „Ansicht“.
- Wählen Sie im Abschnitt „Versteckte Dateien und Ordner“ die Option „Versteckte Dateien, Ordner und Laufwerke anzeigen“ aus.
- Klicken Sie auf „Übernehmen“ und „OK“.
9.2 Entfernen der User.Config-Datei
Wir haben die Option zum Anzeigen versteckter Dateien aktiviert. Jetzt können wir die temporären Dateien auf dem lokalen Laufwerk C sehen.
- Gehen Sie zum lokalen Laufwerk C > Benutzer > Ihr Benutzerkonto > AppData > Lokal > Black_Tree_Gaming > NexusClient.exe….
- Wenn Sie mehrere Ordner sehen, wählen Sie die neueste Versionsnummer aus, da diese Ordner Dateien für jede auf Ihrem Computer installierte Version darstellen.
- Im Ordner finden Sie die Datei user.config. Klicken Sie mit der rechten Maustaste darauf und wählen Sie Löschen.
- Gehen Sie in den Papierkorb und löschen Sie es dort.
- Starte deinen Computer neu.
- Starten Sie den Nexus Mod Manager.
10. Löschen Sie den Ordner „Black_Tree _Gaming“ aus dem Ordner „AppData“.
Wenn Sie die Datei „user.config“ gelöscht haben und sich Nexus Mod Manager immer noch nicht öffnen lässt, löschen Sie den gesamten NMM-Ordner im AppData-Ordner, der temporäre Dateien und Ordner enthält.
Aktivieren Sie die Option „Versteckte Dateien, Ordner und Laufwerke anzeigen“, wie im letzten Abschnitt gezeigt. Gehen Sie nun wie folgt vor:
- Öffnen Sie den Datei-Explorer und navigieren Sie zu Lokales Laufwerk C > Benutzer > Ihr Benutzerkonto > AppData > Lokal.
- Suchen Sie den Ordner „Black_Tree_Gaming“.
- Klicken Sie mit der rechten Maustaste auf den Ordner und wählen Sie Löschen.
- Gehen Sie in den Papierkorb und löschen Sie den Ordner dort.
- Starte deinen Computer neu.
- Klicken Sie mit der rechten Maustaste auf Nexus Mod Manager und wählen Sie „Als Administrator ausführen“.
Abschluss
Zwei häufige Probleme bei der Verwendung von Nexus Mod Managern sind: NMM lässt sich nicht öffnen und NMM lädt keine Mods. Finden Sie oben die richtige Lösung, um diese Probleme zu beheben. Sie können auch Vortex ausprobieren, den Nachfolger des Nexus Mod Manager.
FAQ
Warum werden meine Nexus-Mods nicht geladen?
Wenn Ihre Nexus-Mods nicht geladen werden, kann dies folgende Gründe haben: – Nexus Mod Manager verfügt nicht über Administratorrechte – Option „Mit NXM-URLs verknüpfen“ in den NMM-Einstellungen ist nicht ausgewählt – Firefox öffnet keine NXM-Dateien mit Nexus Mod Manager – Firewall blockiert NMM
Warum funktioniert mein Nexus Mod Manager nicht?
Hier sind die möglichen Gründe dafür, dass Nexus Mod Manager nicht funktioniert: – Nexus Mod Manager-Fehler – Veraltete Anwendung – Beschädigte temporäre Dateien, die sich an diesem Speicherort befinden: C > Benutzer > Ihr Benutzerkonto > AppData > Lokal > Black_Tree_Gaming
Warum werden Nexus-Mods so langsam geladen?
Kostenlose Konten bei NexusMods erhalten eine Drosselung der Download-Geschwindigkeit. Um die Download-Geschwindigkeitsbegrenzung aufzuheben, müssen Sie ein Premium-Konto erstellen.
Wie lade ich Mods für den Nexus Mod Manager herunter?
– Gehen Sie zu NexusMods.com – Klicken Sie auf „Alle Mods anzeigen“. – Geben Sie den Namen des Spiels in das Suchfeld ein. – Durchsuchen Sie die Mods für das Spiel und klicken Sie auf eine der Mods, um die Seite zu öffnen. – Wenn der Mod geöffnet ist, klicken Sie auf die Schaltfläche „Manuell“ neben „Hochladen“. – Scrollen Sie nach unten und wählen Sie „Mod Manager herunterladen“. – Wählen Sie einen Modus: kostenlos oder Premium. – Möglicherweise wird ein Popup angezeigt, in dem Sie gefragt werden, ob Sie die Datei mit Nexus öffnen möchten. Mod-Manager. Bestätige es. – Die Datei wird in NMM geöffnet, wo Sie sie herunterladen und installieren können.
Schreibe einen Kommentar