10 Tipps, um zu beheben, dass die Apple Watch Cellular nicht funktioniert
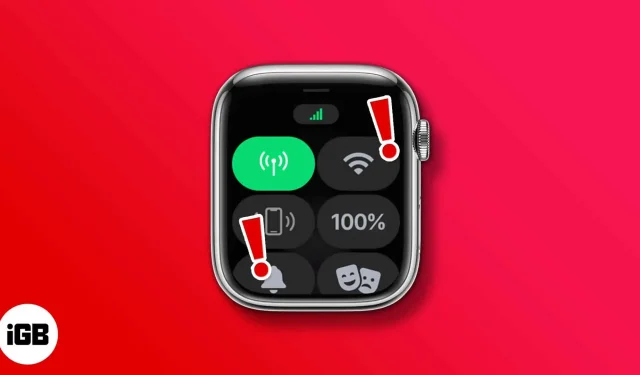
Eine mobilfunkfähige Apple Watch kann unabhängig funktionieren und mehrere Funktionen Ihres iPhones ausführen. Das Beantworten oder Versenden von Textnachrichten, das Hören von Musik oder sogar das Tätigen und Empfangen von Telefonanrufen sind einige Beispiele dafür, was damit möglich ist. Damit das alles funktioniert, müssen Sie jedoch mit einem Mobilfunknetz verbunden sein.
Wenn Ihre Mobilfunkverbindung jedoch immer wieder abbricht oder nicht funktioniert, finden Sie hier 10 Schritte, die Ihnen bei der Behebung des Problems helfen.
1. Überprüfen Sie die Mobilfunkverbindung Ihrer Apple Watch.
Erstens die Mobilfunkkommunikation in allen Ländern der Welt. Dies liegt daran, dass Apple die Apple Watch für den Betrieb auf den LTE- und UMTS-Bändern auf der ganzen Welt optimiert hat. Je nach Kaufregion werden auch zwei separate Zellenmodelle derselben Uhr verkauft. Stellen Sie also zunächst sicher, dass Ihre Apple Watch mit dem Dienst kompatibel ist.
Überprüfen Sie dann, ob Sie die Mobilfunkfunktion für Ihre Apple Watch aktiviert haben. Wenn Sie es noch nicht getan haben, befolgen Sie diese Schritt-für-Schritt-Anleitung, um zu erfahren, wie Sie Mobilfunk auf Ihrer Apple Watch einrichten und verwenden. Stellen Sie sicher, dass Sie auf Ihrer Apple Watch einen Mobilfunkdienst einrichten, wenn Sie über ein gutes Mobilfunknetz auf Ihrem iPhone verfügen.
2. Stellen Sie sicher, dass die Mobilfunkverbindung auf Ihrer Apple Watch aktiviert ist.
Manchmal neigen wir dazu, die einfachsten Lösungen zu ignorieren. Dies kann der Fall sein, wenn Sie den Mobilfunk auf Ihrer Apple Watch nicht aktiviert haben und Sie daher keine Verbindung zum Netzwerk herstellen können. So verbinden Sie Ihre Apple Watch mit einem Mobilfunknetz.
- Schalten Sie WLAN und Bluetooth aus, um die Apple Watch vom iPhone zu trennen.
- Wischen Sie auf der Apple Watch nach oben, um das Kontrollzentrum zu öffnen.
- Überprüfen Sie, ob das Mobilfunknetz aktiviert ist.
- Klicken Sie auf das Handy-Symbol.
- Aktivieren Sie auf der nächsten Seite Mobilfunk.
Notiz:
Die Mobilfunkschaltfläche wird grün, wenn Ihre Apple Watch mit einem Mobilfunknetz verbunden ist. Wie Sie vielleicht schon erraten haben, repräsentieren die grünen Punkte die Signalstärke.
Denken Sie daran, dass die Mobilfunktaste weiß wird, wenn Ihre Apple Watch über WLAN oder Bluetooth mit einem gekoppelten iPhone verbunden ist.
3. Schalten Sie den Flugmodus auf Ihrer Apple Watch aus und wieder ein.
Wenn auf unseren iPhones Netzwerkprobleme auftreten, schalten wir den Flugmodus ein und schalten ihn nach ein paar Minuten wieder aus. Dies ist eine Möglichkeit, das Netzwerk neu zu starten/neu zu starten, ohne das Gerät neu zu starten, was Zeit spart. Und genau das empfehle ich Ihnen, und hier erfahren Sie, wie es geht.
- Wischen Sie auf der Apple Watch nach oben, um das Kontrollzentrum zu öffnen.
- Navigieren Sie zum Flugzeugsymbol und tippen Sie darauf. Das Symbol wird orange.
- Warten Sie 20–30 Sekunden und drücken Sie dann , um den Flugmodus auszuschalten.
4. Starten Sie Ihre Apple Watch neu.
Wenn das Ein- und Ausschalten des Flugmodus nicht funktioniert, können Sie versuchen, Ihre Apple Watch neu zu starten. Das Neustarten von Geräten hilft oft dabei, einige Fehler und Abstürze zu beheben. Dasselbe erwarten wir auch hier. Für Uneingeweihte finden Sie hier eine Schritt-für-Schritt-Anleitung, die Ihnen beim Zurücksetzen Ihrer Apple Watch hilft.
5. Aktualisieren Sie watchOS
Einige Software-Updates sind nicht so perfekt wie andere. Auf Ihrer Apple Watch läuft möglicherweise eine fehlerhafte Version von watchOS. Nun, Apple stellt mit OTA-Updates regelmäßig Updates und Fehlerbehebungen bereit. Daher kann ein Update auf die neueste Software Ihr Problem lösen.
Hier ist eine Anleitung, die Ihnen hilft, watchOS direkt von Ihrer Apple Watch oder Ihrem iPhone aus zu aktualisieren.
6. Suchen Sie nach Aktualisierungen der Netzbetreibereinstellungen.
Die Mobilfunkanbietereinstellungen tragen dazu bei, die Verbindung Ihres iPhones mit dem Mobilfunknetz zu verbessern. Ihr Mobilfunkanbieter aktualisiert seine Mobilfunkanbietereinstellungen, weil er seinen Dienst verbessert oder neue Funktionen erworben hat. Und um diese Funktionen in vollem Umfang nutzen zu können, müssen Sie Ihr iPhone auf die neuesten Mobilfunkanbietereinstellungen aktualisieren.
Hier ist eine Anleitung, die Ihnen dabei hilft, die Mobilfunkanbietereinstellungen Ihres iPhones zu aktualisieren, die automatisch auf Ihrer Apple Watch angezeigt werden.
7. Entfernen Sie einen Mobilfunktarif und fügen Sie ihn erneut hinzu
Eine weitere Möglichkeit besteht darin, das mit Ihrer Apple Watch verbundene Mobilfunknetz wiederherzustellen. Als Sie den Mobilfunkaktivierungsprozess das letzte Mal auf Ihrer Apple Watch durchgeführt haben, sind möglicherweise einige Fehler aufgetreten. Eine schnelle Lösung wird dieses Problem beheben. Hier erfahren Sie, wie es geht
- Öffnen Sie die Watch-App auf Ihrem iPhone.
- Tippen Sie auf Mobilfunk.
- Klicken Sie nun auf die Info-Schaltfläche (i) neben Ihrem Anbieternamen.
- Wählen Sie die Option „CarrierName-Plan löschen“.
- Bestätigen Sie Ihre Auswahl, indem Sie auf „CarrierName-Plan entfernen“ klicken.
Nachdem Sie die Mobilfunkverbindung von Ihrem iPhone entfernt haben, müssen Sie diese erneut einrichten. Wie bereits erwähnt, haben wir eine Anleitung, die Ihnen bei der Einrichtung und Nutzung von Mobilfunk auf Ihrer Apple Watch hilft.
8. Überprüfen Sie bestimmte Anwendungen
Wenn Sie von bestimmten Apps keine Benachrichtigungen erhalten, bedeutet das nicht, dass das Mobilfunknetz Ihrer Apple Watch nicht funktioniert. Höchstwahrscheinlich funktioniert die Anwendung selbst nicht oder weist Fehler auf, die eine optimale Funktion verhindern. Die einzige Möglichkeit, Probleme im Zusammenhang mit bestimmten Anwendungen zu beheben, besteht darin, sie entweder auf die neuesten verfügbaren Versionen zu aktualisieren oder sie neu zu installieren.
Diese Schritte sind recht einfach und können ohne großen Aufwand durchgeführt werden. Befolgen Sie diese Anleitung, um Apps auf Ihrer Apple Watch manuell zu aktualisieren. Hier finden Sie eine weitere Anleitung, die Ihnen bei der Deinstallation der problematischen Anwendung hilft, indem Sie dieser Anleitung folgen. Danach können Sie zum App Store gehen und die App neu installieren.
9. Setzen Sie die Netzwerkeinstellungen auf dem iPhone zurück
Ein Zurücksetzen ist normalerweise unser letzter Ausweg bei der Fehlerbehebung bei Geräten. Zum Glück müssen Sie Ihre Apple Watch nicht zurücksetzen, sondern nur die Netzwerkeinstellungen Ihres iPhones, und alles andere geschieht automatisch. Dies ist eine der zuverlässigen Methoden, die zur Behebung dieses Problems beitragen können.
Notiz. Zusammen mit den Mobilfunkeinstellungen vergisst Ihr Gerät alle gespeicherten Wi-Fi-Netzwerke und Passwörter sowie VPN- und APN-Einstellungen, wenn Sie Ihre Netzwerkeinstellungen zurücksetzen. Halten Sie daher Ihre Passwörter und andere Daten griffbereit.
So setzen Sie die Netzwerkeinstellungen auf Ihrem iPhone zurück:
- Öffnen Sie „Einstellungen“ auf Ihrem iPhone.
- Tippen Sie auf Allgemein.
- Navigieren Sie zur Option „Übertragen“ oder „Zurücksetzen“.
- Klicken Sie auf der nächsten Seite auf Zurücksetzen.
- Wählen Sie die Option Netzwerkeinstellungen zurücksetzen. Geben Sie Ihr Passwort ein und fertig.
10. Wenden Sie sich an den Apple-Support
Nachdem Sie alle oben genannten Schritte befolgt haben, ist es unwahrscheinlich, dass Sie noch keine Entscheidung getroffen haben. Vor allem, wenn das Problem mit Softwarefehlern zusammenhängt. Die nächste und zuverlässigste Lösung besteht jedoch darin, sich an den Apple Support zu wenden.
Wenn es sich um ein Hardwareproblem handelt, sind AppleCare-Uhren von der Garantie abgedeckt. Und wenn nicht, dann finden Sie zumindest eine kostenpflichtige Lösung für dieses Problem. Befolgen Sie die Schritte in dieser Anleitung, um den Apple Support zu kontaktieren.
Ich hoffe, dieser Leitfaden hat Ihnen bei der Lösung Ihres Problems geholfen. Benutzt du übrigens eine Apple Watch mit GPS oder eine Apple Watch mit Mobilfunk? Lass es mich unten in den Kommentaren wissen.



Schreibe einen Kommentar