13 beste Lösungen: Das iPad schaltet sich ständig ab
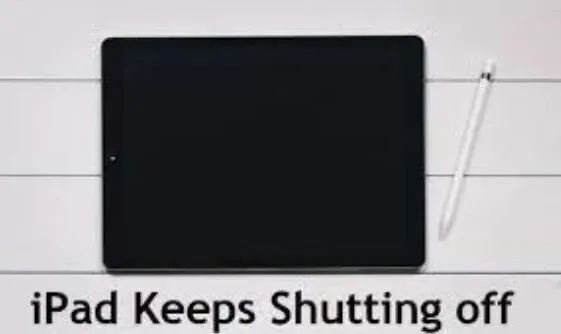
Obwohl das Apple iPad eines der schönsten Tablets auf dem Markt ist, hat es dennoch seine Schattenseiten. Stattdessen schaltet sich das iPad von selbst aus, eines der häufigsten Probleme, mit denen Benutzer zu kämpfen haben.
Dies ist möglicherweise eines der nervigsten Dinge, die man sich vorstellen kann, insbesondere wenn Sie das iPad für etwas Aufregendes oder Wichtiges verwenden.
Um zu verhindern, dass sich Ihr iPad ausschaltet, beachten Sie diese Expertentipps, wenn es ohne Vorwarnung neu startet und Sie nicht sicher sind, was das Problem verursacht.
Warum schaltet sich Ihr iPad ständig aus?
Ihr iPad schaltet sich aus verschiedenen Gründen möglicherweise ständig aus. Es gibt eine versteckte Erklärung, die die Dinge in Ordnung bringt.
Der Grund dafür ist häufig eine überlastete Lagerung. Immer wenn die iOS-Plattform zurückkehrt, um Daten aus beschädigtem Speicher wiederherzustellen, befolgt Ihr iPad automatisch die Sicherheitsrichtlinien.
Apple hat beschlossen, aus Sicherheitsgründen den Neustart des Geräts zu unterstützen, anstatt ihm die Möglichkeit zu geben, abzustürzen oder einzufrieren.
Oder vielleicht ist ein Softwarefehler oder -defekt für die Verwirrung verantwortlich. Auch eine leere Batterie kann die Ursache des Problems sein.
Wir müssen unsere Reparaturansätze den Umständen anpassen. Erfahren Sie, wie Sie „Mein iPad schaltet sich ständig aus“ beheben können, indem Sie weiterlesen.
Reparieren Sie ein iPad (Pro, Air, Mini), das sich immer wieder ausschaltet
Viele Menschen haben dieses Problem nicht nur auf dem iPad, sondern auch auf dem iPhone. Es gibt viele Möglichkeiten, Ihnen bei der Lösung dieses Problems zu helfen.
- Stellen Sie das iPad über iTunes wieder her
- Entladen Sie den Akku und laden Sie ihn auf
- Erzwingen Sie einen Neustart Ihres iPad
- Aktualisieren Sie iOS auf dem iPad
- Apps aktualisieren
- Setzen Sie alle Ihre Einstellungen zurück
- Entfernen Sie beschädigte Apps
- Löschen Sie alle Inhalte und Einstellungen
- Entfernen Sie betrügerische Apps
- Stellen Sie Ihr iPad wieder her
- Aktualisieren Sie das iPad über iTunes
- Steck es ein
- Besuchen Sie die Apple Genius Bar
1. Stellen Sie das iPad über iTunes wieder her
Wenn das Problem durch die Aktualisierung Ihres iPad nicht behoben wird, kann die Wiederherstellung Ihres Geräts hilfreich sein. Aber die Restaurierung hat einen Nachteil.
Während dieses Vorgangs können alle Ihre Daten verloren gehen. Es wird empfohlen, vor der Reparatur eine Sicherungskopie des Geräts zu erstellen.
Unsere Schritt-für-Schritt-Anleitung zeigt Ihnen, wie Sie das iPad mit iTunes wiederherstellen und das Problem lösen.
- Überprüfen Sie zunächst, ob auf Ihrem Laptop oder PC die neueste Version von iTunes heruntergeladen ist. Verbinden Sie nun das Gerät mit dem PC.
- Der zweite Schritt besteht darin, Ihr iPad an Ihren Computer anzuschließen. Öffnen Sie dann iTunes und wählen Sie Ihr Gerät aus.
- Wählen Sie „iPad wiederherstellen“ aus dem Menü. Durch diesen Vorgang wird Ihr Gerät wiederhergestellt und alle Daten gelöscht. Nach dem Neustart Ihres iPad verfügen Sie über ein brandneues Gerät ohne Daten oder Fehler.
2. Entladen Sie den Akku und laden Sie ihn auf
Manchmal sind einfache Antworten erforderlich, um ein Problem zu lösen, selbst ein ernstes. Anstatt ständig nach einer komplizierten Lösung zu suchen, um Ihr iPad zeitweise auszuschalten, entscheiden Sie sich für die einfache Antwort.
Schalten Sie den Akku Ihres iPad vollständig aus. Eine unnötige Aufladung könnte zu einer Fehlfunktion Ihres Geräts geführt haben.
Um dieses Problem zu beheben, trennen Sie Ihr Gerät vom Ladegerät und laden Sie Ihr iPad auf. Schalten Sie Ihr iPad sofort nach dem Aufladen ein. Hoffen wir nun, dass es erfolgreich eingeschaltet wird.
3. Erzwingen Sie einen Neustart Ihres iPad
Ein Hard-Reset kann erforderlich sein, wenn sich Ihr iPad während des Ladevorgangs oder der Verwendung einer Spiele-App ständig ausschaltet.
Ein harter Neustart kann sinnvoll sein, wenn sich Ihr Gerät aufgrund unerwünschter Apps oder Mobilfunkstrahlung von selbst ausschaltet oder der Akku schnell entladen wird.
Auch ein harter Neustart hatte keine Nebenwirkungen. Sie können es selbst durchführen, indem Sie die folgenden Anweisungen befolgen, da diese sehr einfach sind.
Es wäre hilfreich, wenn Sie die Home- und Power-Tasten auf Ihrem iPad gedrückt halten, bis das Apple-Logo erscheint.
Die Lauter- und Leiser-Tasten anderer iPad-Modelle sollten schnell gedrückt und wieder losgelassen werden. Wenn das Apple-Logo erscheint, drücken Sie erneut die obere Taste.
4. Aktualisieren Sie iOS auf dem iPad
Aufgrund des veralteten iPadOS werden viele Probleme auftreten. Dass es Ihr iPad umdreht, ist nicht ungewöhnlich.
Das Problem „iPad schaltet sich automatisch aus“ kann durch ein Update der iPad-Software auf die neueste Version von iOS behoben werden.
Und wenn Sie dieser Grund provoziert, können Sie die Antwort schnell erkennen. Dies ist ein Update für das alte iPadOS. Für diejenigen, die nicht wissen, wie sie ihr iPad aktualisieren, haben wir eine kurze Anleitung.
- Gehen Sie zur App „Einstellungen“.
- Wählen Sie „Allgemein“ aus dem Menü.
- Berühren Sie das Software-Update-Fenster.
- Wählen Sie „Herunterladen und installieren“, indem Sie darauf tippen.
5. Apps aktualisieren
Die Installation verzögerter App-Updates ist ein weiterer möglicher Ansatz zur Lösung von Software- und App-Problemen.
- Drücken Sie die Home-Taste.
- Gehen Sie zum Apple Store.
- Updates finden Sie, indem Sie ganz nach unten auf der App Store-Seite scrollen. Anschließend erscheint eine Liste aller Anwendungen, die ein Update benötigen. Oder tippen Sie auf das Profilsymbol.
- Sie können einzelne App-Updates installieren, indem Sie neben den Apps auf die Schaltfläche „Aktualisieren“ klicken.
- Für ein vollautomatisches Update klicken Sie oben rechts auf die Schaltfläche „Alle aktualisieren“.
Starten Sie das iPad neu, um Software-Updates anzuwenden, und starten Sie Apps neu, nachdem die Software-Updates abgeschlossen sind. Versuchen Sie die nächste Lösung, wenn das Problem weiterhin besteht.
6. Setzen Sie alle Ihre Einstellungen zurück
Beim Zurücksetzen sind alle Einstellungsfunktionen auf Ihrem iPad verfügbar. Möglicherweise sind die Systemeinstellungen des iPads für die sporadischen Ausfälle verantwortlich.
Die meisten Softwareprobleme können durch Zurücksetzen der Systemeinstellungen behoben werden. Von Ihnen wird lediglich erwartet, dass Sie einen Blick auf die unten aufgeführten Schritte werfen:
- Klicken Sie auf dem Hauptbildschirm auf das Zahnradsymbol, um auf „Einstellungen“ zuzugreifen. Wählen Sie „Allgemein“ aus der Liste der Optionen.
- An dieser Stelle sollten Sie „Zurücksetzen“ und „Alle Einstellungen zurücksetzen“ auswählen.
- Geben Sie anschließend das Passwort ein, um den Vorgang zum Zurücksetzen aller Einstellungen abzuschließen.
7. Entfernen Sie beschädigte Apps
Manche Leute stellen fest, dass ihr Problem auftritt, wenn sie eine bestimmte Anwendung verwenden. In diesem Fall ist dieses Programm höchstwahrscheinlich die Ursache des Problems.
Daher besteht die beste Vorgehensweise darin, die infizierte Anwendung zu entfernen. Wählen Sie diese App aus und wählen Sie dann „App deinstallieren“ unter „Einstellungen“ > „iPad Shared Storage“.
8. Löschen Sie alle Inhalte und Einstellungen
Nachdem Sie alle oben genannten Korrekturen durchgeführt haben, sollten Sie in Erwägung ziehen, das iPad auf die Werkseinstellungen zurückzusetzen.
Durch diesen Vorgang werden alle Daten und Inhalte auf Ihrem iPhone gelöscht. Vor diesem Hintergrund haben Sie die Möglichkeit, Ihr iPad zu sichern, bevor Sie es zurücksetzen. Hier finden Sie die Vorgehensweise zum Zurücksetzen des iPad auf die Werkseinstellungen.
- Greifen Sie auf die App „Einstellungen“ auf dem Startbildschirm Ihres iPads zu, indem Sie dorthin gehen.
- Wählen Sie „Allgemein“ aus dem Menü.
- Die Option zum Zurücksetzen finden Sie, indem Sie auf der Seite nach unten scrollen.
- Wählen Sie anschließend „Alle Inhalte und Einstellungen löschen“. Wenn Ihr iPad Sie zur Eingabe eines Passcodes auffordert, tun Sie dies.
Wenn Sie fertig sind, starten Sie Ihr iPad neu. Danach wird Ihr iPad kein Problem mehr damit haben, dass es sich ständig ein- und ausschaltet.
9. Entfernen Sie betrügerische Apps
Ihr Gerät kann aufgrund bösartiger Prozesse und minderwertiger Anwendungen ausfallen. Das gesamte funktionierende iPad-System ist verbunden.
Daher ist die Wahrscheinlichkeit hoch, dass ein Problem mit einer Softwarekomponente das System beeinträchtigt.
Beheben Sie die Ursache des Problems, indem Sie die problematische Anwendung deinstallieren. Bei der Nutzung einer bestimmten App kann Ihr iPad zum Auslöser werden, wenn es sich plötzlich ausschaltet oder abstürzt. Folgendes sollten Sie tun:
Um eine App zu entfernen, halten Sie sie gedrückt und tippen Sie dann auf das Minussymbol (-).
Oder Sie können Folgendes versuchen:
- Wählen Sie „Einstellungen“, indem Sie auf das Zahnradsymbol tippen, und wählen Sie dann „Allgemein“ aus der Liste der Optionen aus.
- Tippen Sie auf iPad-Speicher oder -Nutzung.
- Wählen Sie die schädliche Anwendung aus, die Sie entfernen möchten.
- Wählen Sie „App deinstallieren“, indem Sie darauf tippen.
- Es erfolgt eine schnelle Antwort. Bestätigen Sie das Löschen der Anwendung.
Starten Sie anschließend Ihr iPad neu, um Caches zu löschen, den Speicher zu aktualisieren und das Betriebssystem neu zu starten. Sehen Sie, wie es mit Ihrem Gerät funktioniert.
10. Stellen Sie Ihr iPad wieder her
Die ultimative Lösung für ein iPad, das sich ständig ein- und ausschaltet, besteht darin, es wiederherzustellen. Warum rede ich endlich darüber? Vielleicht wissen es einige von euch bereits.
Nachdem Sie Ihr iPad konvertiert haben, gehen alle Daten auf Ihrem iPad verloren. Allerdings tut er dies gelegentlich. Es wird empfohlen, vor der Wiederherstellung Ihres Geräts ein Backup zu erstellen.
- Stellen Sie sicher, dass auf Ihrem Laptop oder PC die neueste Version von iTunes installiert ist, bevor Sie versuchen, Ihr iPad wiederherzustellen. Es muss mit dem Originalkabel an den Computer angeschlossen werden.
- Öffnen Sie iTunes und wählen Sie dann Ihr Gerät aus.
- Wählen Sie dann den Wiederherstellungsmodus. Wählen Sie abschließend die Option „Wiederherstellen“. Wenn Sie diese Option auswählen, werden alle Daten auf Ihrem Gerät gelöscht und es auf die Standardeinstellungen zurückgesetzt. Nach einem Neustart ist Ihr iPad ein brandneues, fehlerfreies Gerät.
11. Aktualisieren Sie das iPad über iTunes
Der einfachste Weg, um zu verhindern, dass Ihr iPad versehentlich heruntergefahren wird, besteht darin, auf die neueste Version von iPadOS zu aktualisieren, wenn darauf noch ein älteres Betriebssystem läuft.
Updates beheben oft Fehler und verbessern Leistung und Sicherheit.
Aktualisieren Ihres iPad:
- Koppeln Sie Ihr Tablet mit einem Mac, auf den iTunes heruntergeladen wurde.
- Nachdem Sie iTunes ausgewählt haben, warten Sie, bis es Ihr iPad erkennt.
- Klicken Sie auf Ihr iPad, wenn es auf dem Display erscheint.
- Wählen Sie als Nächstes Zusammenfassung aus.
- Gehen Sie zu „Updates“ und klicken Sie auf „Überprüfen“.
- Wenn ein Update veröffentlicht wird, werden Sie von iTunes darüber informiert.
- Wenn ja, wählen Sie Herunterladen und aktualisieren.
- Befolgen Sie die Anweisungen auf dem Bildschirm, um den Vorgang abzuschließen.
12. Schließen Sie es an
Wenn Sie es längere Zeit nicht verwendet haben, müssen Sie Ihr iPad zuerst einschalten. Wenn das neueste iPadOS-Update dazu geführt hat, dass sich der Akku Ihres iPads schnell entlädt, liegt möglicherweise auch ein Verbindungsproblem vor.
Die ideale Möglichkeit, Ihr iPad aufzuladen, ist ein Standard-Lightning-USB-Kabel.
Diese Lösung funktioniert für Sie, wenn Ihr iPad den Ladebildschirm nach einigen Sekunden nicht anzeigt. Bitte schalten Sie es ein, nachdem der Ladevorgang abgeschlossen ist.
13. Besuchen Sie die Apple Genius Bar
Wenn der Zustand weiterhin besteht, suchen Sie einen Arzt auf, ebenso wie Ihre Gesundheit. Möglicherweise liegt ein schwerwiegendes Firmware-Problem vor. Wenden Sie sich daher an Apple Inc. Genius Bar.
Sie können sie telefonisch oder per E-Mail kontaktieren oder sich an das Apple Service Center wenden, das für Sie am bequemsten ist.
Abschließende Gedanken
Wenn sich Ihr iPad ständig oder von selbst ausschaltet, gibt es viele Gründe und Lösungen, um das Problem zu beheben.
Zu den häufigsten Ursachen gehören Batterieprobleme, Betriebssystemabstürze und verdächtiger Flash-Speicher.
Der oben genannte Tipp sollte bei allen Problemen helfen, die dazu führen, dass Ihr iPad ständig abstürzt, sodass Sie es wieder genießen können, ohne frustriert zu werden.
FAQ
Wie kann verhindert werden, dass sich das iPad ausschaltet?
Es kann verschiedene Gründe dafür geben, dass sich Ihr iPad ständig ausschaltet. Zuerst müssen Sie den Grund finden. Dies kann auf einen Softwarefehler oder beschädigte Anwendungen zurückzuführen sein.
Was führt dazu, dass sich das iPad ständig ausschaltet?
Es gibt mehrere mögliche Ursachen: Ihr iPad fährt aufgrund eines Softwarefehlers unregelmäßig herunter. Der Akku in Ihrem iPad ist entweder überhitzt oder stark beschädigt und muss ersetzt werden. Möglicherweise liegt bei Ihrem iPad ein Firmware-Problem vor, möglicherweise mit der Hauptplatine oder einem anderen internen Teil.
Warum schaltet das iPad Safari ständig aus?
Safari sammelt Caches, Browserverlauf, Cookies und andere Informationen auf dem iPhone oder iPad. Die Lösung für Probleme im Zusammenhang mit dem Absturz oder Einfrieren von Anwendungen auf bestimmten Websites besteht darin, diese Daten zu löschen, was manchmal zu Konflikten mit der Nachfrage nach Diensten führen kann.
Warum geht mein iPad auch bei 100 % kaputt?
Akkuhersteller haben herausgefunden, dass häufiges Aufladen Ihres Smartphones auf 100 % den Akku belastet und seine Lebensdauer verkürzen kann. Unerwarteterweise haben einige Kunden erklärt, dass das Problem gelöst werden kann, indem der Akku entladen wird, bevor er vollständig aufgeladen wird.



Schreibe einen Kommentar