Die 6 besten Möglichkeiten, Werbung auf Android kostenlos zu blockieren: Schritt für Schritt
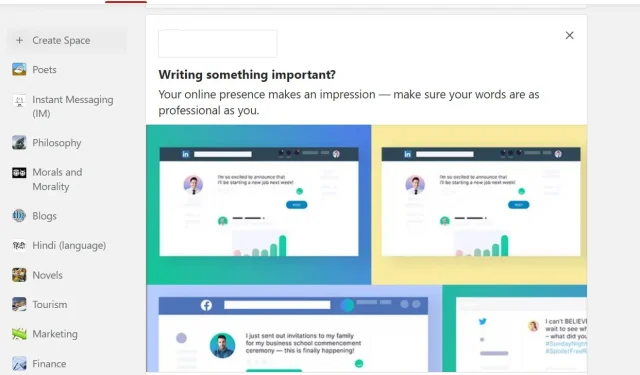
Werbung kennt die Welt seit 1941. Überraschenderweise wurde sie auf dem New Yorker Sender WNBC ausgestrahlt, um für das Baseballspiel zu werben. Seitdem hat Werbung bewiesen, dass sie in der Lage ist, eine starke Verbindung zum menschlichen Publikum aufzubauen. Dadurch ist Werbung zu einem wichtigen und wirkungsvollen Marketinginstrument in der digitalen Welt geworden.
Deshalb haben wir für fast alles Anzeigen. Unabhängig davon, welche Website oder App Sie besuchen, erscheint ein Popup mit Werbeangeboten. Und deshalb möchten Sie sie vermeiden. Manchmal möchten sogar wir diese Anzeigen blockieren.
Da wir Ihr Problem kennen, haben wir diese Anleitung zum Blockieren von Werbung auf Android-Telefonen erstellt. Bitte lesen Sie es und lernen Sie die verschiedenen Methoden in weniger als ein paar Minuten kennen.
So blockieren Sie Werbung auf Android
- Browserlösungen
- Verwendung von Werbeblocker-Apps
- Verwenden Sie den abgesicherten Modus, um Apps zu deinstallieren
- Deinstallieren Sie die neuesten Launcher-Updates
- Aktualisieren Sie die DNS-Server
- Blockieren Sie Websites und Apps
So blockieren Sie Werbung auf Android
Browserlösungen
Die häufigste Art, das Internet auf Android-Telefonen zu nutzen, ist über einen Browser. Lassen Sie uns herausfinden, wie Sie Werbung in verschiedenen Browsern auf Ihrem Gerät blockieren.
Mobiler Standardbrowser
Jedes Android-Gerät ist standardmäßig auf den Internet-Browsing-Dienst eingestellt. Wenn Sie sich über den Standardbrowser auf Ihrem Telefon nicht sicher sind, gehen Sie folgendermaßen vor:
- Öffnen Sie die App-Schublade und geben Sie Internet ein.
- In den Suchergebnissen werden die Standard-Webbrowseranwendungen aufgeführt.
Nachdem dies erledigt ist, führen Sie die folgenden Schritte aus und wenden Sie Ihre Werbeblocker-Einstellungen an.
- Öffnen Sie den Standard-Webbrowser und dann seine Einstellungen.
- Gehen Sie zu „Erweiterte Einstellungen“ und suchen Sie nach der Option „Werbeblocker“.
- Aktivieren Sie den Dienst, da er standardmäßig deaktiviert ist.
Notiz. Wenn es keine werbefreie Option gibt, können Sie eine Erweiterung hinzufügen. Alternativ können Sie den Standardbrowser in den Einstellungen Ihres Telefons ändern.
Samsung-Webbrowser
Wenn Sie ein Samsung-Benutzer sind, verwenden Sie wahrscheinlich den Standard-Crawler. Es bietet zwar eines der besten Surferlebnisse, kann Ihnen aber auch beim Umgang mit Werbeblockerdiensten helfen.
Der Haken ist jedoch, dass Sie dafür eine kompatible Erweiterung installieren müssen. Dies liegt daran, dass der Samsung-Webbrowser selbst diese Pop-ups oder Videoanzeigen nicht blockiert.
Sie können die folgenden Schritte ausführen, um Werbeblocker-Apps von Drittanbietern zu installieren:
- Öffnen Sie den Samsung-Internetbrowser auf Ihrem Android-Gerät und öffnen Sie dessen Einstellungen. Sie können die drei Punkte in der unteren linken Ecke des Bildschirms verwenden.
- Dadurch wird ein Popup geöffnet. Klicken Sie auf die Option „Add-ons“.
- Es öffnet sich ein weiterer Bildschirm mit einer Liste aller guten Blocker.
- Klicken Sie dann auf den Download-Button Ihrer Wahl. Dadurch wird die App heruntergeladen und installiert.
Notiz. Samsung unterstützt auch Adblock für Samsung Internet. Sie können es aktivieren, wenn Sie sich nicht auf Apps von Drittanbietern verlassen möchten.
Chrome-Webbrowser
Chrome gehört zweifellos zu den am weitesten verbreiteten Webbrowsern. Sei es für Android-Nutzer oder Desktop-Browser. Lassen Sie uns hier damit fortfahren, die Werbung zu stoppen, um ein reibungsloses Surfen zu gewährleisten.
- Öffnen Sie die Chrom-Web-App und suchen Sie nach dem Hamburger-Menü, also den drei Punkten in der oberen linken Ecke, um die Einstellungen zu öffnen.
- Erkunden Sie die Option „Erweiterte Optionen“, um die Option „Site-Einstellungen“ zu finden. Berühren Sie es, um seine Einstellungen zu öffnen.
- Klicken Sie dann auf „Pop-ups und Weiterleitungen“ und aktivieren Sie die Schaltfläche „Werbung“. Und Sie werden mit Ihrem Surferlebnis zufrieden sein.
Vereinfachter Modus im Chrome-Browser
So überrascht Sie auch sein mögen, die Chrome-App bietet eine schlanke Version ihrer selbst. Früher hieß es „Data Saver“, was für Sie wie ein Weckruf wirken mag.
In jedem Fall ist es darauf ausgerichtet, weniger Internetbandbreite zu verbrauchen. Gleichzeitig kann es Ihnen helfen, mit einigen Pop-ups umzugehen. So können Sie es aktivieren und nutzen:
- Öffnen Sie die Google Chrome-Browser-App und gehen Sie zu den Einstellungen.
- Erkunden Sie die erweiterten Einstellungen, um die Option für den Lichtmodus zu finden.
- Klicken Sie darauf, um einen neuen Bildschirm mit einem Schalter zum Aktivieren des Modus zu öffnen.
- Und das ist alles.
Da Chrome Lite weniger Daten verbraucht, kann man mit Sicherheit davon ausgehen, dass weniger Anzeigen geladen werden als in der Vollversion.
Firefox-Browser
Mozilla Firefox gehört auch zu den beliebtesten Webbrowsern weltweit. Wenn keiner der oben genannten Browser-Tricks für Sie funktioniert hat, können Sie auch diesen ausprobieren. Oder Sie können Ihr Surferlebnis mit Firefox verbessern, indem Sie Folgendes tun:
- Öffnen Sie die Firefox-Viewer-App und klicken Sie auf die drei Punkte in der unteren linken Ecke, um das Menü zu öffnen.
- Klicken Sie auf „Einstellungen“ und suchen Sie nach der Option „Erweiterter Tracking-Schutz“.
- Klicken Sie darauf, um verschiedene Schutzmodi zu öffnen.
- Wählen Sie die Option „Streng“ aus, um die Anzahl der Popup-Anzeigen zu reduzieren.
Notiz. Für ein besseres Surferlebnis wird empfohlen, sich beim Browser anzumelden. Wenn der strikte Modus jedoch aktiviert ist, kann dies Auswirkungen auf einige Funktionen der App haben.
2. Verwendung von Werbeblocker-Apps
Dies ist ein häufiges Szenario beim Durchsuchen eines Themas und der Suche nach einem relevanten Link. Aber sobald Sie den Inhalt zum Lesen öffnen, erscheinen Anzeigen und bieten Ihnen etwas Unrelevantes an. Und wir können verstehen, wie sehr Sie möchten, dass diese Anzeigen verschwinden, damit Sie sich auf Ihre Aufgabe konzentrieren können.
Eine Möglichkeit, diese Sicherheit zu erreichen, ist der Einsatz von Werbeblocker-Apps. Tatsächlich sind im Google Play Store einige davon verfügbar. Sie können die beliebtesten mit mehr Downloads ausprobieren. Prüfen Sie unbedingt vorher, ob diese Drittanbieter-Apps kostenlose oder kostenpflichtige Dienste anbieten.
3. Verwenden Sie den abgesicherten Modus, um Apps zu deinstallieren
Ein weiterer Grund dafür, dass Sie mehr Anzeigen als gewöhnlich sehen, ist, dass sie durch eine App verursacht werden. Klingt faszinierend? Das.
Möglicherweise haben Sie eine neue App ausprobiert und diese führt zusätzliche Aufgaben im Hintergrund aus. Dazu können Aktivitäts-Tracker für Ihre Internetaktivitäten und deren anschließende Weitergabe gehören.
Oder Ihr Android-Telefon wurde kürzlich einer Datenschutzänderung unterzogen und verfügt über eine unerwünschte App auf dem Telefon. In jedem Fall können Apps diese irrelevanten Popup-Anzeigen verursachen.
Sie können sie jedoch bekämpfen, indem Sie den integrierten abgesicherten Modus Ihres Android-Geräts verwenden. In diesem Modus verwenden Sie Ihr Telefon nur mit Standard-Apps. Sie können also versuchen, auf das Internet zuzugreifen und zu prüfen, ob Sie immer noch die gleiche Menge an Anzeigen erhalten.
Um in den abgesicherten Modus zu wechseln, versuchen Sie Folgendes:
- Halten Sie den Netzschalter gedrückt, um die Neustartoption auf dem Bildschirm anzuzeigen.
- Drücken Sie die Bildschirm-Aus-/Neustart-Taste und Sie werden aufgefordert, in den abgesicherten Modus zu wechseln.
- Bestätigen Sie Ihre Auswahl und testen Sie Ihr Gerät.
4. Deinstallieren Sie die neuesten Launcher-Updates
Ein Launcher ist eine interne Einstellung oder eine externe Anwendung, die Ihrem Android-Gerät bei einem neuen Layout helfen kann. Im Google Play Store sind viele Apps mit verbessertem Design verfügbar.
Dadurch kann sich zwar das Layout ändern, es kann sich jedoch negativ auf die Akkulaufzeit auswirken. Gleichzeitig kann es dazu führen, dass Sie mit unerwünschter Werbung konfrontiert werden. In solchen Fällen ist ihre Entfernung die beste Wahl. Stellen Sie jedoch vor der Deinstallation sicher, dass Sie den Launcher Ihres Geräts auf die Standardversion aktualisieren.
Dadurch wird sichergestellt, dass alle versteckten Dateien entfernt werden, wenn die Anwendung deinstalliert wird. Dadurch werden Sie von Pop-ups wie YouTube-Videoanzeigen befreit.
5. Aktualisieren Sie die DNS-Server
Das Aktualisieren der DNS-Servereinstellungen auf Ihrem Android-Telefon ist eine weitere Möglichkeit, Werbung zu blockieren. Der Haken daran ist, dass diese private DNS-Einstellung in Android Version 9 eingeführt wurde. Daher funktioniert dieser Schritt nur für Sie, wenn Sie Android Pie oder höher haben.
Befolgen Sie diese Schritte, um DNS-Abfrageserver zu aktualisieren:
- Öffnen Sie die App „Einstellungen“ auf Ihrem Telefon und suchen Sie das Untermenü „Netzwerk und Internet“.
- Entdecken Sie darunter die erweiterten Einstellungen und öffnen Sie sie.
- Es sollte eine private DNS-Einstellung unter der Haube haben.
- Notiz. Wenn dies für Ihre Android-Version nicht funktioniert, können Sie versuchen, in der Suchleiste nach Private DNS zu suchen. Dadurch gelangen Sie direkt zu den DNS-Einstellungen.
- Nachdem Sie „Privates DNS“ ausgewählt haben, müssen Sie eine Adresse eingeben. Sie können Folgendes ausprobieren, damit es funktioniert:
Auch hier können sie nur die Anzahl der Pop-ups reduzieren, die Sie auf Ihrem Browserbildschirm sehen.
6. Blockieren Sie Websites und Apps
Eine weitere Möglichkeit, Werbung auf Ihrem Android-Telefon zu blockieren, besteht darin, Weiterleitungen von bestimmten Websites zu blockieren. Nehmen wir an, Sie surfen im Internet und klicken versehentlich auf eine Anzeige. Meistens verlinkt diese Anzeige auf eine Website oder Webseite. Und aufgrund dieses Klicks werden Sie zu dieser verlinkten Seite weitergeleitet.
Aber manchmal kann es vorkommen, dass Sie in Weiterleitungen eine wiederholte Anzahl oder Art von Websites sehen. Eine Möglichkeit, dies zu vermeiden, besteht darin, Popups und Weiterleitungseinstellungen auf Ihrem Telefon zu aktivieren. Gleichzeitig können Sie solche Websites auch zur Liste der blockierten Websites des Webbrowsers Ihrer Wahl hinzufügen.
FAQ
Was ist die beste Werbeblocker-App für Android?
Im Google Play Store sind mehrere Apps von Drittanbietern verfügbar. Zu den beliebtesten gehören Adblock Plus, AdGuard, AdAway und Blokada.
Wie blockiere ich Werbung auf Android Chrome?
Es gibt zwei Möglichkeiten, Werbung in Android Chrome zu blockieren. Zunächst können Sie den Werbeblocker-Dienst in der Web-App aktivieren. Zweitens aktivieren Sie den vereinfachten Modus der Chrome-App, um Pop-up-Anzeigen zu reduzieren.
Wie blockiere ich alle Anzeigen?
Sie können aus verschiedenen Möglichkeiten wählen, alle Anzeigen zu blockieren. Dazu gehören die Aktivierung browserbasierter Blockierungsdienste und die Nutzung von Drittanbieter-Apps. Sie können auch versuchen, den DNS-Server zu aktualisieren.
Wie blockiere ich Werbung auf meinem Android ohne App?
Wenn Sie keine Android-Apps zum Blockieren von Werbung verwenden möchten, können Sie browserspezifische Dienste zum Blockieren von Werbung auf Ihren Geräten aktivieren. Darüber hinaus können Sie auch bestimmte Anwendungen oder Startprogramme deinstallieren und Ihre DNS-Servereinstellungen aktualisieren.



Schreibe einen Kommentar