6 einfache Möglichkeiten, das Problem zu beheben, dass das Scrollen mit zwei Fingern nicht funktioniert
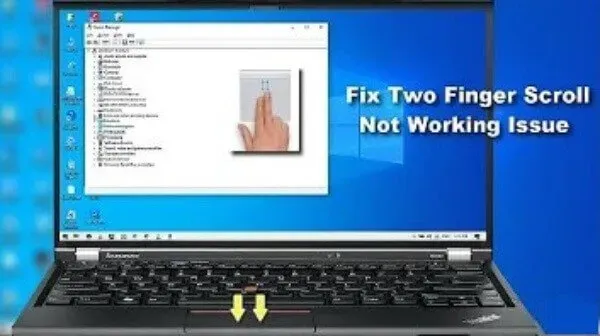
Unter Zwei-Finger-Scrollen versteht man die Möglichkeit, Seiten mit zwei Fingern auf dem Touchpad der Maus zu scrollen. Es funktioniert problemlos auf den meisten Laptops, aber einige Leute haben Probleme damit.
Was passiert, wenn das Scrollen mit zwei Fingern auf Ihrem Laptop nicht mehr funktioniert? Das Scrollen mit zwei Fingern funktioniert in den Mauseinstellungen nicht. Nun, kein Grund zur Sorge! Mithilfe dieses Leitfadens können Sie diese Probleme beheben.
Methoden zur Behebung, dass das Scrollen mit zwei Fingern unter Windows 10 nicht funktioniert
Das Touchpad des Laptops kann mit einer externen Maus verwendet werden und verfügt über die gleichen zwei Tasten unterhalb der Touchfläche. Der andere Typ ist das knopflose Touchpad, das über eine große Taste anstelle von zwei Tasten verfügt.
Das Scrollen mit dem Touchpad ist eine wertvolle Funktion. Das Scrollen mit zwei Fingern ist eine Standardfunktion auf Macs, Sie können es jedoch auf Windows-Laptops einrichten.
Zwei-Finger-Scrollen aktiviert, funktioniert aber immer noch nicht. Dann kann es sein, dass das Touchpad Probleme mit den Touchpad-Treibern hat. Möglicherweise sind sie außer Betrieb und haben sich verschlechtert. Sehen wir uns an, wie Sie diese möglichen Probleme beheben können.
Gängige Möglichkeiten, das Problem zu beheben, dass das Scrollen mit zwei Fingern unter Windows 10 nicht funktioniert:
- Aktualisieren Sie die Touchpad-Treiber, installieren Sie sie neu oder setzen Sie sie zurück
- Mauszeiger ändern
- Bearbeiten Sie die Windows-Registrierung
- Aktivieren Sie die Touch-Event-API
- Führen Sie einen Hard-Reset durch
- Ändern Sie die Touch Events API im Chrome-Browser
1. Aktualisieren Sie Ihre Touchpad-Treiber, installieren Sie sie neu oder setzen Sie sie zurück.
Aktualisieren Sie die Touchpad-Treiber
Wenn das Zurücksetzen des Touchpad-Treibers nicht funktioniert, müssen Sie ihn möglicherweise aktualisieren. Um den Touchpad-Treiber zu aktualisieren, gehen Sie zum Geräte-Manager, öffnen Sie eine Maus und andere Zeichengeräte. Klicken Sie nun mit der rechten Maustaste auf das Touchpad. Wählen Sie im Kontextmenü Treiber aktualisieren.
Sie werden gefragt, ob Sie Ihre Treiber automatisch aktualisieren möchten. Oder ob Sie auf Ihrem Computer nach Softwaretreibern suchen sollten. Wenn Sie die erste Option wählen, sucht Windows nach Ihrem Computer. Und der Treiber für Ihr Gerät.
Wenn Sie sich jedoch für die zweite Option entscheiden, müssen Sie den Treiber manuell suchen und installieren. Wenn Sie diese Option nutzen, benötigen Sie vorinstallierte Treiber auf Ihrem Computer oder Flash-Laufwerk. Es wird empfohlen, die erste Option zu wählen und den Anweisungen zu folgen.
Sie können neue Treiber auch auf andere Weise aktualisieren. Verwenden Sie also eine Drittanbieteranwendung. Es gibt leistungsstarke kostenlose Tools zum Aktualisieren von Treibern für Windows. Es kann die gesamte Treibersammlung offline speichern.
Installieren Sie die Touchpad-Treiber neu
Der Gerätetreiber liefert Informationen über das Betriebssystem. Und andere Software und wie man mit Hardware interagiert. Wenn nicht der richtige Treiber installiert ist, kann es zu einer Fehlfunktion des Geräts kommen. Verwenden Sie den Geräte-Manager, um die Touchpad-Treiber neu zu installieren.
Klicken Sie mit der rechten Maustaste auf die Schaltfläche „Start“ und öffnen Sie den Geräte-Manager neben der Registerkarte „Geräteeinstellungen“. Ergebnis aus dem Kontextmenü oder manuell Geräte-Manager in die Suchleiste eingeben und auswählen. Im Geräte-Manager finden Sie eine Liste der mit Ihrem Computer verbundenen Geräte.
Machen Sie sich nun auf die Suche nach einer Maus und anderen Zeigegeräten. Öffnen Sie es, klicken Sie mit der rechten Maustaste auf das Touchpad und wählen Sie „Gerät deinstallieren“. Wählen Sie im Popup-Fenster „Löschen“. Stellen Sie sicher, dass Sie das Kontrollkästchen „Treibersoftware für dieses Gerät entfernen“ aktivieren.
Starten Sie Ihren Computer neu und Windows installiert automatisch den fehlenden Treiber.
Aus irgendeinem Grund installiert Windows möglicherweise fehlende Treiber nicht. Öffnen Sie den Geräte-Manager, geben Sie Ihren Computernamen ein und suchen Sie nach Hardwareänderungen. Es kann fehlende Treiber erkennen und installieren.
Setzen Sie die Touchpad-Treiber zurück
Dies ist eine Windows-Geräte-Manager-Funktion in fast allen Windows-Versionen. Mit dieser Funktion können Sie die aktuellen Hardwaregerätetreiber entfernen. Anschließend installieren Sie die vorinstallierten Treiber. Diese Funktion wird verwendet, wenn neuere Treiber nicht richtig funktionieren.
Durch das Zurücksetzen der Touchpad-Treiber können Sie die neuesten Treiber entfernen. Und installieren Sie das vorherige mit ein paar Mausklicks.
Um Ihre Touchpad-Treiber zurückzusetzen, gehen Sie zum Geräte-Manager. Wählen Sie „Maus und andere Zeigegeräte“, klicken Sie dann mit der rechten Maustaste auf das Touchpad und wählen Sie „Eigenschaften“.
Gehen Sie nun zur Registerkarte „Treiber“ und klicken Sie auf die Schaltfläche „Rollback-Disk“. Wenn die Schaltfläche grau ist und Sie nicht darauf klicken können, bedeutet dies, dass die vorherige Version des Treibers nicht installiert ist. Starten Sie Ihren Computer neu und prüfen Sie, ob das Scrollen mit zwei Fingern jetzt funktioniert.
2. Mauszeiger ändern:
Eine seltsame Methode, die Benutzer gefunden haben, um den Mauszeiger zu ändern. Der Mauszeiger ist der Cursor, die Pfeilspitze, mit der Sie auf Elemente auf Ihrem Display klicken.
Wir verwenden hauptsächlich klassische und weiße und schwarze Zeiger. Aber es ist seltsam, den Mauszeiger auf einen anderen zu ändern. Dadurch wird möglicherweise das Problem behoben, dass das Scrollen mit zwei Fingern nicht funktioniert.
- Drücken Sie Windows + R, um das Dienstprogramm „Ausführen“ auf den Bildschirm zu bringen.
- Geben Sie control ohne Anführungszeichen ein und klicken Sie auf OK. Das Bedienfeld wird in einem separaten Fenster geöffnet.
- Klicken Sie mit der Maustaste, wenn Sie es nicht sehen können, und stellen Sie sicher, dass Sie sich in der Ansicht „Kleines Symbol“ oder „Großes Symbol“ befinden.
- Klicken Sie im Fenster mit den Mauseigenschaften auf die Registerkarte „Zeiger“.
- Klicken Sie auf das Dropdown-Menü unter dem Diagramm, um einen weiteren Zeiger zu finden. Wenn Sie die Maus ausgewählt haben, klicken Sie auf die Schaltfläche „Übernehmen“, um sie zu ändern.
- Überprüfen Sie nun, ob das Problem mit dem Scrollen mit zwei Fingern behoben ist.
3. Bearbeiten Sie die Windows-Registrierung
Sie können einen Schlüssel in der Registrierung bearbeiten, um zu beheben, dass das Scrollen mit zwei Fingern nicht funktioniert. Bevor Sie mit dieser Methode fortfahren, stellen Sie sicher, dass Sie Ihre Registrierung sichern.
- Um den Vorgang zu starten, öffnen Sie den Registrierungseditor. Drücken Sie dazu gleichzeitig Windows und R. Diese Verknüpfung startet ein Dienstprogramm namens „run“.
- Geben Sie „
Regedit“ in das Feld ein und klicken Sie auf „OK“. Der Registrierungseditor sollte so schnell wie möglich geöffnet sein. - Scrollen Sie nun zu dem Ordner mit dem Namen des Registrierungsschlüssels. Navigieren Sie damit zum nächsten Schlüssel:
HKEY_CURRENTUSER\Software\Synaptics\SynTP\TouchPadPS2
- Suchen Sie im rechten Bereich nach 2FingerTapPluginID und 3FingeeTapPluginID. Doppelklicken Sie auf jeden von ihnen und stellen Sie sicher, dass das Wertdatenfeld leer ist.
- Stellen Sie den folgenden Schlüssel auf die richtigen Werte ein:
- MultiFingerTapFlags-Schlüssel für Datenwert 2 oder 3.
- 3FingerTapAktionstasten bis zu 4.
- 3FingerTapPluginActionID auf 0.
- Drücken Sie 2FingerTapAction auf 2, wenn Sie mit der rechten Maustaste arbeiten möchten, oder 4, wenn Sie mit der mittleren Maustaste arbeiten möchten.
- Sie können den Registrierungseditor verlassen. Starten Sie Ihr Gerät neu und prüfen Sie, ob das Scrollen mit zwei Fingern funktioniert.
4. Aktivieren Sie API Touch Events
Um einfache Benutzeroberflächen bereitzustellen, bieten Berührungsereignisse die Möglichkeit, Finger zu interpretieren. Oder Stiftaktivität auf Touchscreens oder Trackpads.
Touch-Ereignisschnittstellen sind relativ Low-Level-APIs. Sie unterstützen anwendungsspezifische Multi-Touch-Interaktionen wie das Scrollen mit zwei Fingern. Wenn ein Finger eine Oberfläche berührt, wird eine Multi-Touch-Interaktion ausgelöst.
Andere Finger können die Oberfläche berühren und sich darüber bewegen. Wenn der Finger von der Oberfläche entfernt wird, endet die Interaktion.
Berührungsereignisse sind fast dasselbe wie Mausereignisse. Außer, dass sie gleichzeitig und an verschiedenen Stellen der Touch-Oberfläche unterstützen.
So aktivieren Sie Touch-Ereigniseinstellungen:
- Geben Sie chrome://flags/ in die Adressleiste ein.
- Scrollen Sie nach unten, um diese beiden Dinge zu finden: Touch-Oberfläche und Touch-Ereignisse aktivieren.
- Benutzen Sie die Schubladen, um sie einzuschalten.
- Scrollen Sie etwas weiter, um die Option „Touch-Dragging aktivieren“ zu finden, und aktivieren Sie sie dann.
Sie können Elemente durch langes Drücken mit den Fingern per Drag & Drop verschieben.
5. Führen Sie einen Hard-Reset durch
Wenn Sie einen Hard-Reset durchführen, werden alle Anweisungen von Treibern und Laptops gelöscht. Und installieren Sie Anweisungen von Treibern und Software im Windows-Betriebssystem.
Um einen Hard-Reset durchzuführen, schalten Sie Ihren Computer aus. Schalten Sie es vollständig aus und entfernen Sie alle angeschlossenen Peripheriegeräte. Trennen Sie es außerdem von der Stromquelle und entfernen Sie den Akku.
Halten Sie nun die Power-Taste 15–20 Sekunden lang gedrückt. Setzen Sie den Akku wieder ein und schließen Sie den Computer an eine Stromquelle an. Schalte deinen Computer ein.
Wenn Sie gefragt werden: Wie möchten Sie Ihre Windows ausführen? Wählen Sie die Option „Windows normal starten“ und drücken Sie die Eingabetaste.
Nach all dem wird empfohlen, nach Windows-Updates zu suchen. Überprüfen Sie, ob das Scrollen mit zwei Fingern jetzt funktioniert oder nicht.
6. Ändern Sie die Touch-Event-API im Chrome-Browser.
Möglicherweise können Sie in Google Chrome nicht mit zwei Fingern scrollen. Dies kann daran liegen, dass die Zwei-Finger-API (auch Touch-API genannt) im Browser deaktiviert ist.
Dies ist nicht immer der Grund, aber in einigen Fällen wurde es möglicherweise deaktiviert. Wenn ja, gehen wir zu den Einstellungen, um die Touch Events API zu aktivieren und prüfen, ob das Problem dadurch behoben wird.
- Öffnen Sie den Chrome-Browser, geben Sie die angegebene Adresse in die Adressleiste ein und drücken Sie dann die Eingabetaste:
Chrome://flags/
- Drücken Sie dann Strg + F, um die vorhandenen Touch-APIs zu finden.
- Ändern Sie sie in „Aktiviert“ oder „Automatisch“, wenn sie deaktiviert oder standardmäßig sind.
- Speichern Sie die Änderungen und starten Sie Ihren Computer neu, um zu prüfen, ob das Problem behoben ist.
So aktivieren Sie das Scrollen mit zwei Fingern über das Bedienfeld
Sie können das Scrollen mit zwei Fingern über das Bedienfeld aktivieren:
- Drücken Sie die Windows-Taste + X, klicken Sie auf das Bedienfeld und navigieren Sie mit der Maus zu Hardware und Sound.
- Wählen Sie im Mausfenster die Registerkarte „Touchpad“ aus. In diesem Bereich wird auch der Hersteller des Touchpads aufgeführt.
- Wählen Sie Eigenschaften, Einstellungen und los.
- Aktivieren Sie das Kontrollkästchen neben, um es zu aktivieren, falls verfügbar.
- Klicken Sie auf den Pfeil rechts neben dem Bildlauf. Öffnen Sie eine mit zwei Fingern scrollbare Liste. Wählen Sie dann das Scrollen mit zwei Fingern aus, um auf bestimmte Funktionen zuzugreifen.
- Aktivieren Sie nun das Scrollen mit zwei Fingern. Wählen Sie dann, falls verfügbar, die Option „Bildlaufbereich auf eine ähnliche Option festlegen“ aus.
- Stellen Sie sicher, dass Sie problemlos scrollen können. Probieren Sie es aus, indem Sie den Bildlaufbereich über den größeren Teil des Touchpads ziehen.
- Klicken Sie auf „OK“, um Ihre Änderungen zu speichern. Und schließen Sie die Optionsfenster. Klicken Sie so lange auf „OK“, bis alle mit dieser Option verbundenen Fenster geschlossen sind.
- Starten Sie nun Ihren Computer neu, um zu prüfen, ob die beiden Scroll-Methoden funktionieren. Und Ihre Scroll-Funktion muss aktiviert sein.
So aktivieren Sie das Scrollen mit zwei Fingern über die Einstellungen-App
In Windows 10 wird die App „Einstellungen“ zur Zentrale für anpassbare Einstellungen. Er lässt das Bedienfeld auslaufen. Aus diesem Grund finden Sie die Touchpad-Gesten von Windows 10 als separaten Eintrag in der Einstellungen-App.
Befolgen Sie diese Schritte, um diese Einstellungen zu finden und zu aktivieren:
- Drücken Sie Win + I, um die Einstellungen-App schnell zu starten.
- Klicken Sie hier, um zum Gerät zu gelangen.
- Wählen Sie im linken Bedienfeldmenü „Touchpad“ aus.
- Stellen Sie im Menü im rechten Bereich sicher, dass dieser nächste Touchpad-Umschalter nicht aktiviert sein sollte.
- Scrollen Sie nach unten zur Scroll- und Zoom-Option.
- Stellen Sie sicher, dass das Kontrollkästchen neben der folgenden Option aktiviert ist.
- Wischen Sie mit zwei Fingern, um zu scrollen.
- Überprüfen Sie, ob Sie es gelöst haben. Wenn nicht, versuchen Sie es mit anderen Methoden zur Fehlerbehebung.
Notiz. Überprüfen Sie oben im Touchpad-Fenster, ob Ihr Laptop das Präzisions-Touchpad unterstützt.
Möglicherweise wird die Meldung „Ja, Ihr Computer verfügt über ein Präzisions-Touchpad“ angezeigt. Das bedeutet, dass Ihr Computer diese Funktion unterstützt. Daher können Sie Touchpad-Gesten anpassen.
Abschluss
Hier sind alle Details, die wir für Sie haben, um das Problem zu beheben, dass das Scrollen mit zwei Fingern nicht funktioniert. Das Scrollen mit zwei Fingern ist jetzt eine Standardfunktion. Die meisten Laptop-Benutzer verwenden stattdessen eine externe Maus. Es bietet Ihnen auch einige zusätzliche Funktionen.
Sie können die oben genannten Methoden verwenden, um zu beheben, dass das Scrollen mit zwei Fingern nicht funktioniert. Starten Sie zunächst Ihren Laptop neu. Dadurch kann das Problem möglicherweise frühzeitig gelöst werden und Sie müssen möglicherweise nicht weiter fortfahren. Wenn das Problem jedoch weiterhin besteht, können Sie dieser Anleitung folgen.
Dies wird Ihnen helfen, jedes Problem mit dem Scrollen mit zwei Fingern auf Ihrem Laptop zu lösen. Ich hoffe, dass dieser Leitfaden Ihnen bei der Lösung dieses Problems hilft.
FAQ
Warum funktioniert das Scrollen mit zwei Fingern bei mir nicht?
Das Touchpad ist für die meisten Benutzer zu einem häufig genutzten Feature geworden. Das Scrollen mit zwei Fingern ist auf dem Mac Standard, wird aber jetzt unter Windows verwendet. Wenn das Scrollen mit zwei Fingern nicht funktioniert, gehen Sie zuerst zu den Einstellungen. Überprüfen Sie, ob diese Funktion auf Ihrem Laptop aktiviert ist oder nicht. Wenn Sie feststellen, dass es deaktiviert ist, aktivieren Sie es manuell. Manchmal funktioniert das Scrollen mit zwei Fingern auch nach der Aktivierung nicht. In diesem Fall kann es zu Problemen mit den Touchpad-Treibern kommen. Möglicherweise sind sie außer Betrieb oder beschädigt. Oder Ihr Gerät funktioniert nicht richtig.
Wie aktiviere ich das Scrollen mit zwei Fingern auf dem Touchpad?
Mac- und PC-Benutzer möchten das Scrollen mit zwei Fingern auf dem Touchpad aktivieren, um Verwirrung zu vermeiden. Glücklicherweise ist das Scrollen mit zwei Fingern in Windows 10 aktiviert. Wenn Ihr Windows das Scrollen mit zwei Fingern unterstützt, sollte es standardmäßig aktiviert sein. Leider unterstützen nicht alle Fenster das Scrollen mit zwei Fingern. Aber auf dem Touchpad können Sie das Scrollen mit zwei Fingern aktivieren, auch wenn es dies nicht unterstützt. Gehen Sie dazu zu Einstellungsschaltflächen > Geräte > Touchpad. Wählen Sie in der Scroll- und Zoom-Option zwei Finger zum Scrollen aus. Dadurch wird das Scrollen mit zwei Fingern ermöglicht. Wenn diese Einstellung nicht vorhanden ist, unterstützt Ihr System die Präzisionsfunktion nicht.
Warum kann ich in Windows 11 nicht mehr mit zwei Fingern scrollen?
Dies kann an Software-Updates oder anderen Problemen liegen, wenn Sie nicht mehr mit zwei Fingern scrollen können. Stellen Sie zunächst sicher, dass in den Einstellungen das Scrollen mit zwei Fingern aktiviert ist. Überprüfen Sie dann den Status des Touchpanel-Geräts. Überprüfen Sie, ob Sie eine Fehlermeldung erhalten haben. Sie können auch versuchen, das Problem zu beheben, indem Sie sicherstellen, dass die Touchpad-Einstellungen aktiviert sind. Suchen Sie dann nach Systemaktualisierungen. Sie führen auch dazu, dass das Scrollen mit zwei Fingern fehlschlägt. Dies kann an den Touchpad-Treibern liegen; Sie müssen möglicherweise aktualisiert werden, um dieses Problem zu beheben.
Wie aktiviere ich das Scrollen mit zwei Fingern in Windows 11?
In den meisten Fällen ist das Scrollen mit zwei Fingern standardmäßig aktiviert. Sie können es jedoch trotzdem aktivieren, indem Sie Folgendes tun: – Drücken Sie Win + I, um die Einstellungen in Windows 11 zu öffnen. – Gehen Sie nun zur Registerkarte Bluetooth und Geräte im linken Bereich des Einstellungsfensters. – Wählen Sie nun die Touchpad-Option. aus der Liste.– Drücken Sie auf der Touchpad-Seite Tippen, um alle Gesten anzuzeigen.– Aktivieren Sie die einzelnen Kästchen, um die Bewegung zu aktivieren oder zu deaktivieren.– Gehen Sie nun zum Abschnitt „Bildlauf und Zoom“ und erweitern Sie ihn.– Wählen Sie „Zwei-Finger-Bildlauf“ und prüfen Sie, ob ermöglicht.


Schreibe einen Kommentar