Laden Sie Windows 11 herunter: So installieren Sie Windows 11 auf Ihrem Laptop oder PC [Vollständige Anleitung]
![Laden Sie Windows 11 herunter: So installieren Sie Windows 11 auf Ihrem Laptop oder PC [Vollständige Anleitung]](https://cdn.4pmtech.com/wp-content/uploads/2023/07/windows-11-new-640x375.webp)
Microsoft hat offiziell mit der Einführung von Windows 11 begonnen. Das neue Windows 11-Update umfasst eine visuelle Überarbeitung, ein zentriertes Startmenü, Unterstützung für Android-Apps, einen neuen Widget-Bereich und mehr.
Das kostenlose Upgrade auf Windows 11 wird zunächst für neue Geräte verfügbar sein, die mit Windows 10 ausgeliefert werden. Wenn Sie einen älteren PC haben, kann es einige Zeit dauern, bis Sie das Windows 11-Upgrade auf Ihr Gerät herunterladen können. Das Windows 11-Update werde bis Mitte 2022 auf allen unterstützten PCs angeboten, teilte das Unternehmen mit.
Es ist wichtig zu beachten, dass nur unterstützte PCs Windows 11 erhalten. Mit anderen Worten: Microsoft sendet Ihnen möglicherweise nie die neueste Version von Windows 11, wenn Ihr Gerät nicht die Mindestanforderungen von Windows 10 erfüllt.
Kompatibilität mit Windows 11: So überprüfen Sie, ob Ihr Computer Windows 11 unterstützt
Vor der Veröffentlichung eines Windows 11-Updates plant Microsoft, eine Reihe von Faktoren zu untersuchen, wie z. B. Hardware-Konformität, Zuverlässigkeitswerte, Gerätealter und andere Faktoren. Wenn Sie überprüfen möchten, ob Ihr Gerät die Mindestsystemanforderungen von Windows 11 erfüllt, können Sie die Hilfe der Windows 11 PC Health Check- App in Anspruch nehmen.

Sobald Sie die App installiert haben, öffnen Sie sie und klicken Sie auf der Hauptseite auf „Jetzt prüfen“. Die App teilt Ihnen nun mit, ob Ihr System die Mindestanforderungen von Windows 11 erfüllt oder nicht. Wenn Sie bereits eine Vorstellung von den Spezifikationen Ihres Geräts haben, finden Sie hier die Systemanforderungen für Windows 11.
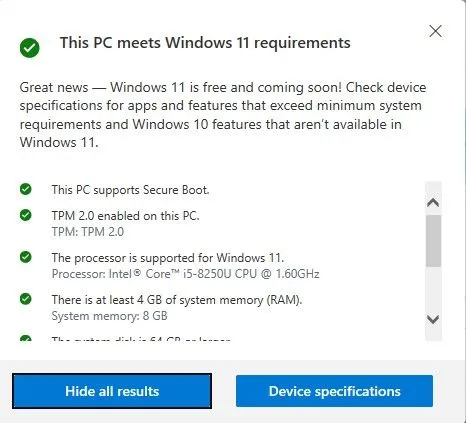
Systemanforderungen für Windows 11
- Der PC muss Secure Boot unterstützen.
- Auf dem Gerät muss das Trusted Platform Module (TPM) Version 2.0 aktiviert sein.
- Es muss über einen von Windows 11 unterstützten Prozessor mit einer Taktfrequenz von 1 GHz oder höher und 2 oder mehr Kernen verfügen.
- Mindestens 4 GB RAM.
- Mindestens 64 GB Arbeitsspeicher.
- Über 9″ HD (720p) Display, 8 Bit pro Farbkanal.
So laden Sie Windows 11 herunter und installieren es auf unterstützten Computern
Wenn Ihr Gerät für die Unterstützung von Windows 11 berechtigt ist, können Sie prüfen, ob ein Windows 11-Update für Ihren PC verfügbar ist.
1. Gehen Sie zu „Start“ und klicken Sie auf „Einstellungen“.
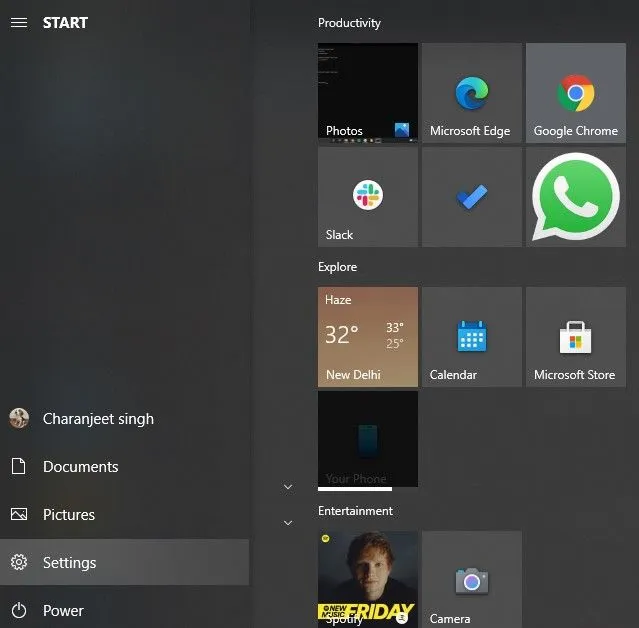
2. Gehen Sie zum Abschnitt Update & Sicherheit.
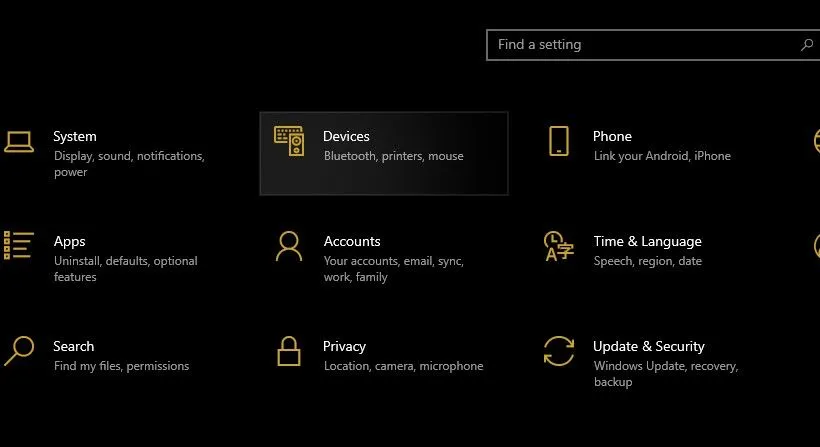
3. Klicken Sie unter Windows-Updates auf Nach Updates suchen.
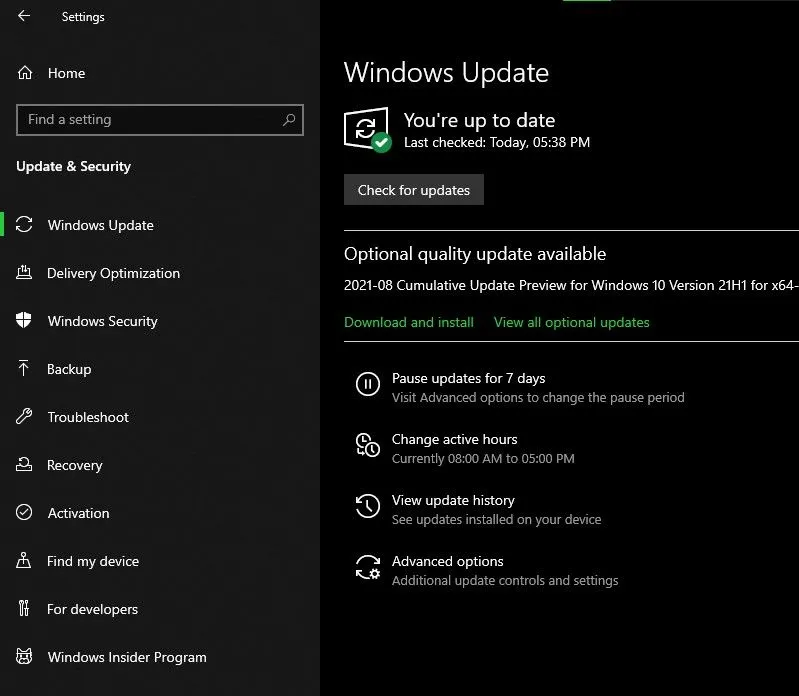
4. Wenn für Ihr System ein Upgrade auf Windows 11 verfügbar ist, wird eine Option zum Herunterladen und Installieren des Upgrades angezeigt.
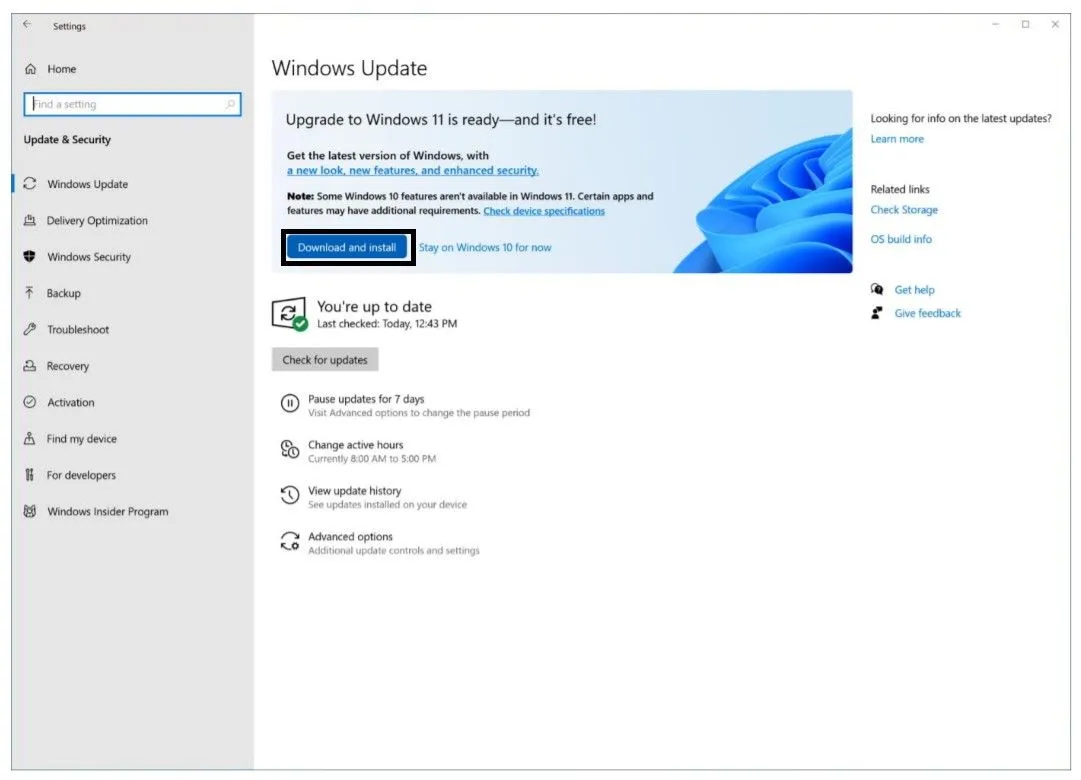
5. Klicken Sie auf eine Option und befolgen Sie die Installationsanweisungen.
Wenn Sie einen Windows 11-fähigen PC verwenden, aber immer noch auf ein Update warten; So können Sie die Warteschlange überspringen.
1. Gehen Sie zur Windows-Software- Downloadseite.
2. Laden Sie den Windows 11-Setup-Assistenten herunter .
3. Warten Sie, während der Assistent Ihr System auf Kompatibilität mit Windows 11 überprüft.
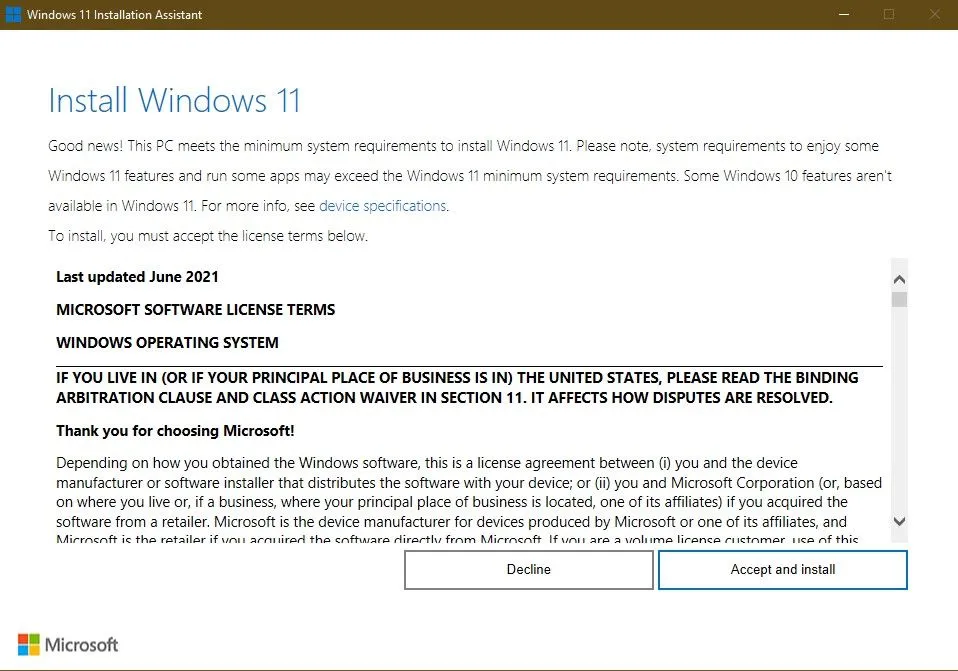
4. Klicken Sie auf „Zustimmen und installieren“ und befolgen Sie die Anweisungen auf dem Bildschirm.
Obwohl Windows keine persönlichen Daten ohne Ihre Erlaubnis löscht, sollten Sie eine Sicherungskopie wichtiger Daten haben, falls während des Installationsvorgangs Probleme auftreten.
So laden Sie Windows 11 herunter und installieren es auf nicht unterstützten Computern
Sie können das Microsoft Windows 11-Update kostenlos herunterladen und installieren, auch wenn Ihr PC nicht offiziell unterstützt wird. Die einzige Einschränkung besteht jedoch darin, dass Sie kein Over-the-Air-Update erhalten. Stattdessen müssen Sie die ISO-Datei von Windows 11 herunterladen und das Update manuell installieren. So installieren Sie Windows 11 auf einem nicht unterstützten PC.
1. Gehen Sie zur Windows 11 -Downloadseite .
2. Laden Sie das Windows 11 Media Creation Tool herunter .
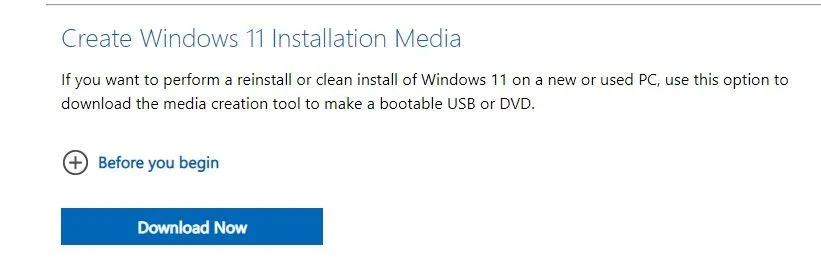
3. Öffnen Sie die App und folgen Sie den Anweisungen auf dem Bildschirm.
4. Wählen Sie zwischen USB-Stick und ISO-Datei, also ob Sie einen bootfähigen USB-Stick oder eine bootfähige DVD erstellen möchten.
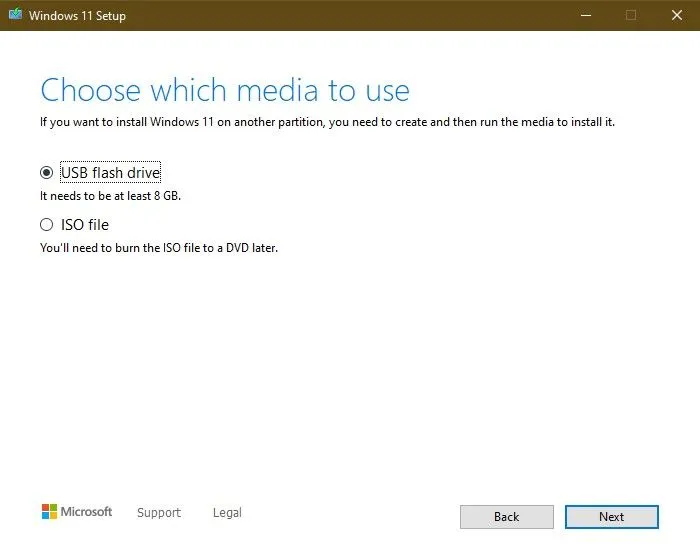
5. Wenn Sie die Option „ISO-Datei“ ausgewählt haben, wählen Sie den Download-Speicherort aus.
6. Warten Sie, während das Tool das Windows 11-Update herunterlädt.
Sobald Sie ein bootfähiges USB-Flash-Laufwerk oder eine bootfähige DVD erstellt haben, öffnen Sie einfach das Windows 11-Installationsprogramm und folgen Sie den Anweisungen. Stellen Sie sicher, dass Sie vor einer Neuinstallation von Windows 11 alle Ihre persönlichen Daten und Dateien sichern.
Ein großer Nachteil des manuellen Herunterladens von Windows 11 besteht darin, dass Sie möglicherweise keine automatischen kumulativen oder Sicherheitsupdates für Windows 11 erhalten. Microsoft hat erklärt, dass ältere PCs, die Windows 11 nicht unterstützen, nicht zum Empfang von Windows 11-Updates berechtigt sind. In diesem Fall müssen Sie jedes Mal, wenn es ein neues Update erhält, eine neue Windows 11-ISO herunterladen und installieren.


Schreibe einen Kommentar