So aktivieren Sie den Samsung Galaxy-Speicher, um Ihre Apps, Dateien und Ihren Verlauf vor neugierigen Blicken und Hackern zu schützen
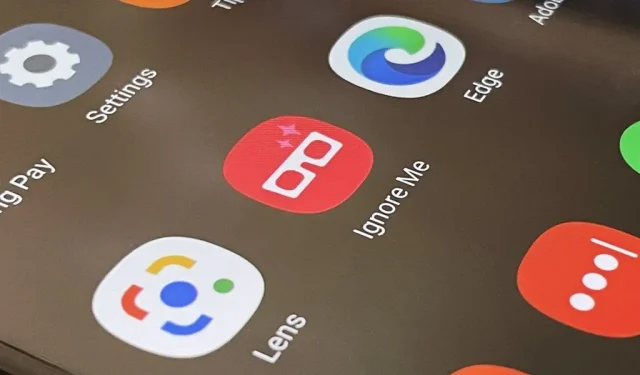
One UI verfügt über eine aufregende Datenschutzfunktion, mit der Sie Apps, Fotos, Videos und Dateien auf Ihrem Galaxy-Gerät mit der Sicherheitsplattform Samsung Knox auf Verteidigungsniveau sperren können. Nur Sie können es mit einem Muster, einer PIN oder einem Passcode oder mit biometrischen Daten wie Fingerabdrücken und Irissperren entsperren. Es ist wie ein Safe, der direkt in Ihr Smartphone integriert ist und sich ganz einfach einrichten lässt.
Beschämende Fotos. Private Videos. Bankkonten. Passwortlisten. Dating-Apps. Dies sind nur einige Beispiele für Inhalte, die Sie möglicherweise vor neugierigen Blicken und böswilligen Angriffen verbergen möchten. Und sie können alle im Encrypted Secure Folder landen, dem sicheren Speicher von Samsung für Galaxy-Geräte.
Was ist Samsung Secure Folder?
Die Samsung Secure Folder-Funktion ist eine isolierte Umgebung, unabhängig und isoliert vom Rest Ihres Galaxy-Geräts. Sie können von außerhalb des Knox-gesicherten Tresors nicht auf alles zugreifen, was Sie ihm hinzufügen, aber Sie können sich jederzeit authentifizieren, um den Inhalt anzuzeigen. USB-Laufwerke und andere über USB und Wi-Fi Direct verbundene Geräte können nicht auf den geschützten Ordner zugreifen.
Laut Samsung: „Wenn Ihr Mobilgerät gerootete oder benutzerdefinierte ROMs erkennt, wird der sichere Ordner automatisch gesperrt, um unbefugten Zugriff zu verhindern. In diesem Fall können Sie nicht mehr auf den Inhalt im sicheren Ordner zugreifen oder ihn verwenden.“ Dies ist der einzige Nachteil bei der Verwendung von Secure Folder, aber es ermöglicht Ihnen, alle Ihre Inhalte besser vor äußeren Einflüssen zu schützen.
Samsung empfiehlt, „alle wichtigen Anwendungen oder Daten an einem anderen Ort, beispielsweise auf Ihrem PC, zu sichern, bevor Sie sie in einen sicheren Ordner verschieben.“
Kompatible Geräte
Secure Folder ist unter anderem auf den unten aufgeführten Telefonen verfügbar. Secure Folder kann auch von Google Play oder dem Galaxy Store heruntergeladen und installiert werden und funktioniert mit den meisten Samsung-Telefonen und -Tablets mit Android N (7.0) oder höher.
- Samsung Galaxy S6 und höher
- Samsung Galaxy Note 5 und höher
- Samsung Galaxy Z Fold und höher
- Samsung Galaxy Z Flip und neuer
- Samsung Galaxy A3 (2016) und höher
- Samsung Galaxy J5 Pro und neuer
Schritt 1: Öffnen Sie die Einstellungen für sichere Ordner
Navigieren Sie auf Ihrem Galaxy-Gerät zu den sicheren Ordnereinstellungen, die Sie je nach Gerätemodell über einen der folgenden Pfade finden können.
- Einstellungen -> Biometrie und Sicherheit -> Sicherer Ordner
- Einstellungen -> Sperrbildschirm und Sicherheit -> Sicherer Ordner

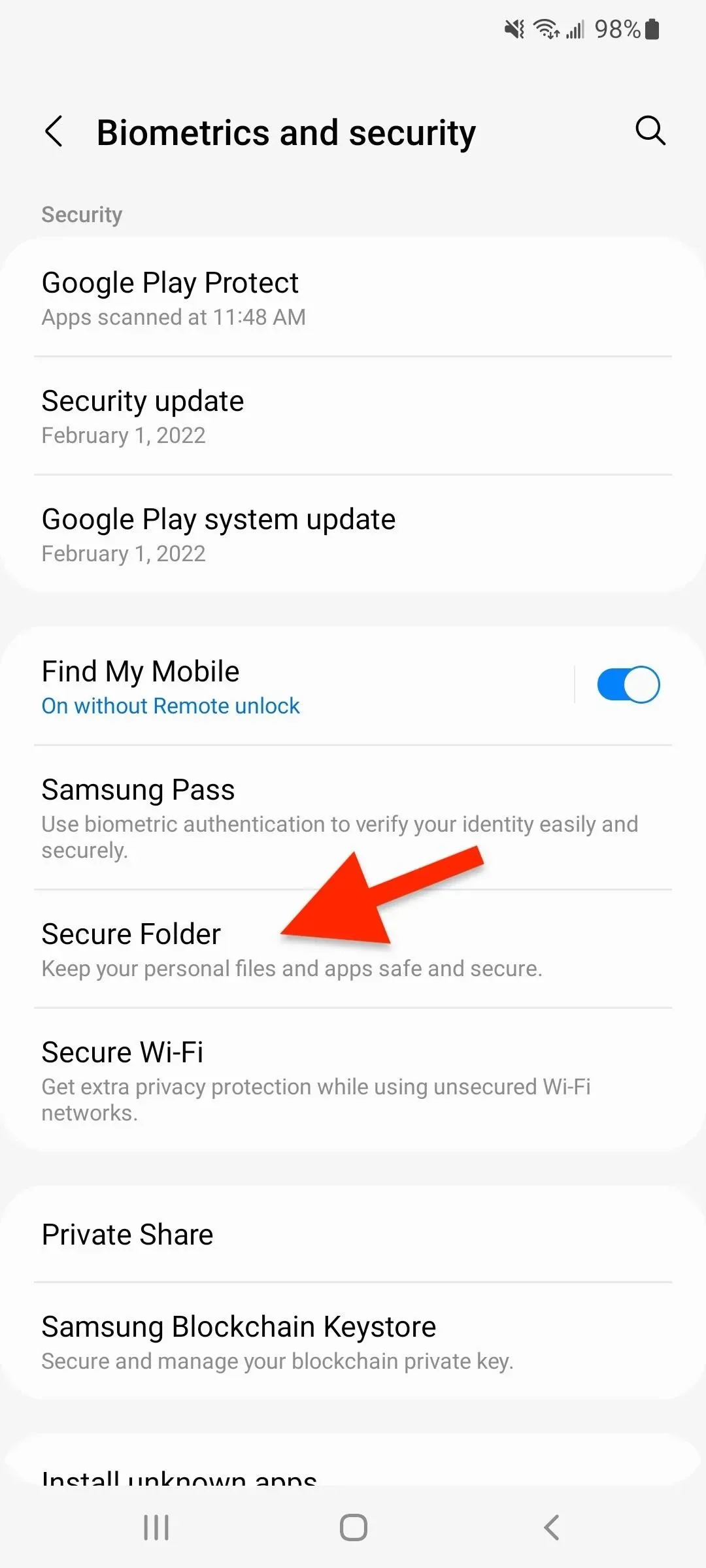
Wenn der Informationsbildschirm „Willkommen im sicheren Ordner“ angezeigt wird, klicken Sie auf „Weiter“ und erlauben Sie dem sicheren Ordner den Zugriff auf Ihren Kalender, Ihre Kontakte, Ihren Speicher und Ihr Telefon. Warten Sie dann einige Sekunden, bis One UI (oder Samsung Experience, wenn Sie ein älteres Telefon verwenden) Ihren sicheren Ordner erstellt.
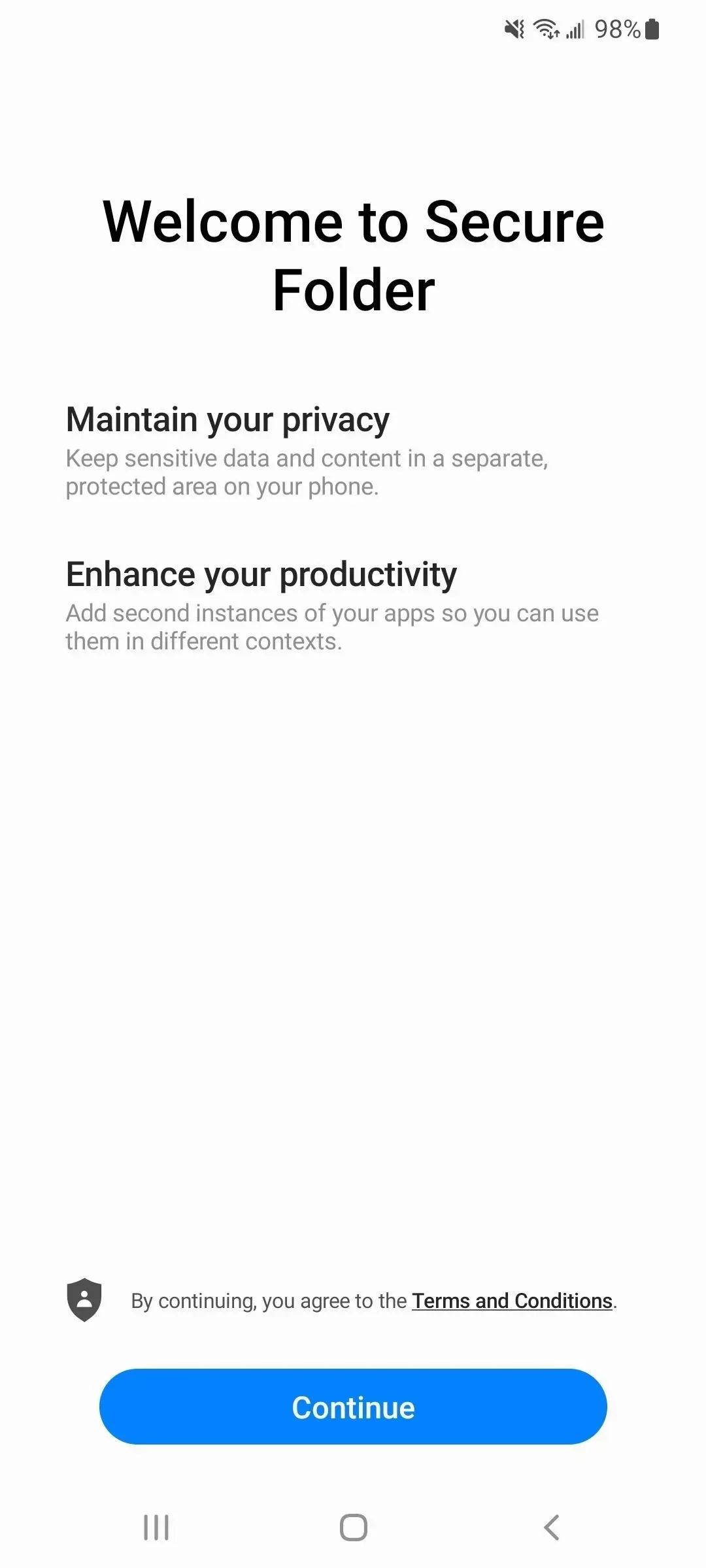
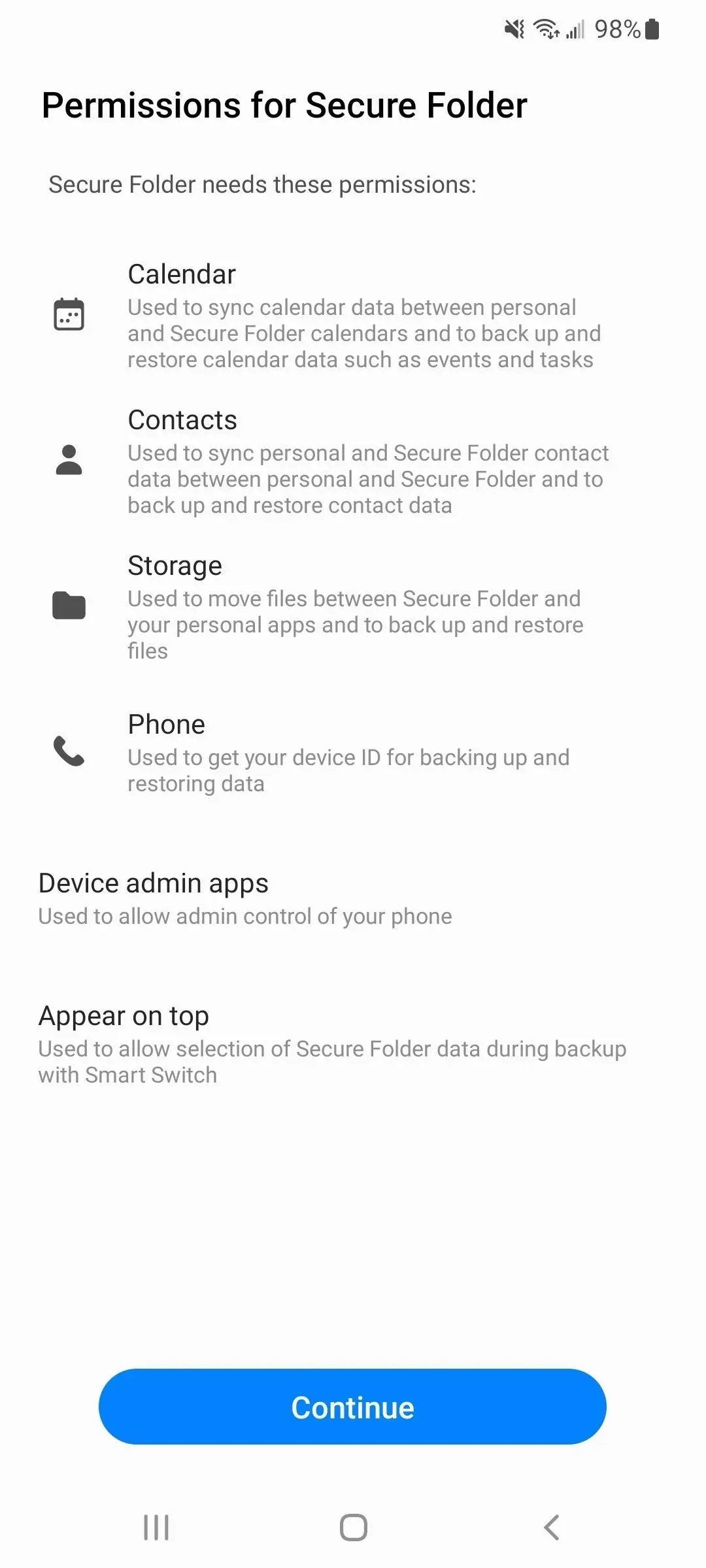
Schritt 2. Melden Sie sich bei Ihrem Samsung-Konto an
Sie können diesen Schritt überspringen, wenn Sie bereits bei Ihrem Samsung-Konto angemeldet sind. Befolgen Sie andernfalls die Anweisungen zum „Erstellen eines Kontos“ (falls Sie noch keins haben) oder zum „Anmelden“ mit dem Benutzernamen und dem Passwort Ihres Samsung-Kontos. Sie müssen bei Ihrem Samsung-Konto angemeldet sein, um den sicheren Ordner verwenden zu können.
Schritt 3: Wählen Sie eine Entsperrmethode
Auf der nächsten Seite wählen Sie die Entsperrmethode für den geschützten Ordner aus.
Wählen Sie einen Sperrtyp, um Ihre Apps und persönlichen Dateien zu schützen. Wenn Sie vergessen haben, wie Sie einen geschützten Ordner entsperren, können Sie die Sperre mit Ihrem Samsung-Konto zurücksetzen.
Sie können „Muster“, „PIN“ und „Passwort“ sowie „Fingerabdrücke“ oder „Iris“ als biometrische Schlüssel für den verschlüsselten sicheren Ordner auswählen. Wenn Sie sich für eine biometrische Methode entschieden und diese noch nicht auf Ihrem Gerät eingerichtet haben, befolgen Sie die Anweisungen, um alles einzurichten. Sie können Fingerabdruck- oder Iris-Biometrie mit einem der gängigen Schlosstypen verwenden, um auf zwei Arten Zugang zu Ihrem Tresor zu erhalten.
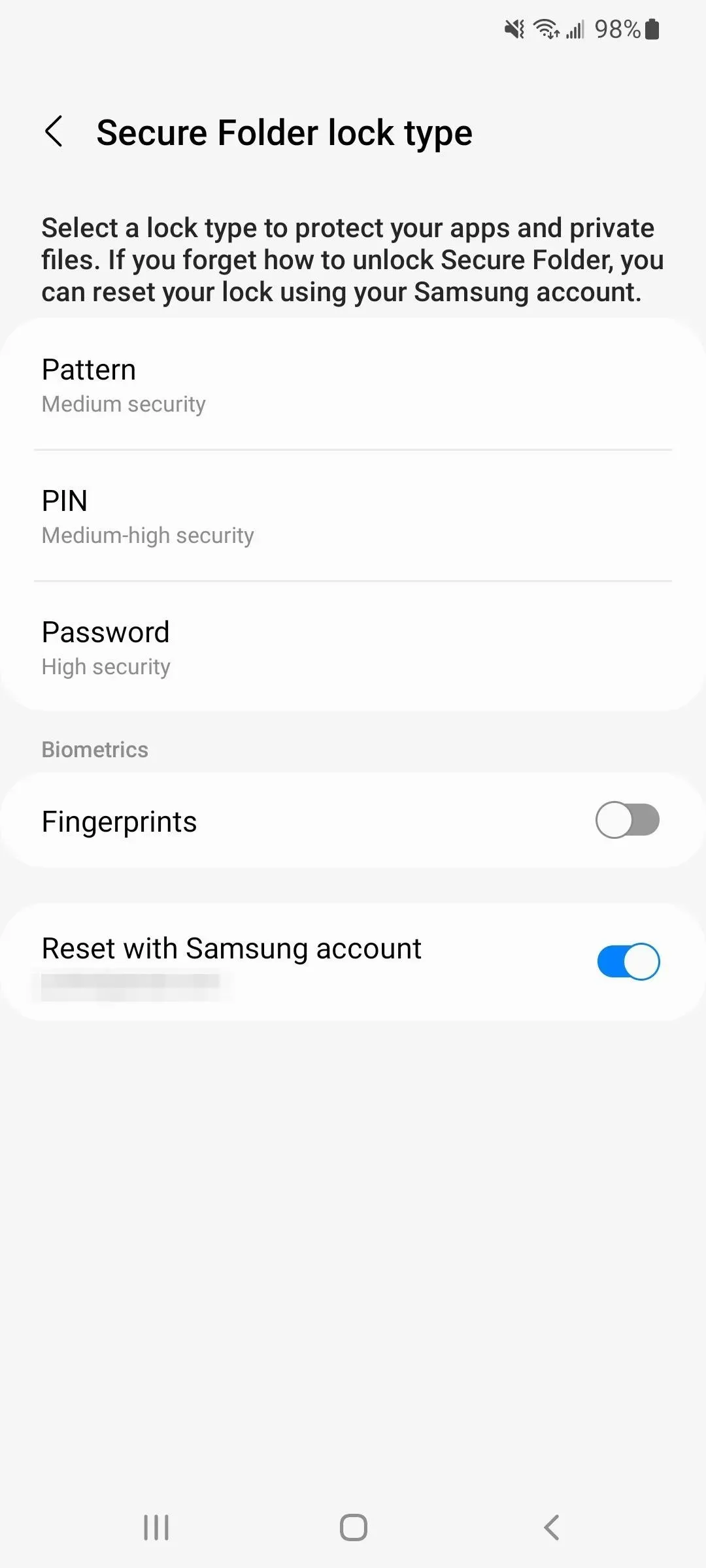
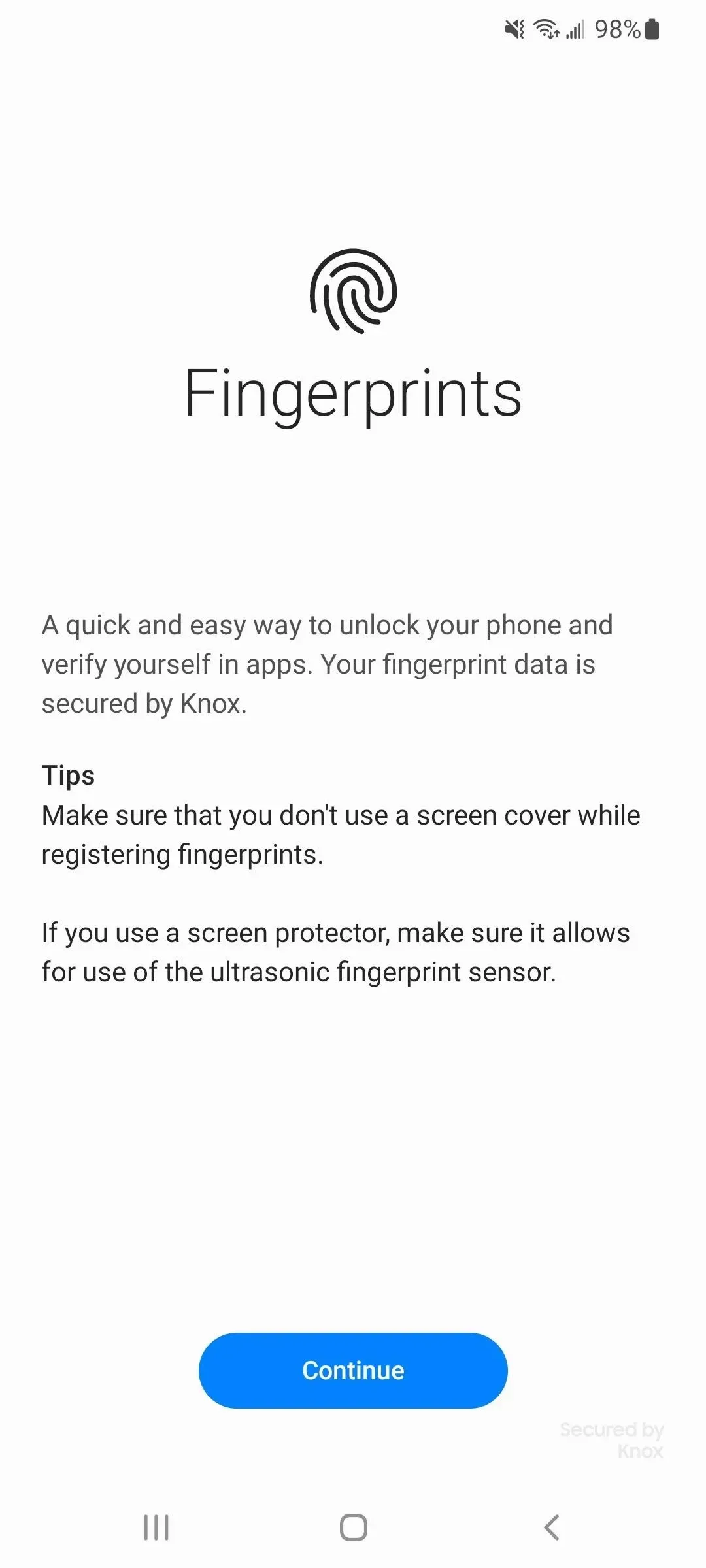
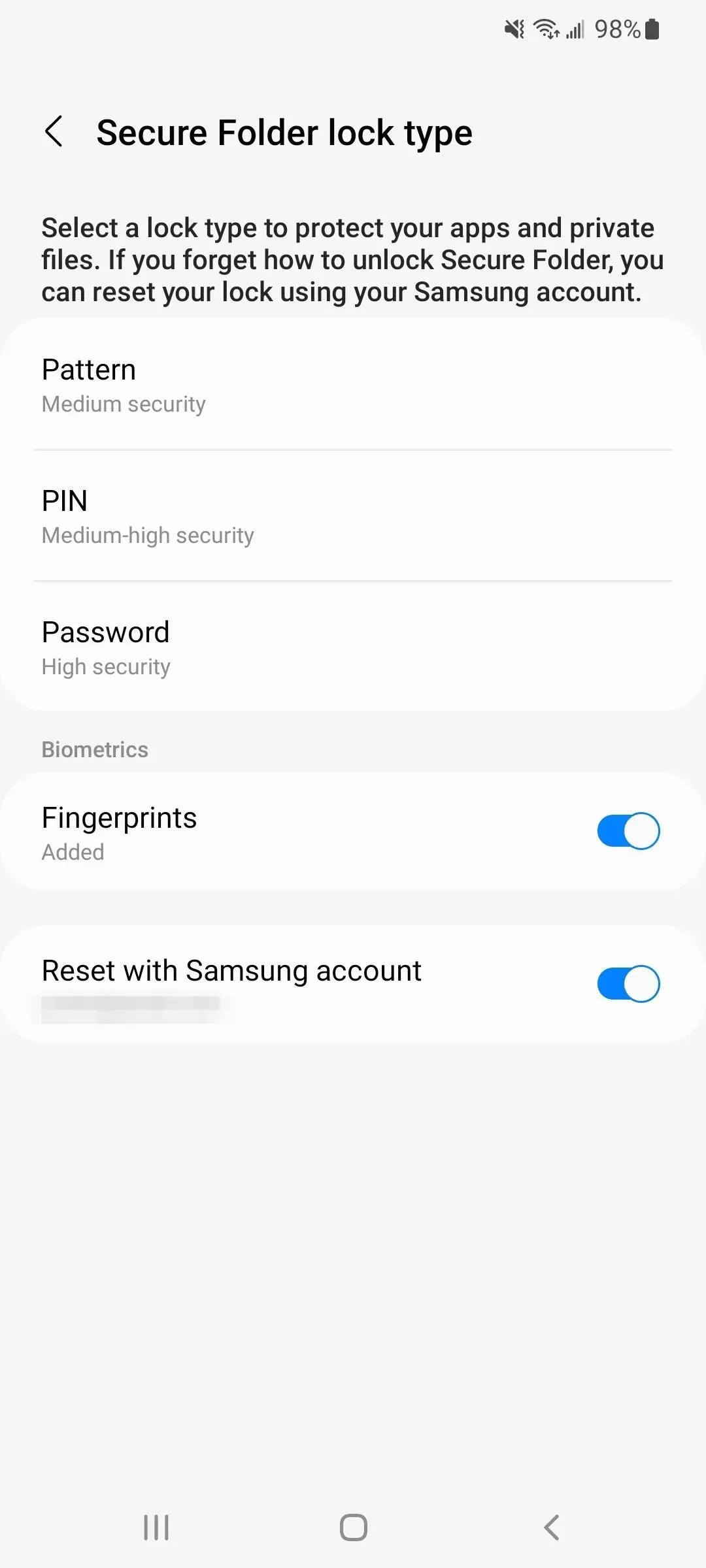
Schritt 4: Suchen Sie einen neuen sicheren Ordner
Nachdem Ihr sicherer Ordner nun erstellt wurde, finden Sie ihn auf dem Apps-Bildschirm, auf den Sie zugreifen können, indem Sie auf dem Startbildschirm nach oben wischen.
Wie jede andere App oder jeder andere Ordner auf dem Apps-Bildschirm können Sie sie für einen einfacheren Zugriff zu Ihrem Startbildschirm hinzufügen. Halten Sie dazu „Sicherer Ordner“ gedrückt und tippen Sie auf „Zum Startbildschirm hinzufügen“ oder halten Sie das Symbol „Sicherer Ordner“ gedrückt und ziehen Sie es an die gewünschte Stelle auf dem Startbildschirm.
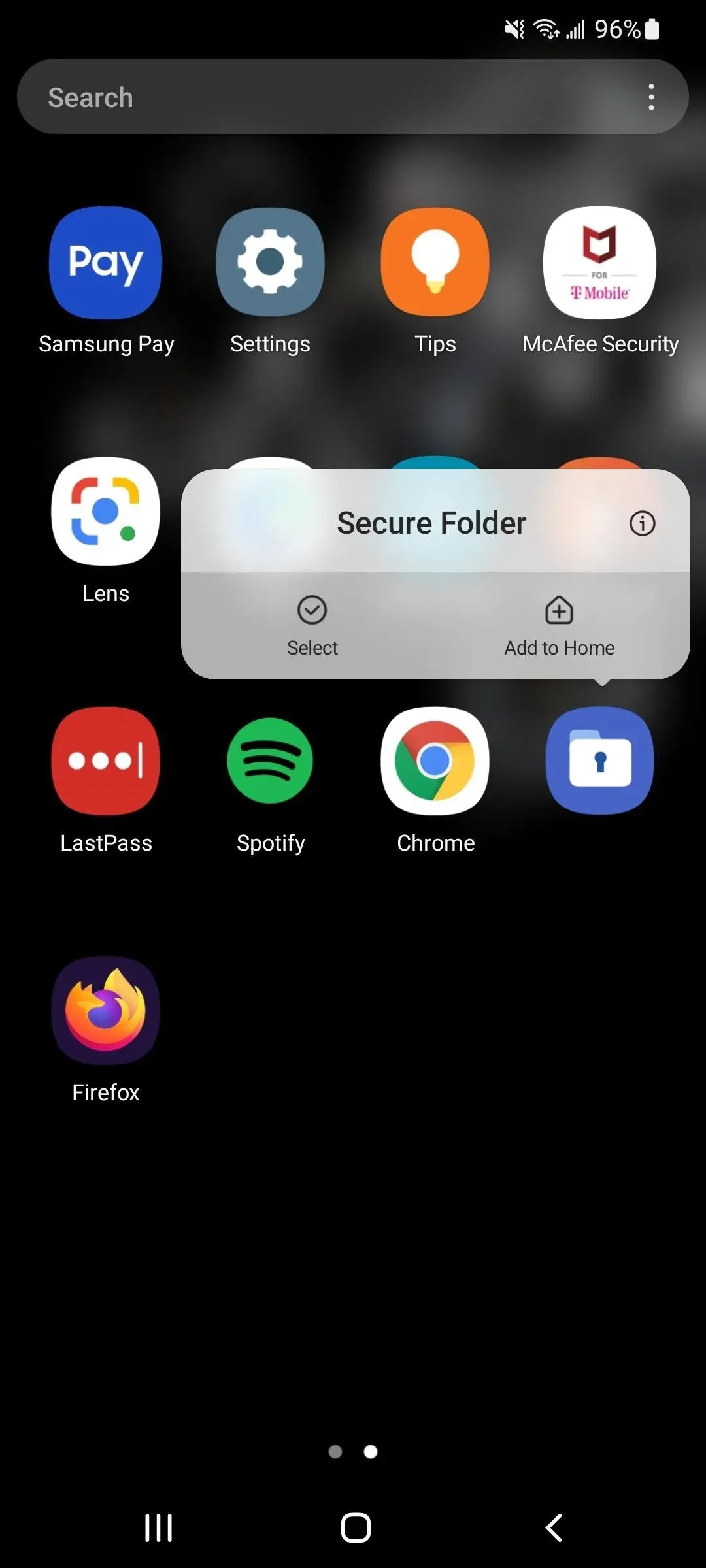

Schritt 5: Öffnen Sie einen sicheren Ordner
Klicken Sie auf das Symbol des sicheren Ordners, um ihn zu öffnen, und verwenden Sie dann Ihre biometrischen Daten oder Ihr Muster, Ihre PIN oder Ihr Passwort zur Authentifizierung.
Sie können Samsung-Apps wie Galerie, Kontakte, Kalender, Kamera, Internet, Meine Dateien und Samsung Notes bereits in Ihrem sicheren Ordner sehen. Das liegt daran, dass Samsung davon ausgeht, dass Sie sie höchstwahrscheinlich benötigen, um private Fotos und Videos, bestimmte Kontakte, bestimmte Dateien, persönliche Ereignisse und mehr zu blockieren.

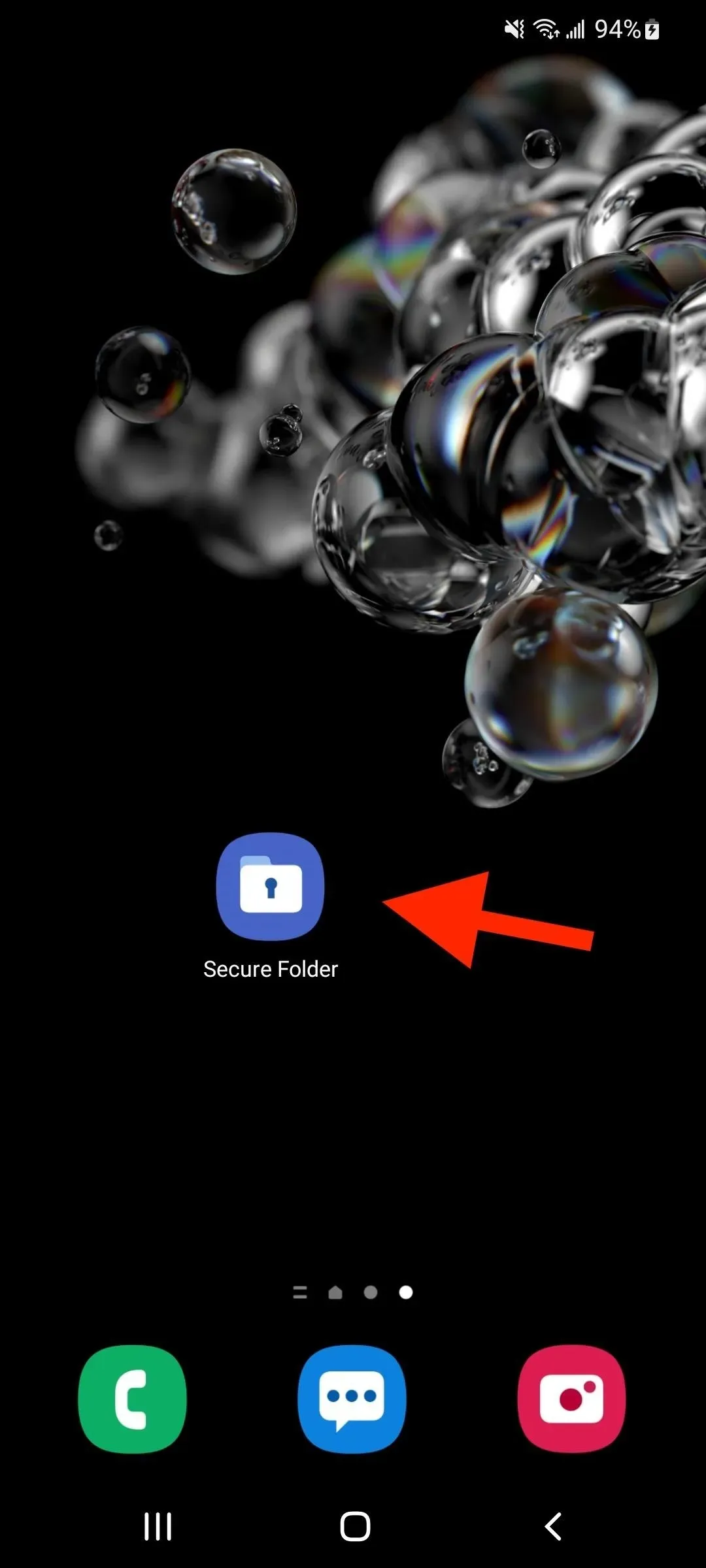
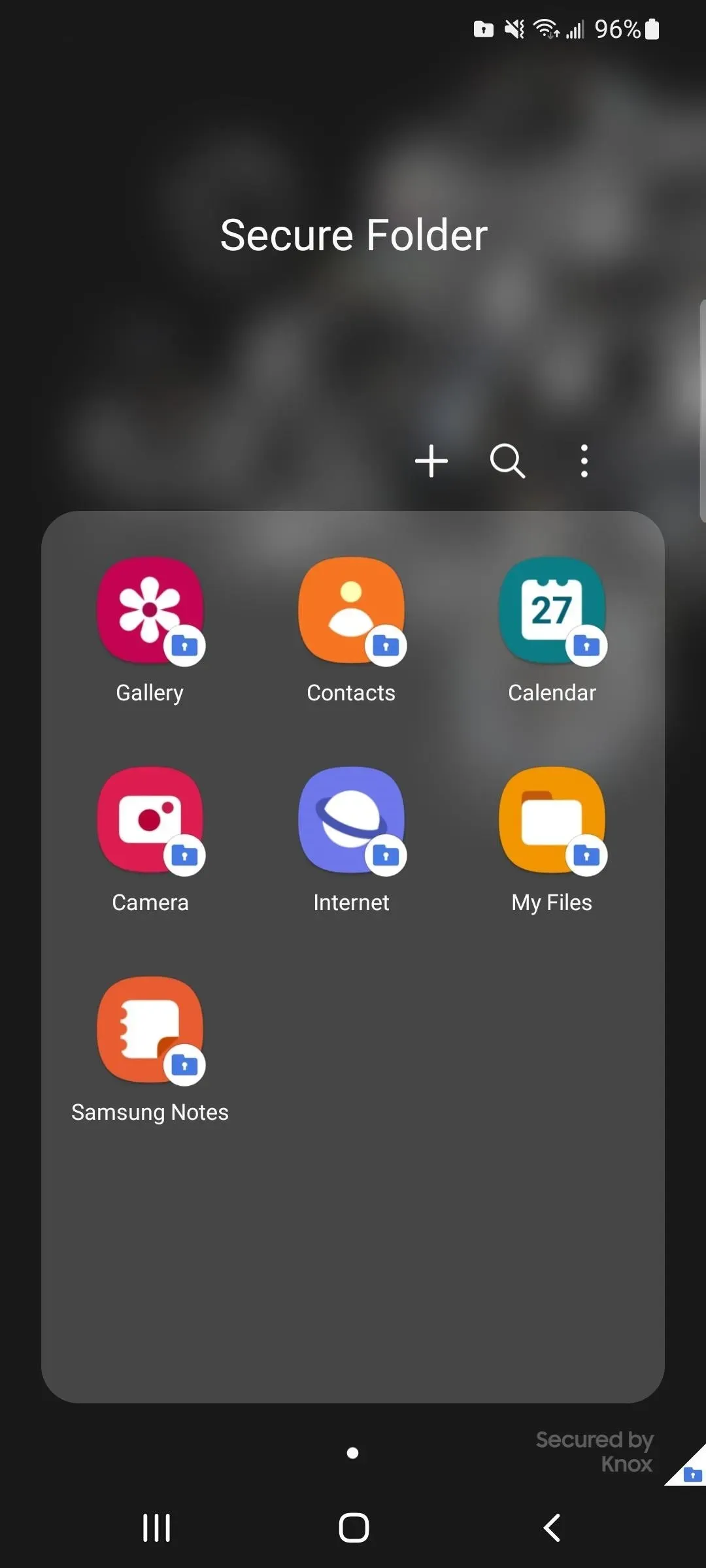
Schritt 6: Apps zum sicheren Ordner hinzufügen
Um weitere Apps zum Ordner hinzuzufügen, tippen Sie auf das Pluszeichen (+), wählen Sie die gewünschte App oder Apps aus der Liste aus und tippen Sie auf Hinzufügen. Alle Apps, die Sie auf diese Weise hinzufügen, werden in den sicheren Ordner kopiert und nicht verschoben. Anstatt also die Anwendung hinter einem Vorhängeschloss zu verstecken, verstecken Sie eine Kopie der Anwendung.
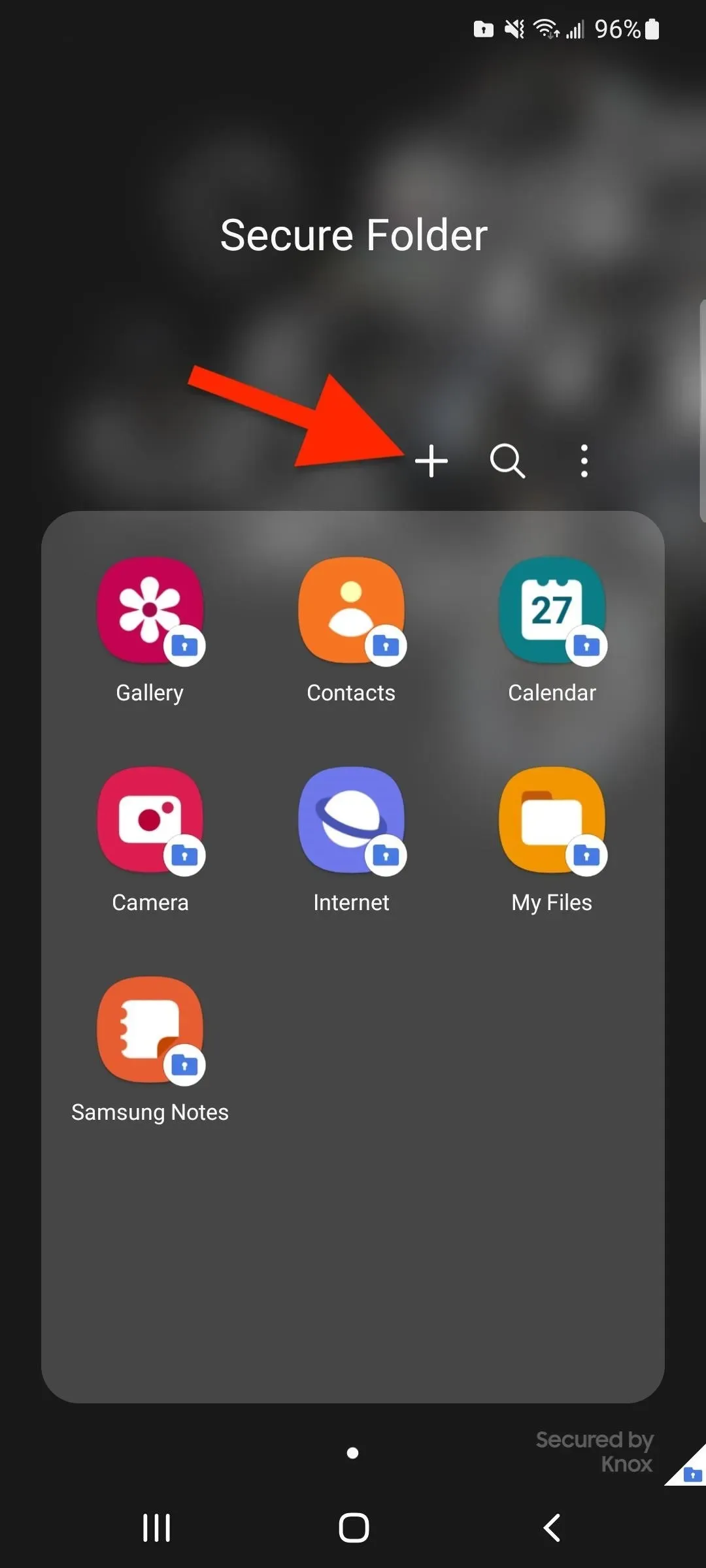
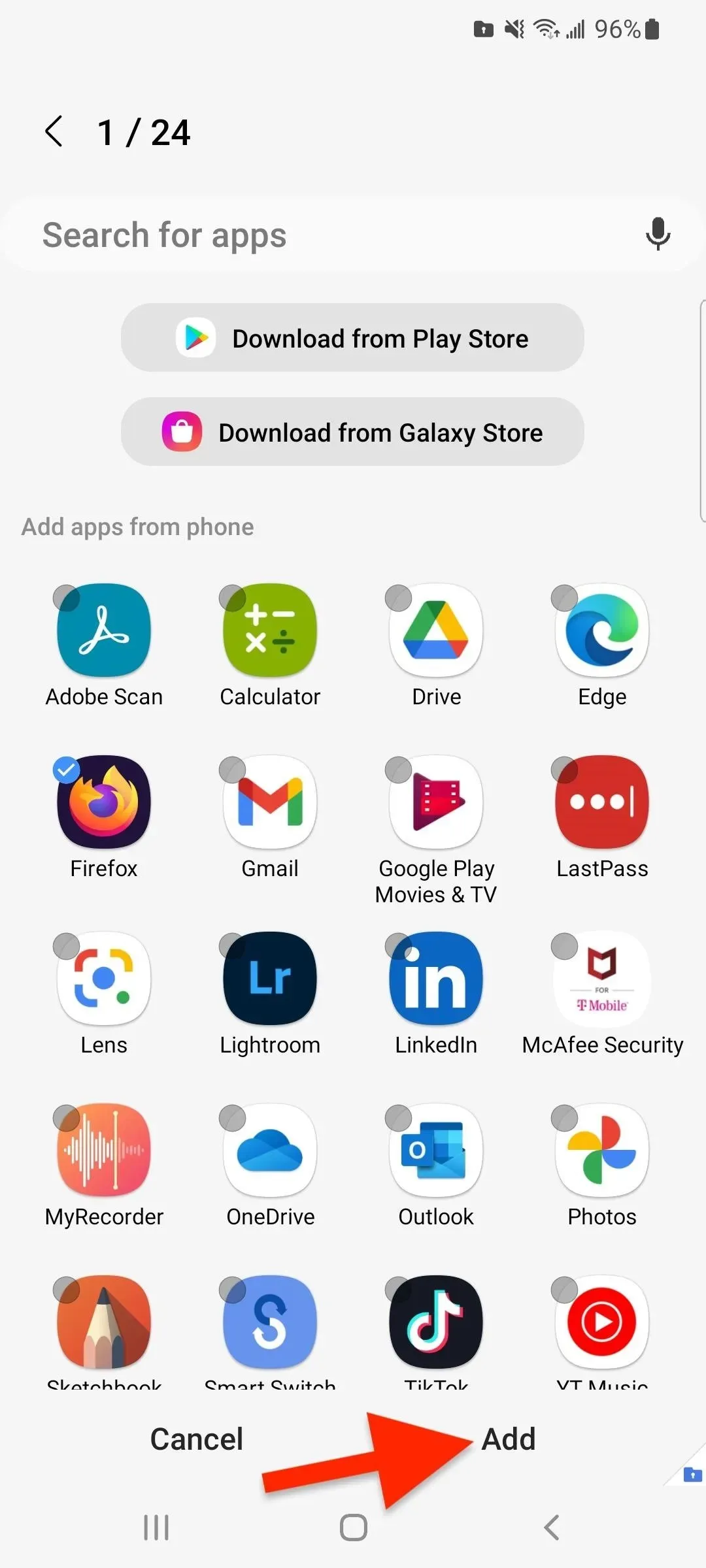
Sie können die Anwendung jedoch nur in einem sicheren Ordner ablegen. Tippen Sie dazu auf das Pluszeichen (+) und wählen Sie dann „Vom Play Store herunterladen“ oder „Vom Galaxy Store herunterladen“ aus. Für Google Play müssen Sie sich möglicherweise über die Sandbox bei Ihrem Google-Konto anmelden. Alle Apps, die Sie aus diesen App Stores über den sicheren Ordner installieren, werden nur im sicheren Ordner angezeigt.
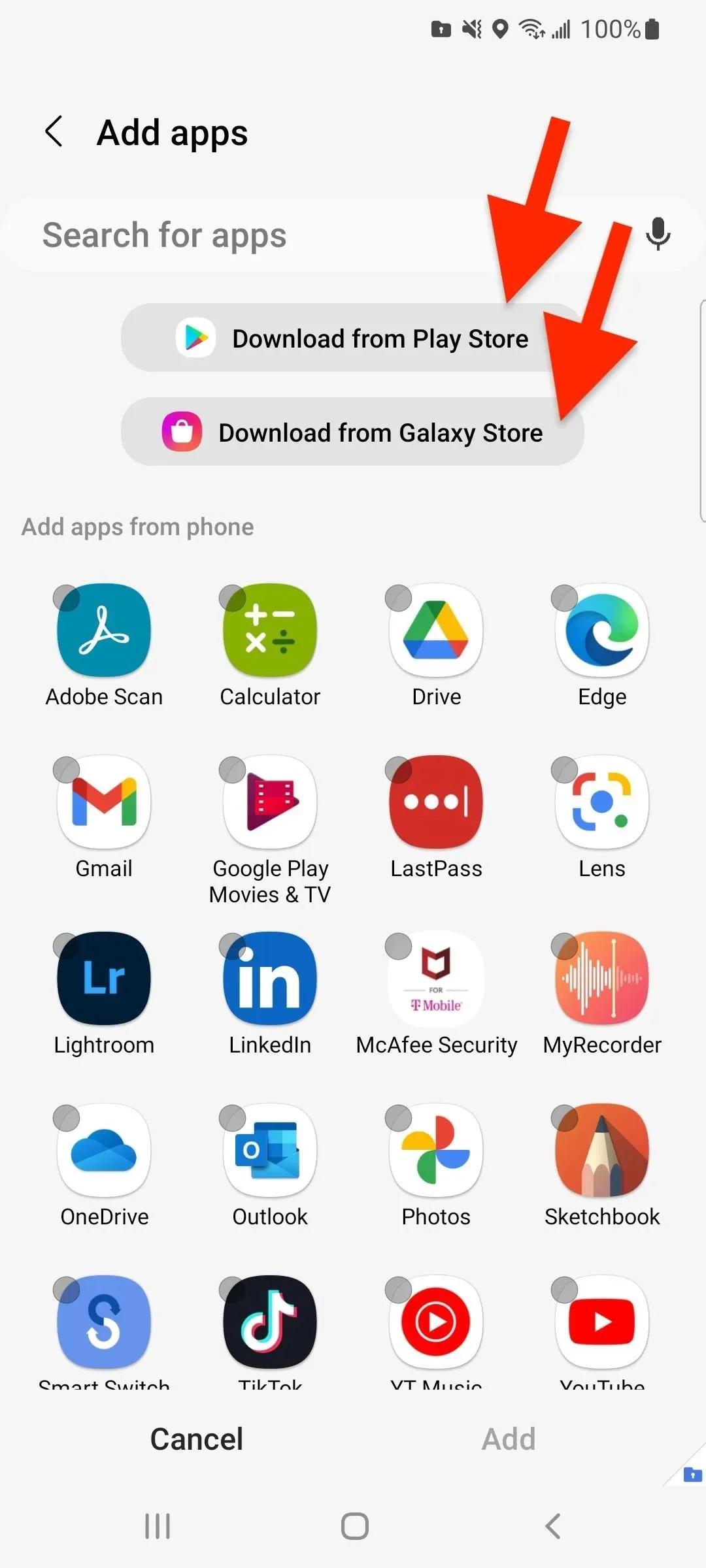

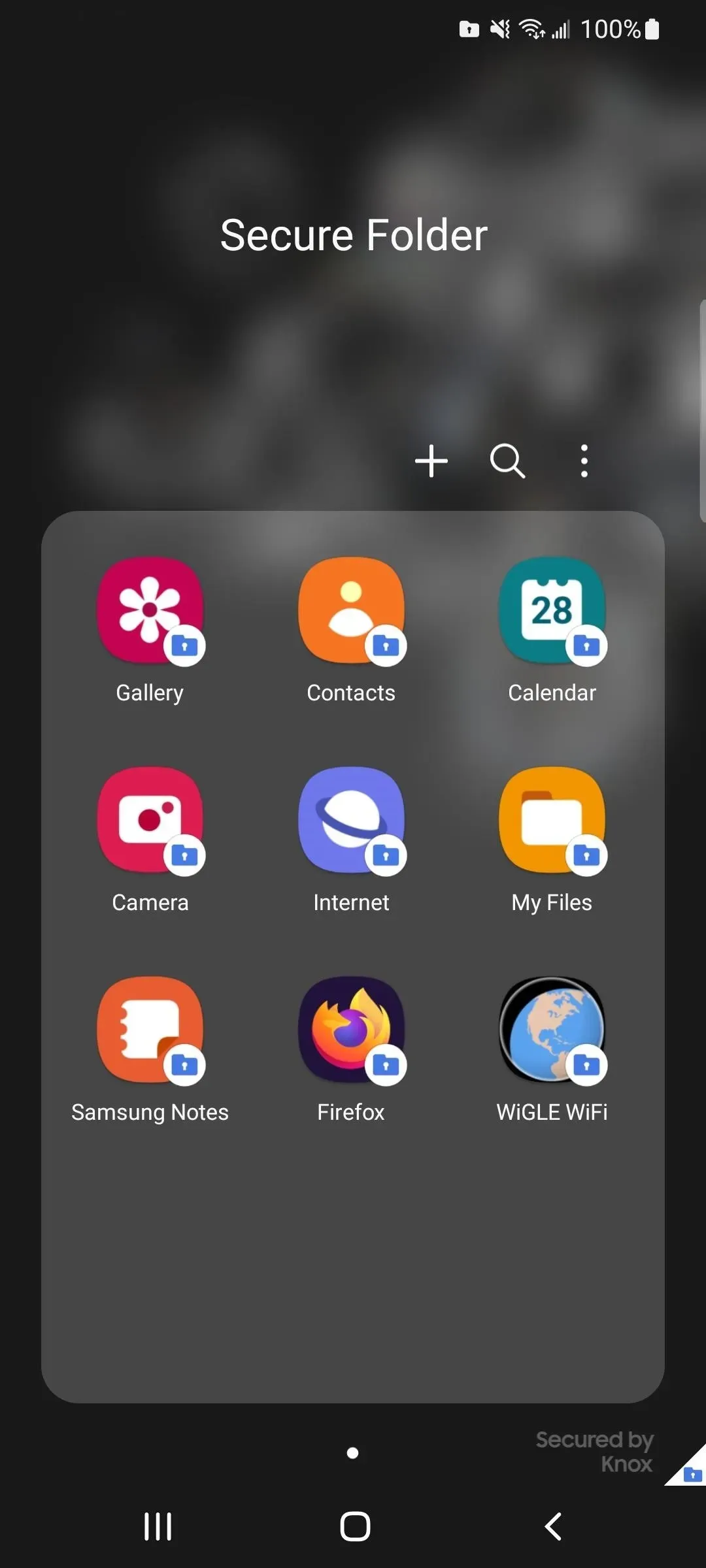
Wenn Sie wie oben beschrieben einen Klon einer App hinzufügen, die sich bereits auf Ihren Geräten befindet, entfernen Sie die App vom Apps-Bildschirm oder Startbildschirm, sodass nur die Kopie im sicheren Ordner verbleibt.
Beachten Sie, dass geöffnete Apps, die in einem sicheren Ordner gehostet werden, im App-Umschalter ein Symbol für einen sicheren Ordner auf ihrem eigenen Symbol haben. Auf diese Weise wissen Sie, welche Version welche ist, wenn Sie eine Anwendungsversion in und außerhalb der Sandbox haben.
Schritt 7: Dateien zu einem sicheren Ordner hinzufügen
Um Dateien wie Dokumente, Bilder, Videos und Audiodateien hinzuzufügen, öffnen Sie einen sicheren Ordner, tippen Sie auf die vertikalen Auslassungspunkte und wählen Sie Dateien hinzufügen. Es erscheint ein Popup-Fenster mit Anwendungen, aus denen Sie eine Kopie hinzufügen oder Inhalte verschieben können. Wählen Sie eine App aus, suchen und markieren Sie den Inhalt, den Sie kopieren oder verschieben möchten, und klicken Sie dann auf „Fertig“. Wählen Sie dann „Kopieren“ oder „Verschieben“ in einen sicheren Ordner.
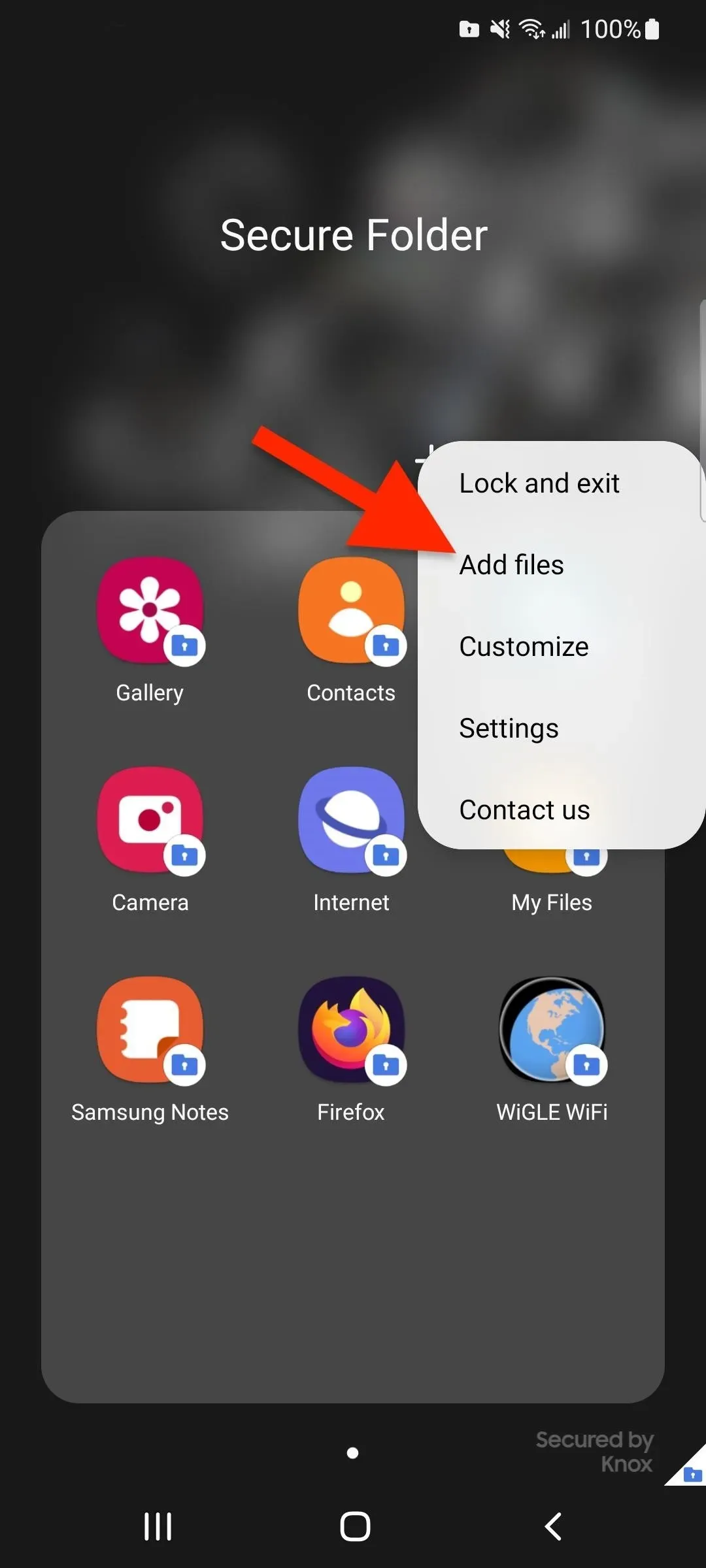
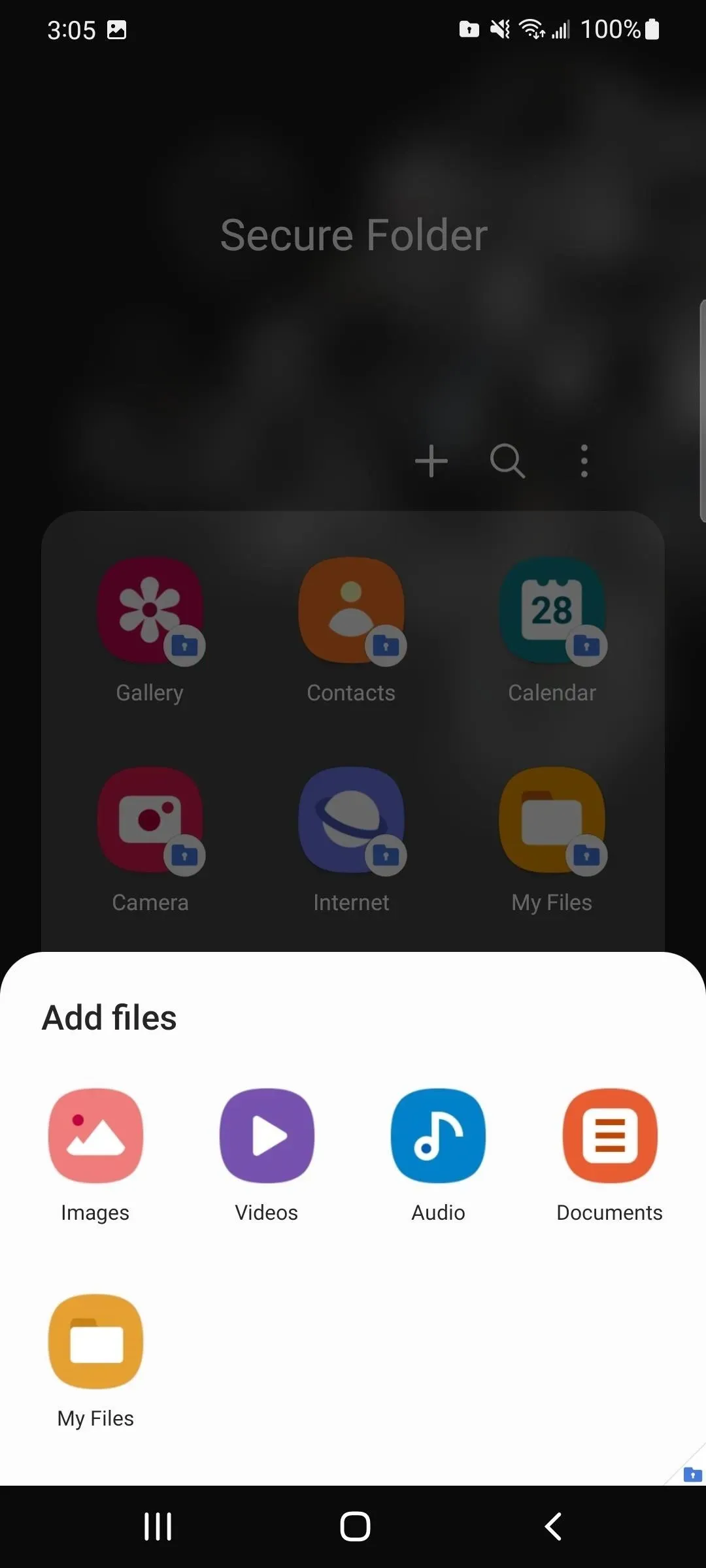

Sie können Dateien auch von außerhalb des geschützten Ordners zum geschützten Ordner hinzufügen. Um beispielsweise ein Foto oder Video aus der Galerie-App zu verschieben, wählen Sie es aus, tippen Sie auf „Mehr“ und wählen Sie „In sicheren Ordner verschieben“. Das Element verschwindet dann aus der aktuellen Ansicht.
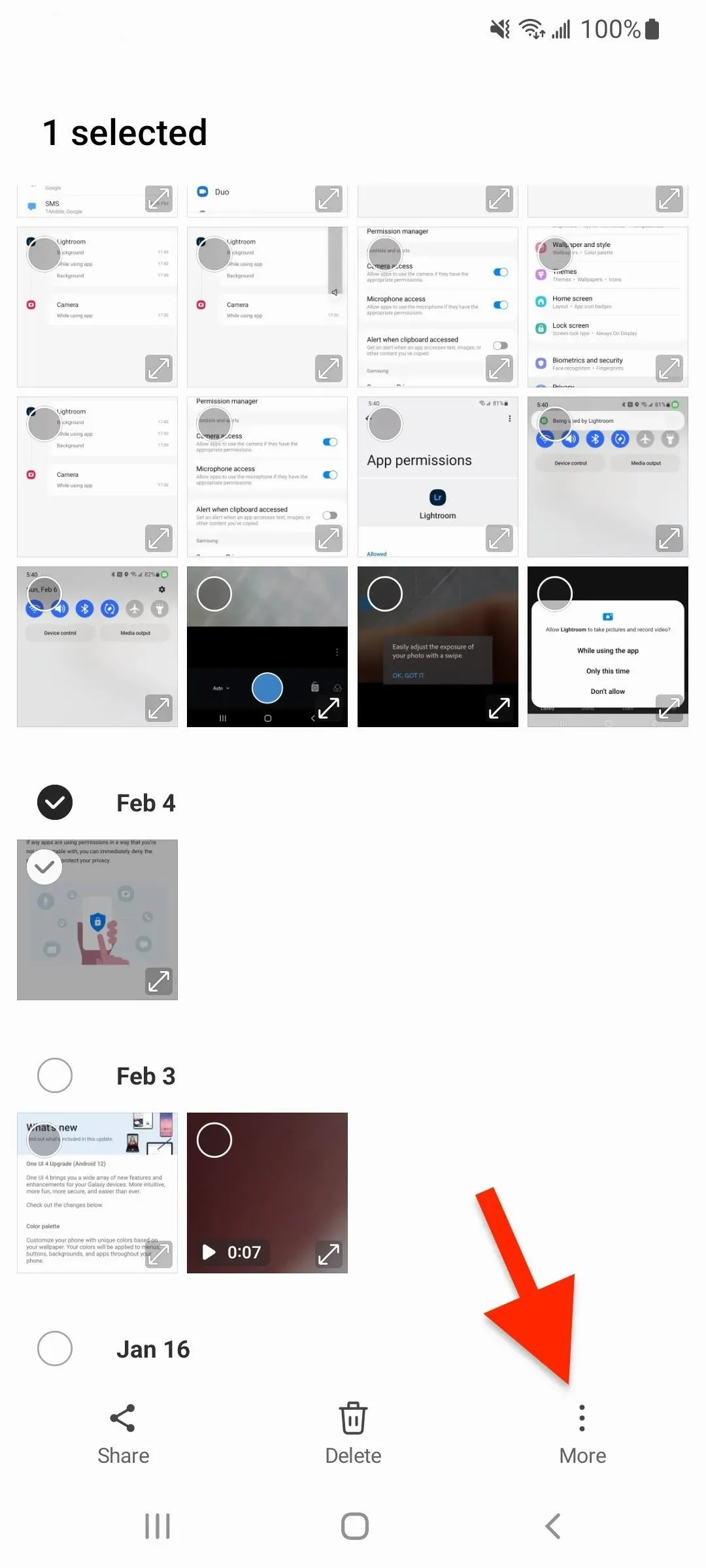
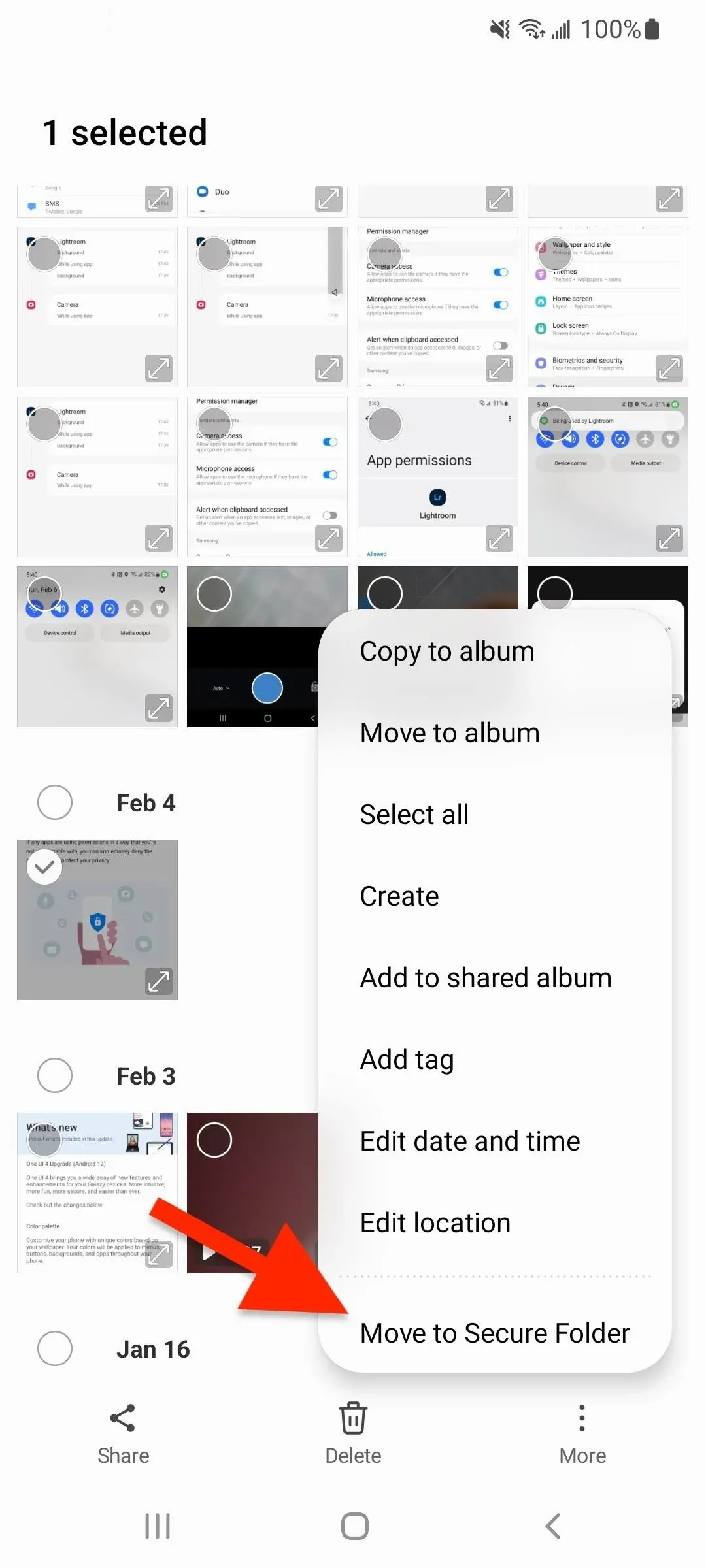
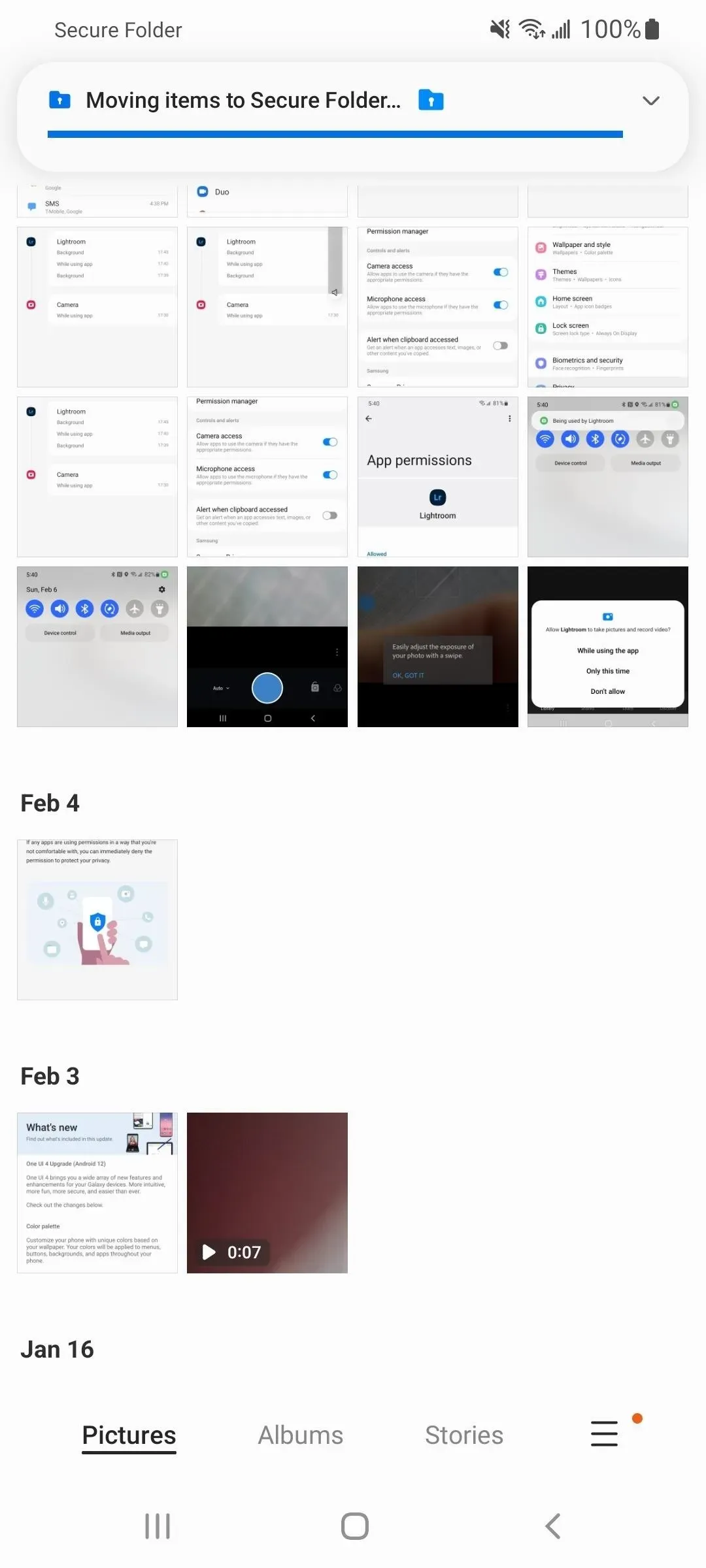
Dies ähnelt „Meine Dateien“. Wählen Sie die Datei aus, klicken Sie auf „Mehr“ und wählen Sie „In sicheren Ordner verschieben“. Wenn Sie es nicht verschieben möchten, können Sie es stattdessen kopieren. Klicken Sie dazu auf die Schaltfläche „Teilen“, wählen Sie dann „Sicherer Ordner“ aus den Optionen und dann „In sicheren Ordner kopieren“.
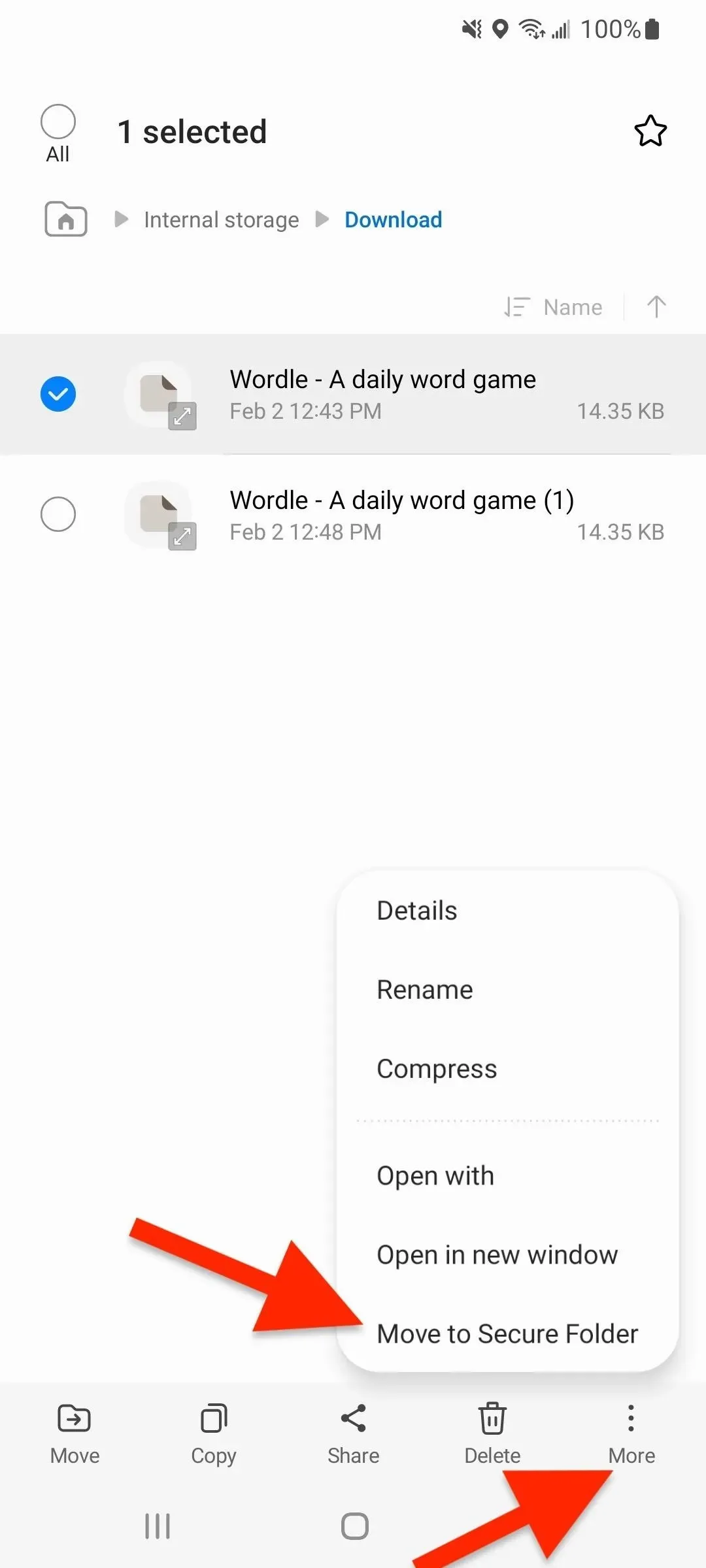
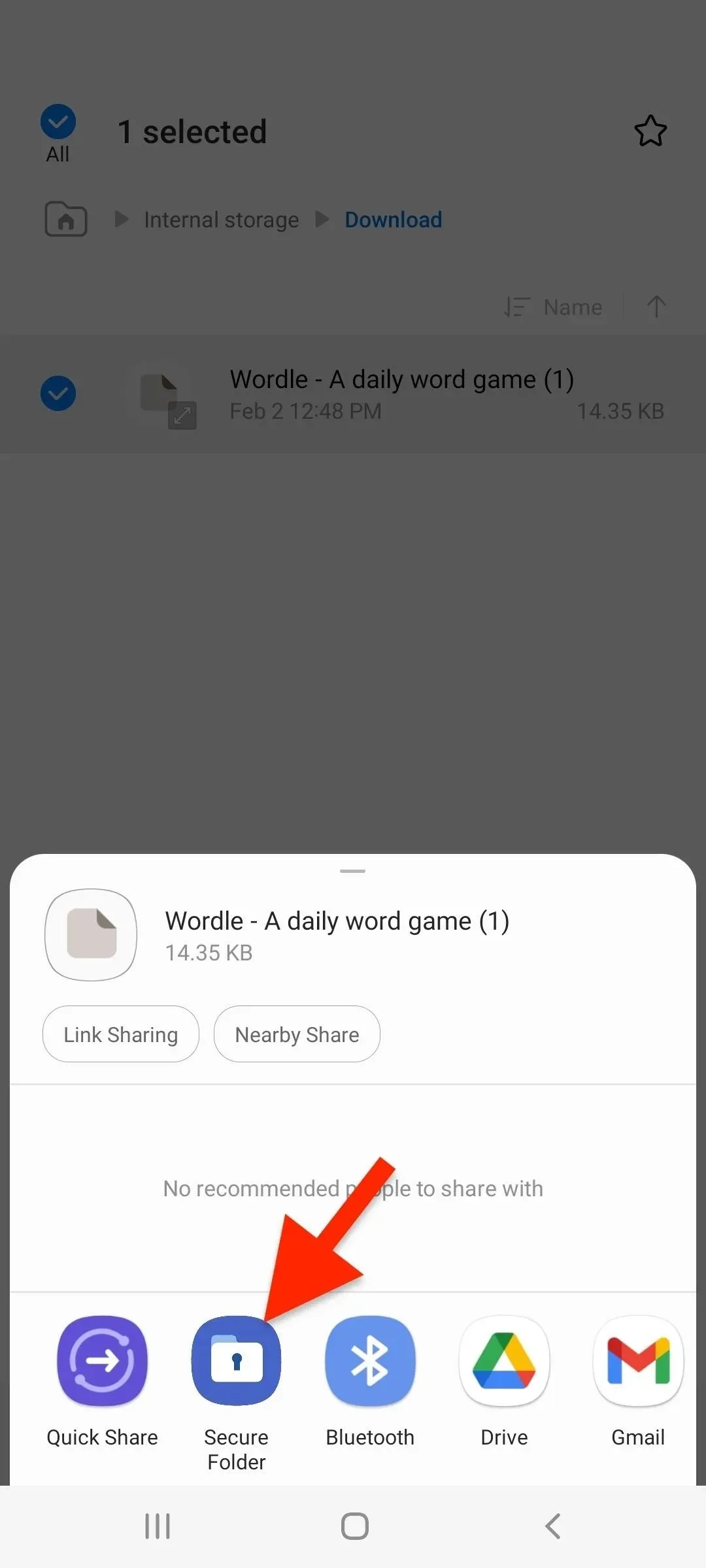
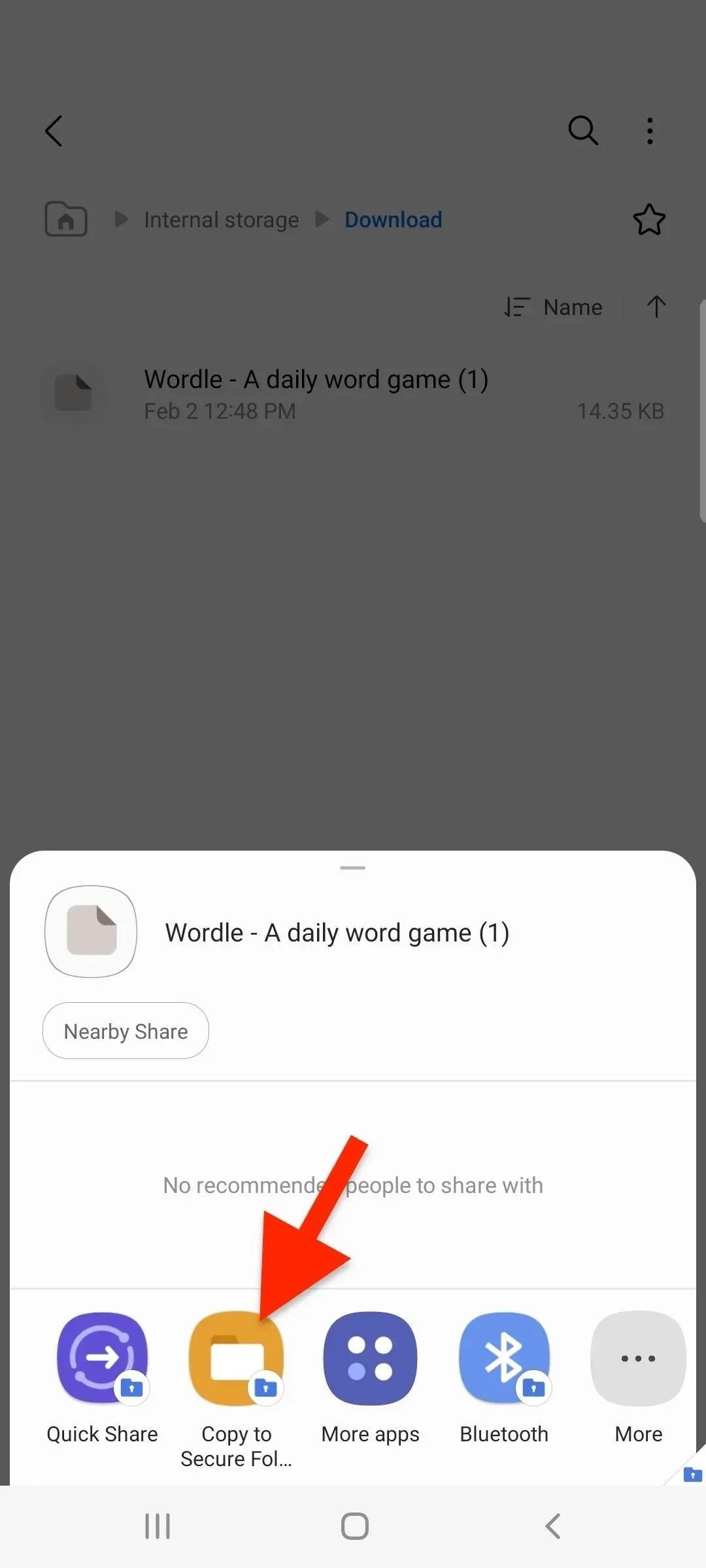
Der obige Vorgang ist derselbe, wenn Sie Dateien aus dem geschützten Ordner zurück in die entsprechenden entsperrten Apps verschieben möchten. Wenn sich der Inhalt jedoch zuvor auf Ihrer SD-Karte befand, bevor Sie ihn in einen sicheren Ordner verschoben haben, wird er durch ein erneutes Verschieben in den internen Speicher verschoben.
Schritt 8Passen Sie das Erscheinungsbild des geschützten Ordners an
Im sicheren Ordner können Sie die Glyphe des App-Symbols, die Farbe des App-Symbols und den Namen der App ändern. Dies ist nützlich, wenn Sie nicht möchten, dass andere Personen, die Zugriff auf Ihr Galaxy-Gerät haben, wissen, dass es sich um einen geschützten Ordner handelt.
Um das Aussehen zu ändern, tippen Sie in einem sicheren Ordner auf die vertikalen Auslassungspunkte und wählen Sie dann Anpassen aus. Nehmen Sie Ihre Änderungen vor und klicken Sie dann auf Übernehmen, um sie zu speichern. Um zur Standardansicht zurückzukehren, öffnen Sie die Anpassungseinstellungen erneut und klicken Sie auf Zurücksetzen.
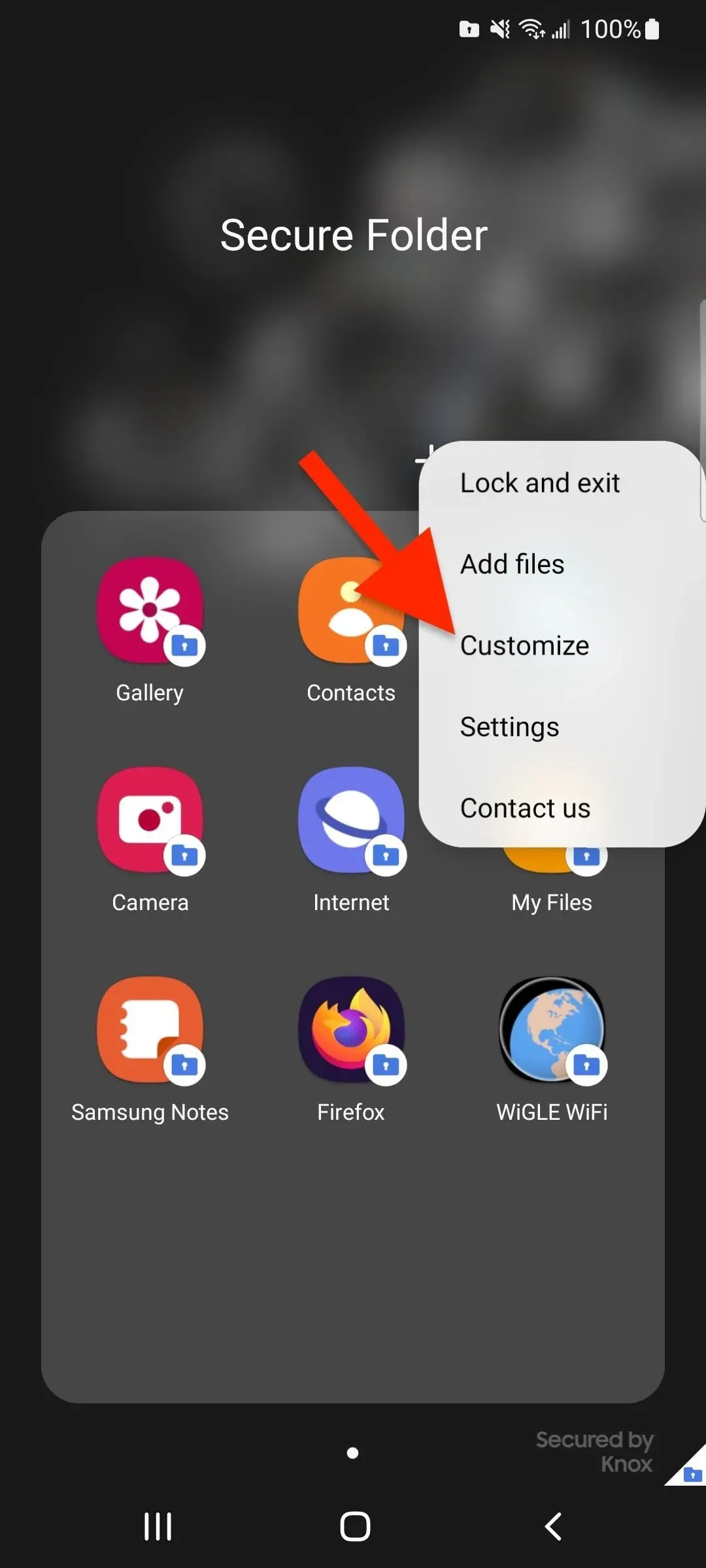
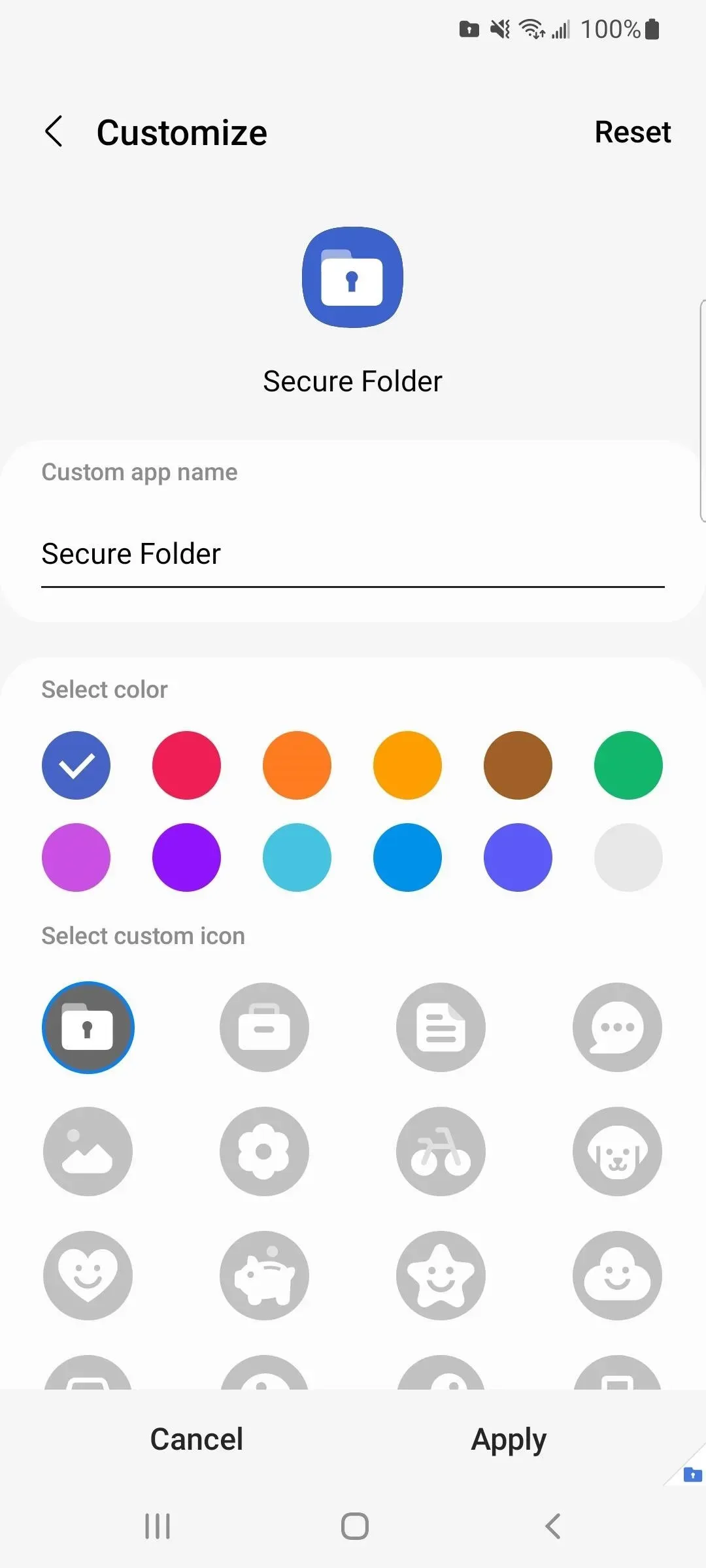
Schritt 9: Richten Sie sichere Ordnereinstellungen ein
In einem sicheren Ordner können Sie im vertikalen Menü mit den Auslassungspunkten „Einstellungen“ auswählen, um einige Einstellungen des Ordners zu ändern. Sie können diese Einstellungen auch über einen der folgenden Pfade erreichen.
- Einstellungen -> Biometrie und Sicherheit -> Sicherer Ordner
- Einstellungen -> Sperrbildschirm und Sicherheit -> Sicherer Ordner
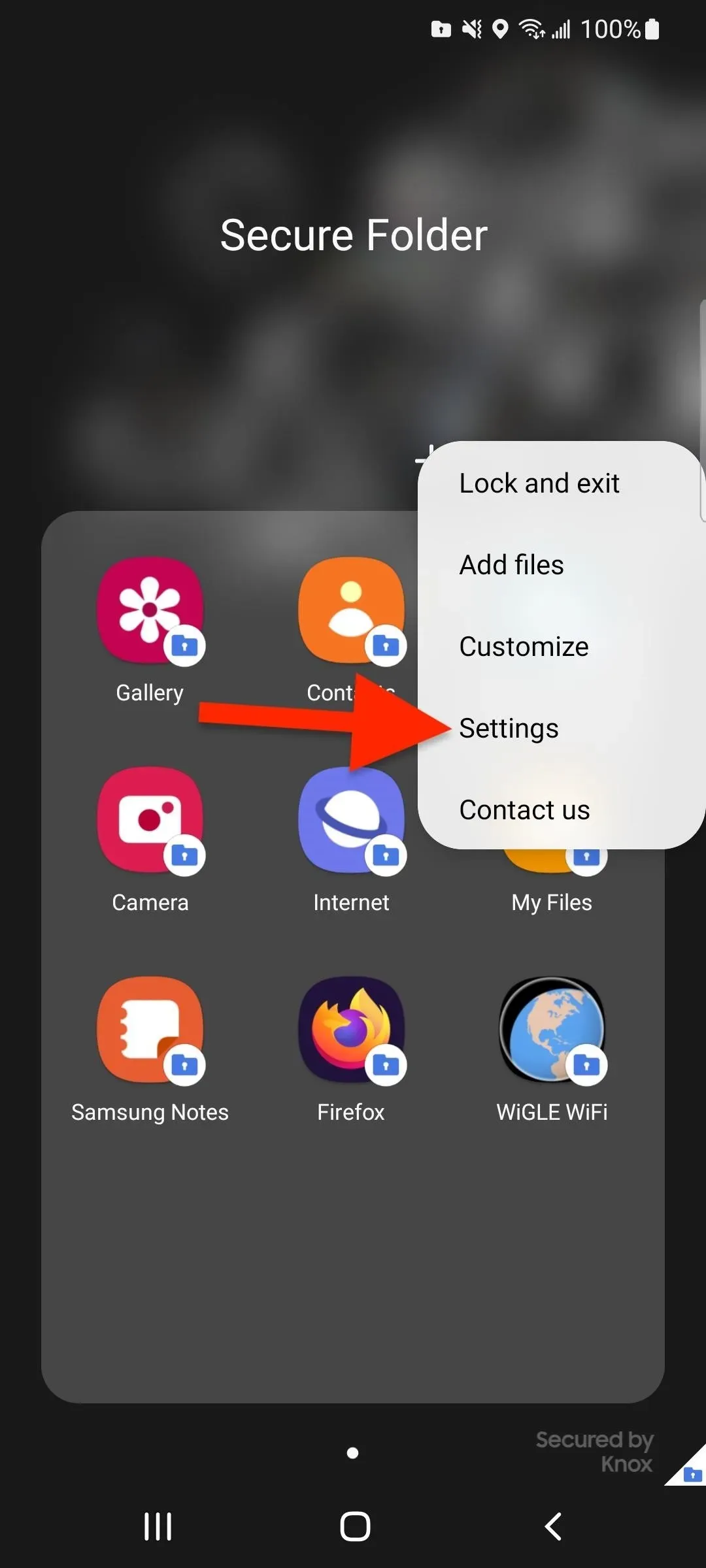
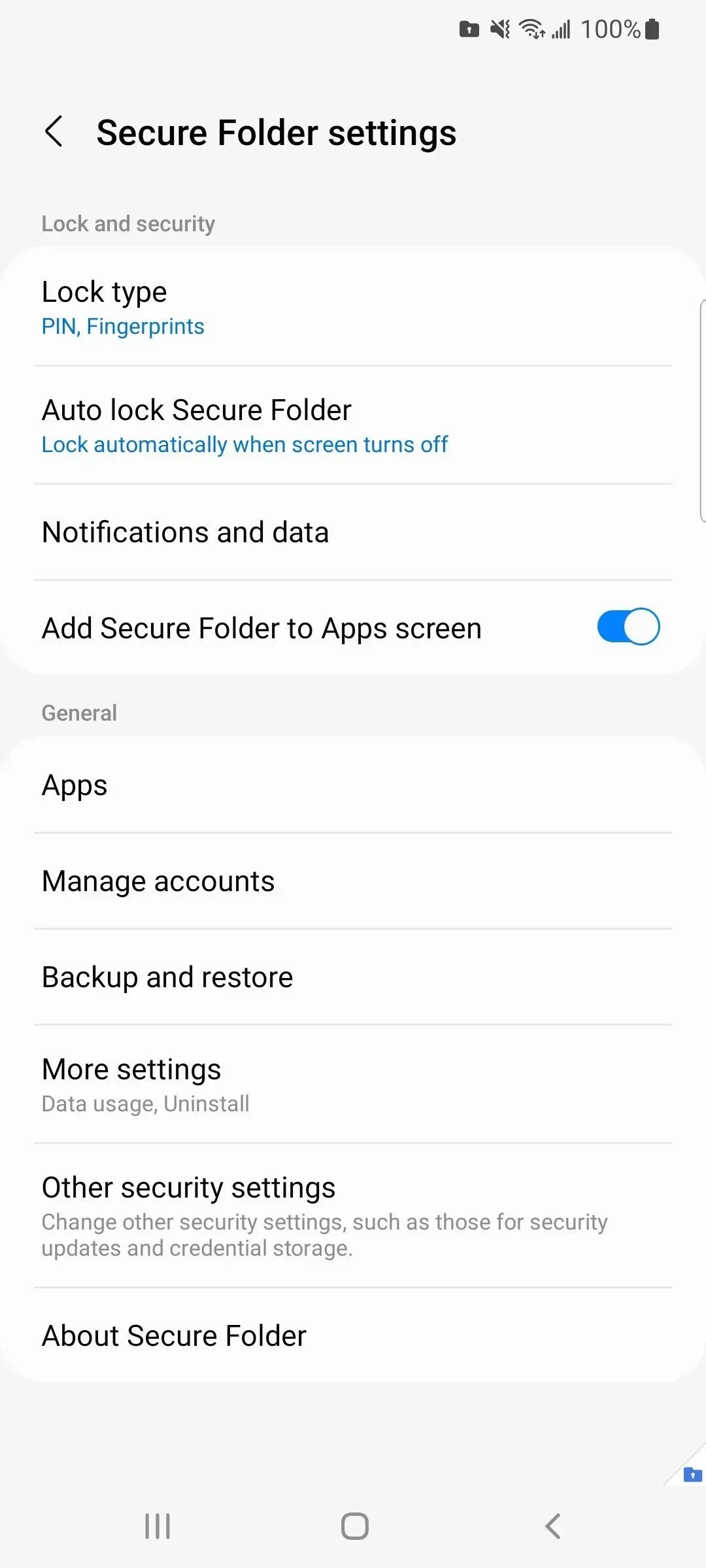
Sie können beispielsweise auf Sperrtyp tippen, um den aktuellen Typ in Muster, PIN oder Passwort zu ändern und die biometrische Entsperrung zu aktivieren oder zu deaktivieren.
Wenn Sie in den Einstellungen „Benachrichtigungen und Daten“ auswählen, können Sie Inhalte in Benachrichtigungen für Apps, die in einem sicheren Ordner gehostet werden, ein- oder ausblenden, App-Benachrichtigungen pro App deaktivieren oder aktivieren, App-Symbolsymbole ausblenden oder anzeigen sowie die Schlummerfunktion ein- oder ausblenden. Knopf und mehr.
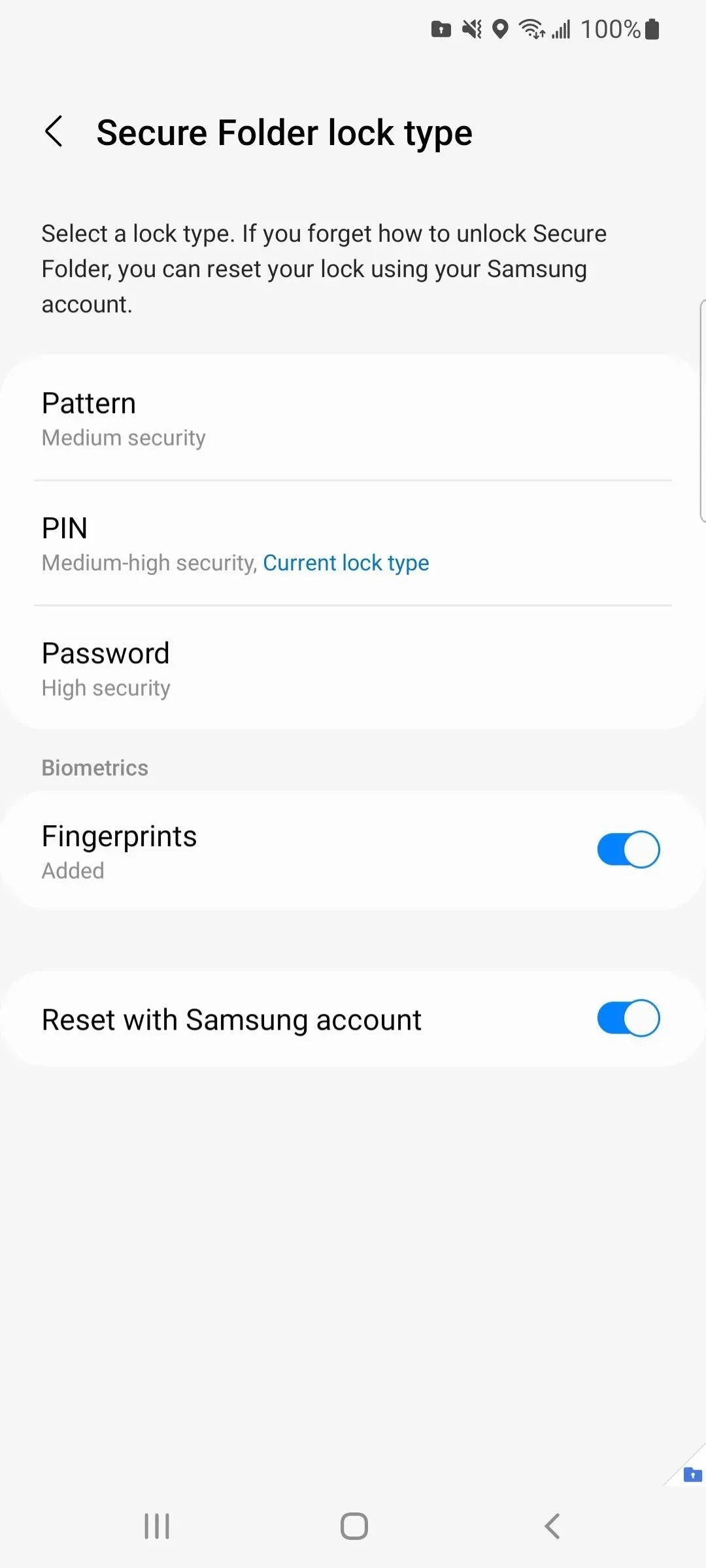
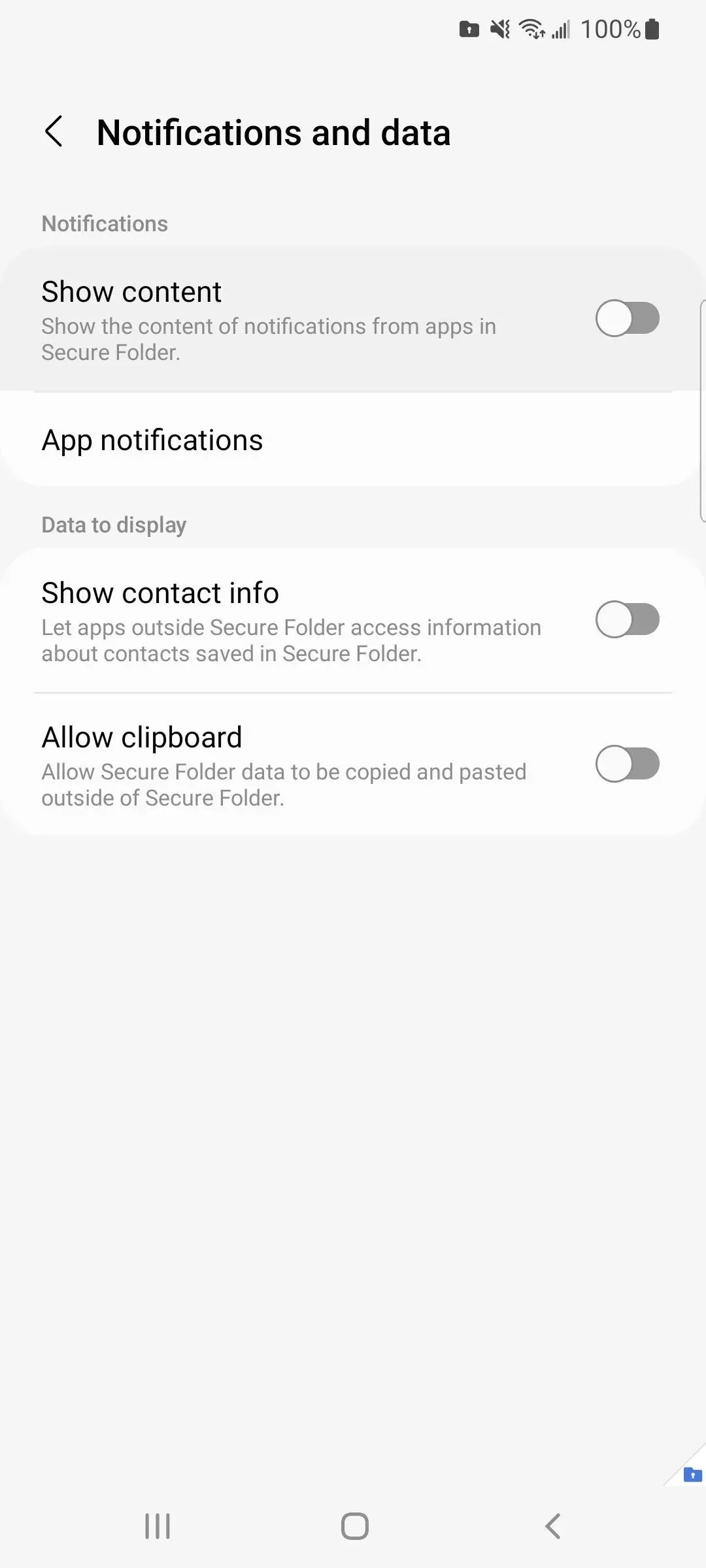

Schritt 10: Schützen Sie Ihren sicheren Ordner vor neugierigen Blicken
Um einen sicheren Ordner sicher zu halten, wählen Sie in seinen Einstellungen „Sicheren Ordner automatisch sperren“ und wählen Sie die Option, die Ihren Anforderungen am besten entspricht. Sie können es jedes Mal sofort sperren, wenn Sie die App beenden, wenn sich der Bildschirm ausschaltet, nachdem Sie Ihr Telefon neu gestartet haben oder nach einer festgelegten Zeitspanne.
Sie können den sicheren Ordner auch auf den Apps- und Startbildschirmen ausblenden, indem Sie den Schalter „Sicheren Ordner zum Apps-Bildschirm hinzufügen“ deaktivieren und „Ausblenden“ auswählen. Um es anzuzeigen, gehen Sie einfach zurück und schalten Sie den Schalter aus. Allerdings müssen Sie den sicheren Ordner jedes Mal manuell zum Startbildschirm hinzufügen. Um zu den Einstellungen für sichere Ordner zurückzukehren, navigieren Sie zu einem der folgenden Speicherorte.
- Einstellungen -> Biometrie und Sicherheit -> Sicherer Ordner
- Einstellungen -> Sperrbildschirm und Sicherheit -> Sicherer Ordner
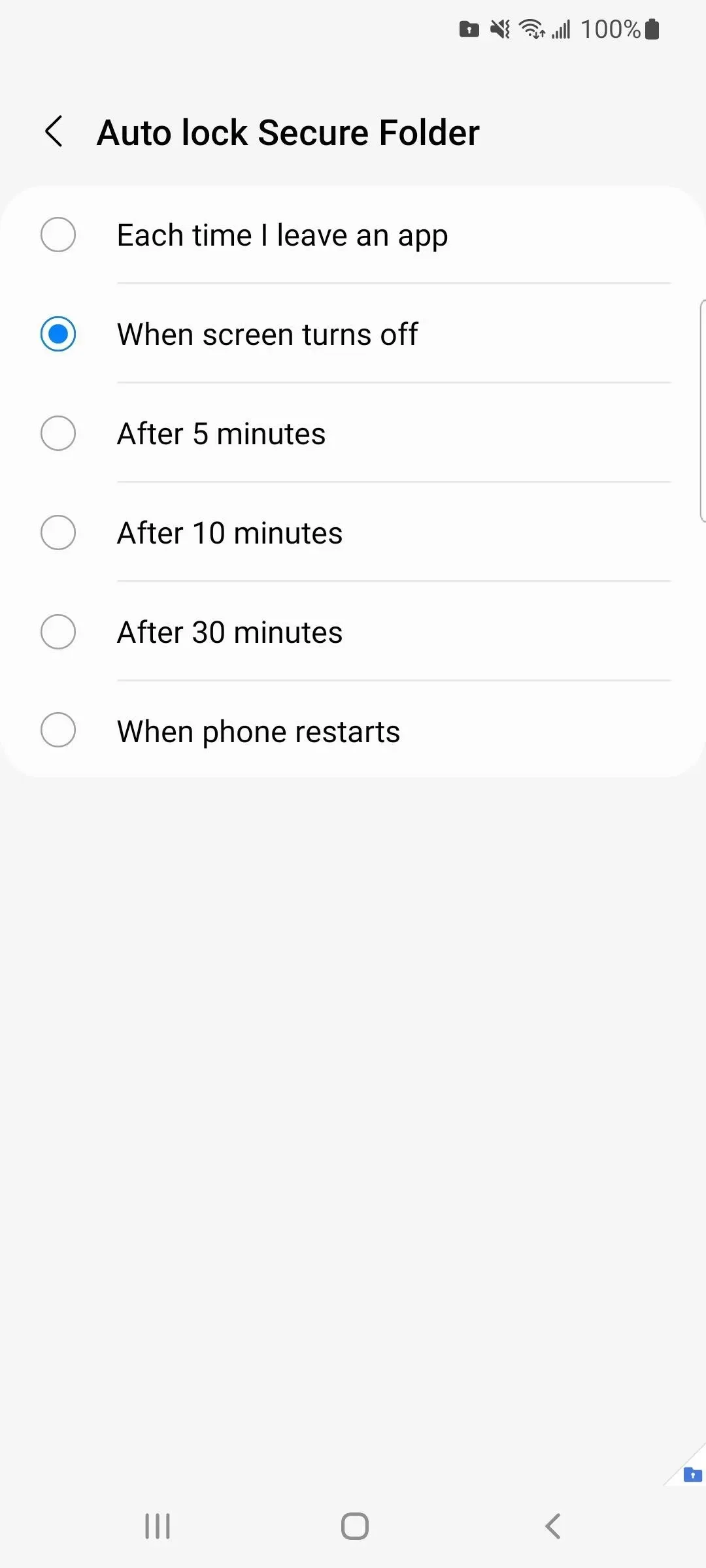
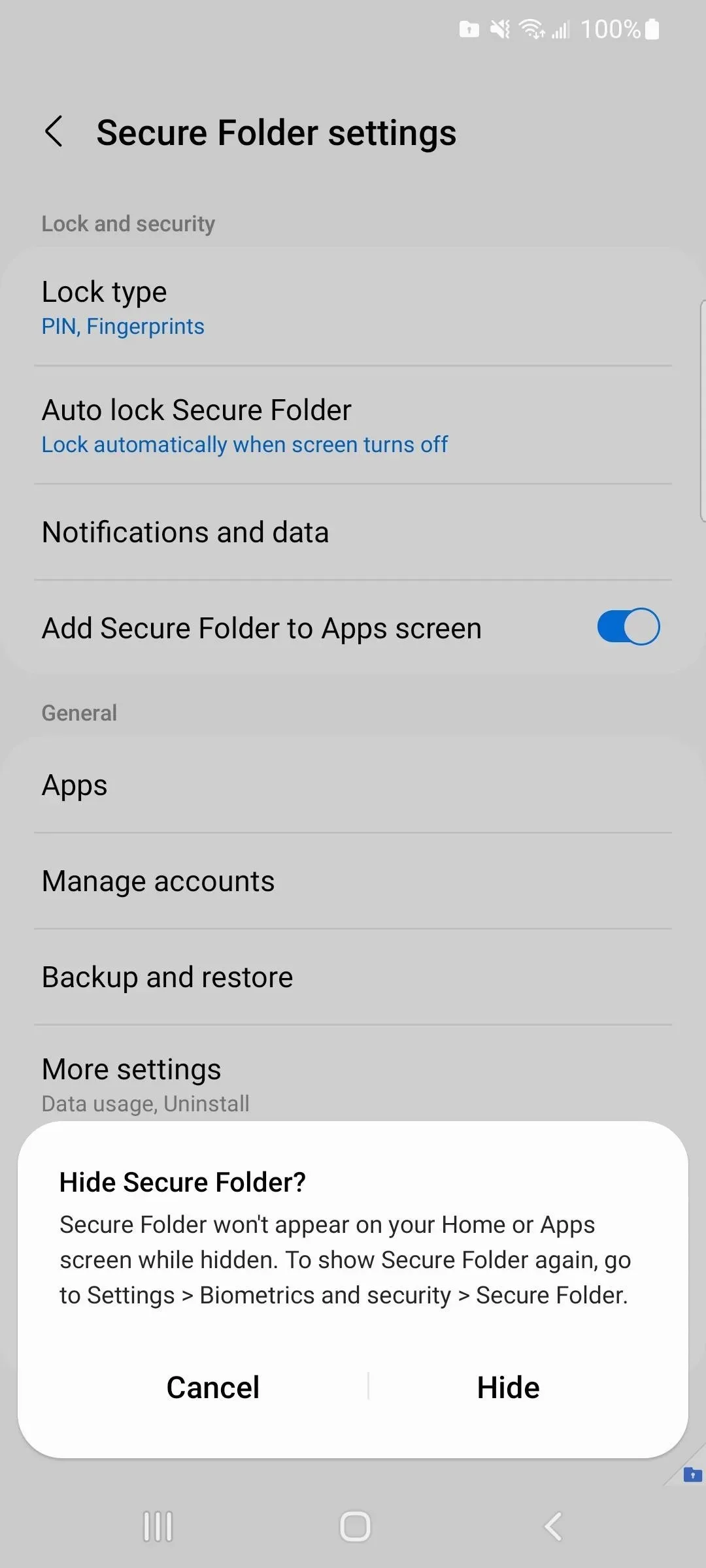
Wenn Sie den geschützten Ordner häufig ein- und ausblenden möchten, öffnen Sie das Schnelleinstellungsmenü. Wischen Sie auf einem beliebigen Bildschirm mit zwei Fingern vom oberen Rand des Displays nach unten. Drücken Sie dann die Plus-Taste (+), suchen Sie die Schaltfläche „Sicherer Ordner“ und verschieben Sie sie in die verfügbaren Schnelleinstellungen.
Immer wenn das Symbol farbig ist, erscheint es auf dem Apps-Bildschirm. Wenn es inaktiv ist, wird es in Ihren Apps und auf dem Startbildschirm ausgeblendet. Beim erneuten Einschalten wird es auf dem Apps-Bildschirm angezeigt, jedoch nicht auf dem Startbildschirm, wie beim Ein- und Ausschalten direkt über das Einstellungsmenü für sichere Ordner.
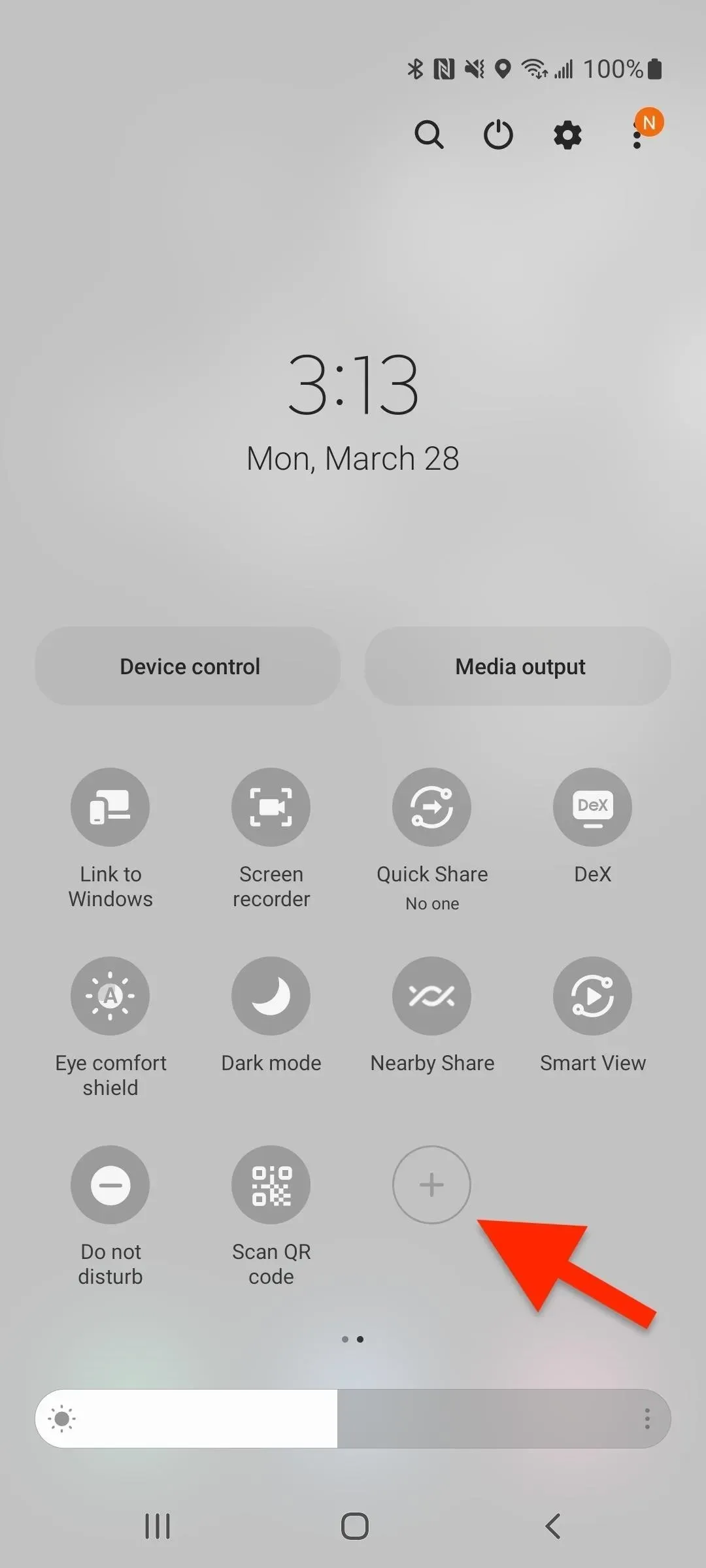
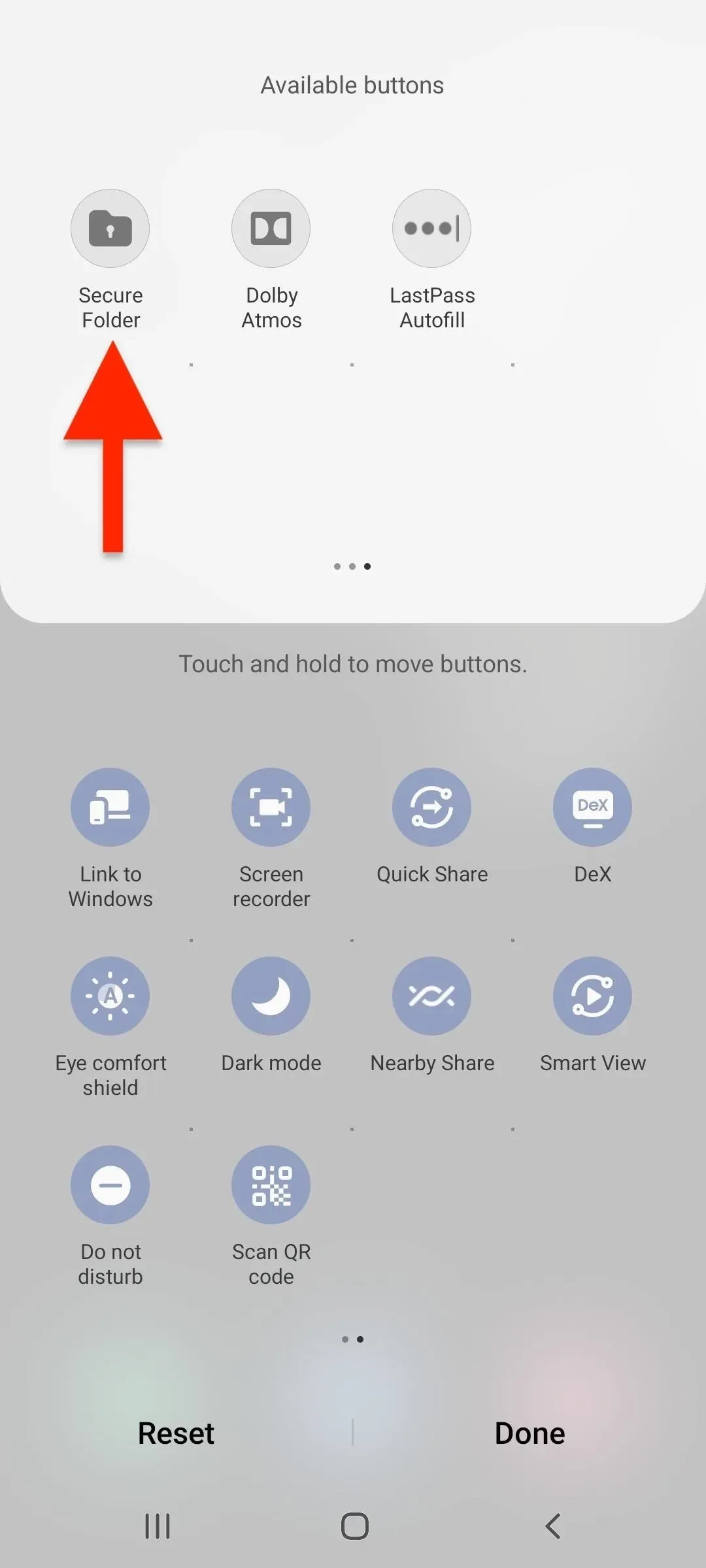
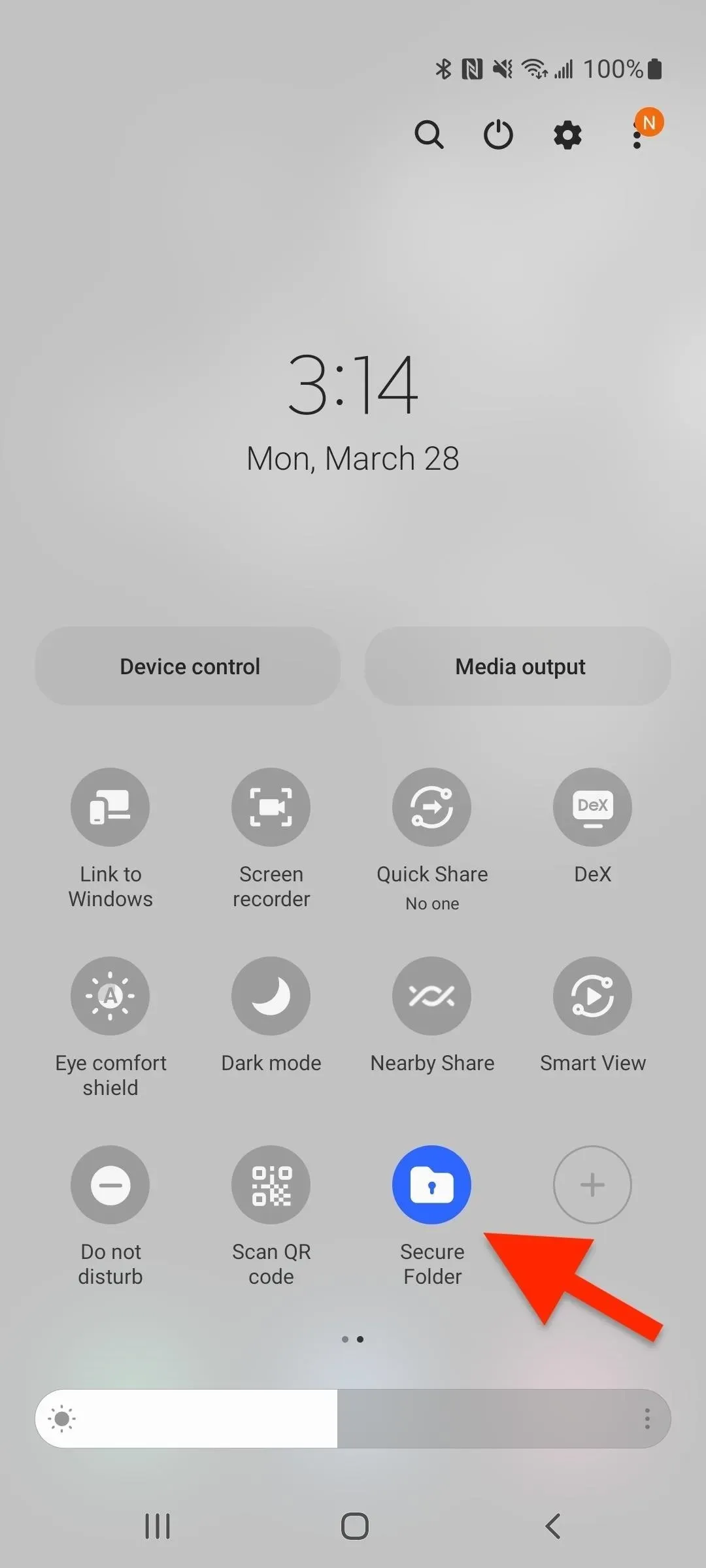
So löschen Sie einen geschützten Ordner
Wenn Sie den sicheren Ordner nicht mehr benötigen, können Sie ihn und alles darin löschen. Tippen Sie im Einstellungsmenü für sichere Ordner auf „Menü“ oder auf die vertikalen Auslassungspunkte oben. Wenn Sie es nicht sehen, klicken Sie auf Erweiterte Einstellungen. Wählen Sie dann „Löschen“ und dann zur Bestätigung erneut „Löschen“. Sie können entweder zuerst die Medien aus dem Ordner verschieben oder alles löschen, ohne etwas zu behalten.

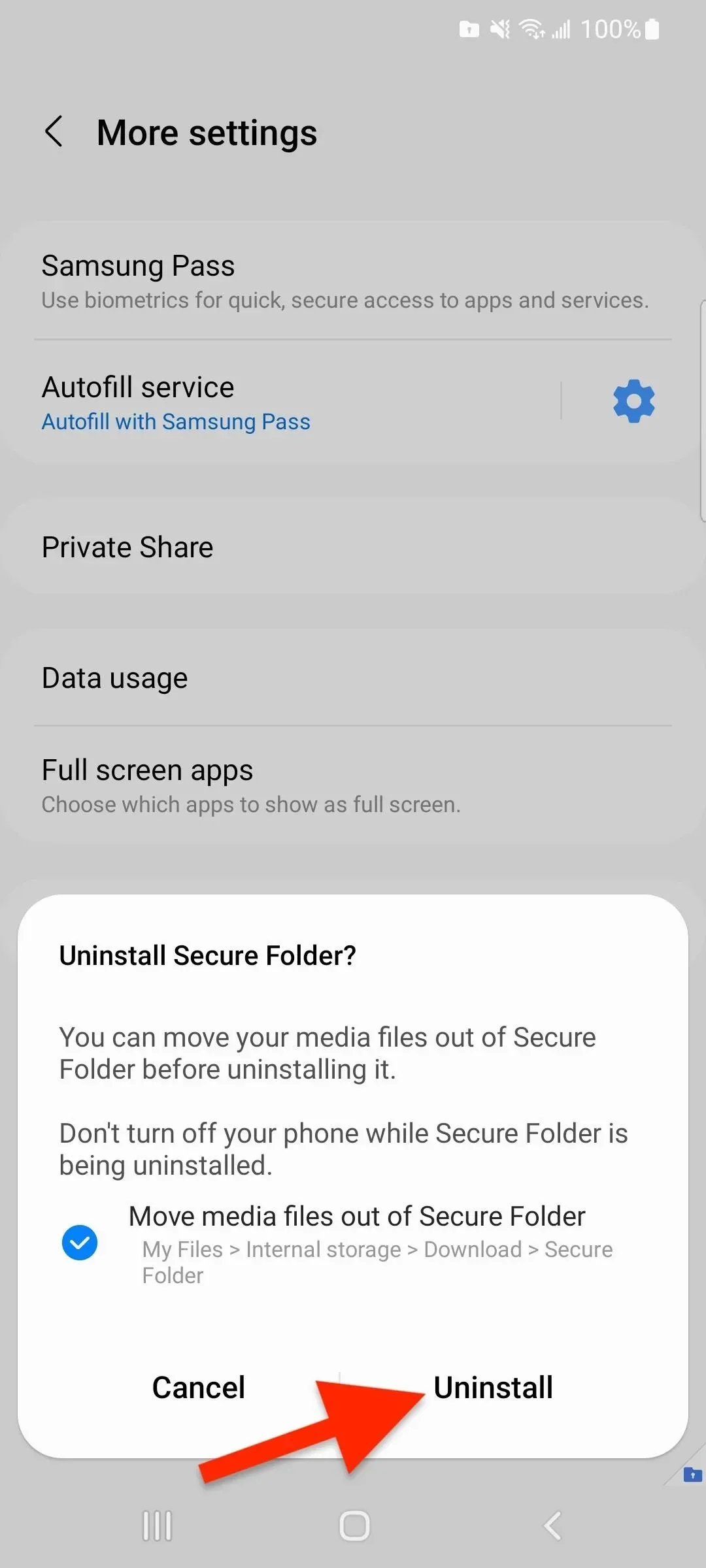



Schreibe einen Kommentar