So verwenden Sie Siri auf der Apple Watch (vollständige Anleitung)
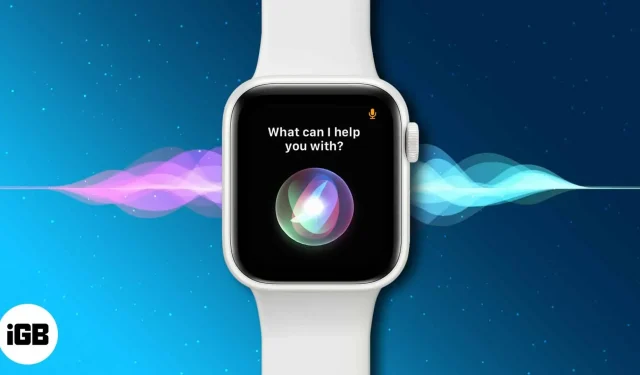
Die Apple Watch ist ein großartiges Gesundheits- und Fitnessgerät. Außerdem ist es ein toller Begleiter für Ihr iPhone, und einer der Gründe dafür ist Siri. Siri verbessert sich mit jedem watchOS-Update weiter und stellt damit in harte Konkurrenz zu Google Assistant, Alexa und Cortana.
Wenn Sie Siri immer noch nicht auf Ihrer Apple Watch verwenden, verpassen Sie einen Großteil des Apple Watch-Erlebnisses. Hier erfahren Sie jedoch, wie Sie Siri auf der Apple Watch verwenden können.
- So richten Sie Siri auf der Apple Watch ein
- So verwenden Sie das Siri-Zifferblatt auf der Apple Watch
- Wählen Sie, wann Siri auf der Apple Watch spricht
- Erlauben Sie Siri, Anrufe und Benachrichtigungen anzukündigen
- Mit Siri auf Nachrichten antworten
- Nützliche Siri-Sätze zum Ausprobieren auf der Apple Watch
- So löschen Sie den Siri-Verlauf auf der Apple Watch
- So deaktivieren Sie Siri auf der Apple Watch
So richten Sie Siri auf der Apple Watch ein
Sie können Siri auf Ihrer Apple Watch aufrufen, indem Sie „Hey Siri“ sagen. Wenn Sie es nicht mit „Hey Siri“ aufrufen können, erfahren Sie hier, wie Sie „Hey Siri“ auf Ihrer Apple Watch einrichten und aktivieren.
So verwenden Sie das Siri-Zifferblatt auf der Apple Watch
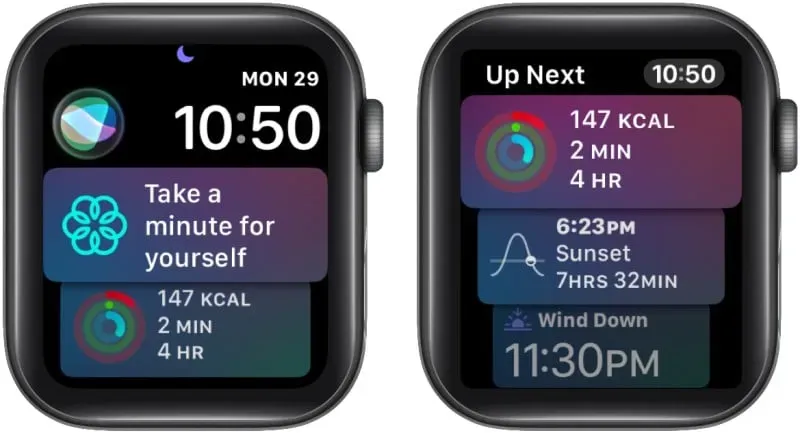
Der beste Einstieg in Siri auf Ihrer Apple Watch ist die Verwendung des Siri-Zifferblatts. Es empfängt alle Ereignisse und alles, was Sie brauchen, und zeigt diese Informationen bei Bedarf den ganzen Tag über an. Sie können durch die Digital Crown scrollen, um bevorstehende Ereignisse anzuzeigen.
Wenn Sie nicht wissen, wie Sie das Siri-Zifferblatt auf Ihrer Apple Watch anpassen können, sehen Sie sich die Hilfeinformationen an und passen Sie das Zifferblatt nach Ihren Wünschen an.
Wählen Sie, wann Siri auf der Apple Watch spricht
Siri kann standardmäßig Antworten auf der Apple Watch sprechen. Sie können jedoch ändern, wann Siri Antworten spricht. So ändern Sie die Siri-Sprachfeedback-Einstellungen auf der Apple Watch:
- Drücken Sie die digitale Krone und öffnen Sie die Einstellungen auf Ihrer Apple Watch.
- Scrollen Sie nach unten und wählen Sie Siri aus der Liste aus.
- Tippen Sie auf die Option „Siri-Antworten“.
- Sie können aus den folgenden drei Optionen wählen:
- Immer an: Siri spricht auch, wenn sich die Apple Watch im lautlosen Modus befindet.
- Steuerung des lautlosen Modus: Siri spricht nur, wenn sich Ihre Apple Watch nicht im lautlosen Modus befindet, und Siri hört auf, Antworten zu diktieren, wenn Sie Ihre Apple Watch in den lautlosen Modus versetzen.
- Nur Kopfhörer: Siri spricht nur, wenn Ihre Apple Watch mit Bluetooth-Kopfhörern wie AirPods verbunden ist.
Wählen Sie diejenige aus, die Ihren Vorlieben entspricht, und schon sind Sie fertig.
Erlauben Sie Siri, Anrufe und Benachrichtigungen anzukündigen
Wenn Sie sich in einer Situation befinden, in der Sie Ihre Apple Watch nicht überprüfen können, kann Siri Benachrichtigungen und Anrufe an unterstützte AirPods oder Beats-Kopfhörer ankündigen.
Siri unterbricht Sie nicht, wenn Sie sich den Inhalt einer Benachrichtigung anhören, und beginnt erst dann, „Hey Siri“ zu hören, wenn sie mit dem Lesen fertig ist. Befolgen Sie die Schritte, um Anrufe und Benachrichtigungen über Siri anzukündigen:
- Setzen Sie Ihre Bluetooth-Kopfhörer auf und verbinden Sie sie mit Ihrer Apple Watch. Sie können sich dieses Tutorial ansehen, um zu sehen, wie Sie es tun können.
- Öffnen Sie die Einstellungen auf Ihrer Apple Watch.
- Klicken Sie auf die Siri-Option.
- Scrollen Sie nach unten und aktivieren Sie die Option „Anrufe ankündigen“.
- Klicken Sie auf „Benachrichtigungen ankündigen“ und aktivieren Sie diese Option.
Siri meldet nun Anrufe und Benachrichtigungen an die verbundenen Bluetooth-Kopfhörer. Alternativ können Sie es auch aktivieren, indem Sie auf Ihrem iPhone „Einstellungen“ → „Siri“ öffnen und suchen, „Anrufankündigungen“ und dann „Benachrichtigungsankündigungen“ aktivieren.
Mit Siri auf Nachrichten antworten
Siri auf der Apple Watch kann nützlich sein, wenn Sie Ihr iPhone nicht erreichen können. Wenn Sie eine Textnachricht auf Ihrer Apple Watch erhalten und antworten möchten, müssen Sie Ihr iPhone nicht herausnehmen oder auf Ihrer Apple Watch tippen.
- Heben Sie Ihr Handgelenk von Ihrer Apple Watch und sagen Sie „Hey Siri, antworte“, um Siri zu wecken, wenn Sie eine Nachricht erhalten.
- Sprechen Sie Ihre Nachricht auf der Apple Watch.
- Sagen Sie „OK“, um den Vorgang zu bestätigen, oder sagen Sie „Nicht senden“ oder klicken Sie darauf, um den Vorgang abzubrechen.
Weitere coole Tipps und Tricks, mit denen Sie Ihre Apple Watch optimal nutzen können, finden Sie in diesen 45 nützlichen Tipps und Tricks zur Apple Watch.
Nützliche Siri-Sätze zum Ausprobieren auf der Apple Watch
Siri kann alle grundlegenden Befehle ausführen, die Sie ihm geben können. Hier sind einige lustige Sätze, die Ihnen helfen, Siri auf Ihrer Apple Watch optimal zu nutzen. Sie müssen „Hey Siri“ sagen, um Siri zu wecken, und dann Ihren Befehlssatz sagen.
- Training starten: Sie können Siri bitten, ein bestimmtes Training zu starten, indem Sie „Start [Trainingsname]“ sagen. Sie können beispielsweise „20-minütigen Outdoor-Lauf starten“ sagen, um einen 20-minütigen Outdoor-Lauf zu starten.
- Lassen Sie Siri die Berechnungen für Sie erledigen: Ganz gleich, ob es sich um eine einfache Berechnung oder die Umrechnung einer Maßeinheit in eine andere handelt, Sie können Siri bitten, dies für Sie zu tun. Sagen Sie einfach: „Was ist [Ihre Frage zu Berechnungen]?“ Sie können zum Beispiel fragen: „Was sind 29 Fuß in Zoll?“ und er wird antworten.
- Ergebnisse prüfen: Sie können Siri nach den aktuellen oder vergangenen Ergebnissen eines beliebigen Spiels fragen. Fragen Sie Siri „Wie lautet der Punktestand für [Spiel-/Teamname]“, Siri wird Ihnen die Ergebnisse mitteilen.
- Verwenden Sie Siri zum Übersetzen: Bitten Sie Siri, Sätze zu übersetzen, sagen Sie „[Satz] in [Sprache] übersetzen“ oder „Wie sagt man [Satz] in [Sprache]“. Sie könnten beispielsweise fragen: „Übersetzen Sie „Ich kann kein Japanisch ins Japanische“.“
- Verwenden Sie Siri, um Google zu durchsuchen: Stellen Sie Siri ein paar Fragen und es durchsucht Google nach der Antwort. Sie könnten zum Beispiel fragen: „Warum ist der Himmel blau“, „Wann wurde Albert Einstein geboren“ oder „Wer hat die Glühbirne erfunden?“.
- Fragen Sie Siri, um welches Lied es sich handelt: Wenn in Ihrer Nähe ein Lied abgespielt wird und Sie nicht wissen, um welches Lied es sich handelt, kann Siri Ihnen dabei helfen. Fragen Sie einfach: „Welches Lied ist das?“ Siri erkennt das Lied und sagt Ihnen, welches Lied gerade abgespielt wird.
- E-Mails am Handgelenk abrufen: Siri kann Ihnen dabei helfen, aktuelle E-Mails auf Ihrer Apple Watch zu überprüfen. Sie können „Zeige mir meine E-Mail“ oder „Meine E-Mails prüfen“ sagen und es wird eine Liste der letzten E-Mails aus Ihrem Posteingang abgerufen. Wenn Sie jedoch die E-Mails einer bestimmten Person abrufen möchten, können Sie sagen: „Zeigen Sie mir die E-Mails von [Name der Person].“
- Überprüfen Sie Ihr Update: Wenn Sie Ihren Tag beginnen und die Pläne überprüfen möchten, die Sie im Laufe des Tages gemacht haben, kann Siri das für Sie erledigen. Rufen Sie Siri an und sagen Sie: „Was gibt es Neues?“ Siri zeigt Ihnen das Wetter, Erinnerungen und alle anderen Reisepläne, die Sie gemacht haben.
- Fragen Sie Siri, was es kann: Wenn Sie wissen möchten, was Siri sonst noch auf Ihrer Apple Watch kann, fragen Sie Siri am besten selbst. Sagen Sie einfach: „Was kann ich Sie fragen?“ Siri wird Ihnen ein paar Dinge sagen oder Ihnen einen Link zur Verfügung stellen, über den Sie weitere Siri-Befehle finden können.

So löschen Sie den Siri-Verlauf auf der Apple Watch
Da Sie Siri jetzt gerne auf Ihrer Apple Watch verwenden, haben einige von Ihnen möglicherweise Bedenken hinsichtlich des Datenschutzes hinsichtlich der Datenfreigabe. Bei Apple müssen Sie sich keine Sorgen um den Datenschutz machen. Sie haben jedoch weiterhin die Möglichkeit, den Siri-Verlauf auf der Apple Watch zu löschen; hier ist wie:
- Öffnen Sie die Einstellungen auf Ihrer Apple Watch.
- Wählen Sie Siri aus der Liste aus.
- Klicken Sie auf „Siri-Verlauf“ und wählen Sie dann „Siri-Verlauf löschen“ aus.
- Wählen Sie erneut „Siri-Verlauf löschen“, wenn Sie zur Bestätigung aufgefordert werden.
So deaktivieren Sie Siri auf der Apple Watch
Wenn Ihnen Siri nicht gefällt oder Sie denken, dass es nutzlos ist, können Sie Siri auf Ihrer Apple Watch deaktivieren. Folgen Sie uns, um zu erfahren, wie Sie Siri auf der Apple Watch deaktivieren.
- Öffnen Sie die Einstellungen auf Ihrer Apple Watch.
- Wählen Sie Siri-Einstellungen aus der Liste aus.
- Deaktivieren Sie „Auf Hey Siri hören“, „Zum Sprechen heben“ und drücken Sie die digitale Krone.
- Tippen Sie auf Siri deaktivieren, wenn Sie dazu aufgefordert werden.
Dadurch wird Siri von Ihrer Apple Watch deaktiviert. Es gibt drei Optionen, die Sie aktivieren können, wenn Sie es in Zukunft aktivieren möchten.
FAQ
Wenn Siri auf der Apple Watch nicht reagiert, prüfen Sie, ob Siri aktiviert ist oder nicht. Wenn ja, Siri aber immer noch nicht funktioniert, überprüfen Sie Ihre iPhone-Einstellungen, um zu sehen, ob Sie „Hey Siri“ aktiviert haben oder nicht, indem Sie zu iPhone-Einstellungen → Siri & Suche gehen und „„Hey Siri“ anhören“ aktivieren.
Siri auf der Apple Watch erfordert eine aktive Internetverbindung. Wenn es sich bei Ihrer Apple Watch um ein GPS + Cellular-Modell handelt oder Sie eine Wi-Fi-Verbindung verwenden, funktioniert Siri möglicherweise ohne iPhone.
Ihre Apple Watch wartet ständig auf die Auslösephrase „Hey Siri“, wenn Sie Ihr Handgelenk heben. Das bedeutet jedoch nicht, dass Ihre Gespräche aufgezeichnet werden, sodass Sie sich keine Sorgen machen müssen.
Mit WatchOS 7 wurden Datenschutzfunktionen eingeführt, die Sie darüber informieren, ob derzeit eine App Ihr Mikrofon verwendet oder nicht. Wenn Sie Siri wecken, hört sie nach der Auslösephrase über das Mikrofon auf Ihre Befehle. Sie müssen sich also keine Sorgen machen.
Auch wenn Sie Siri möglicherweise nicht oft auf Ihrer Apple Watch verwenden, kann es in diesem Fall eine großartige Ergänzung für Ihre Apple Watch sein. Das ist im Vergleich zu anderen Sprachassistenten auf dem Markt ziemlich gut.



Schreibe einen Kommentar