So beheben Sie den Druckspooler-Fehler von Windows 11
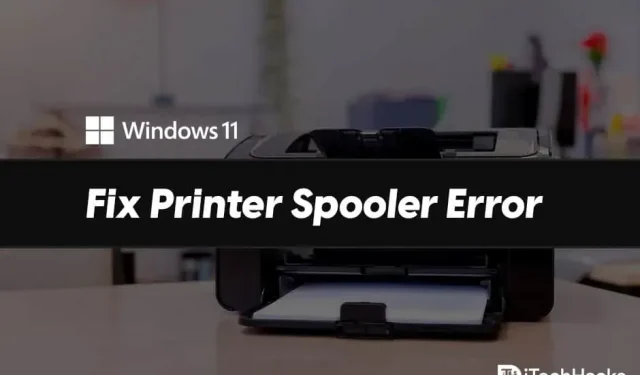
Wenn Sie von einem Drucker aus drucken möchten, kann es häufig vorkommen, dass eine bestimmte Fehlermeldung auftritt, die den Druckvorgang abbrechen kann. Es kann frustrierend sein, wenn Sie einen Ausdruck erstellen müssen, dies aber aufgrund bestimmter Fehler nicht möglich ist. Der Druckspoolerfehler ist ein häufiger Windows 11-Fehler, der auftreten kann. Der Druckspooler organisiert Druckaufgaben. Darüber hinaus werden sie in eine Warteschlange gestellt, um sie an andere Drucker und Druckdienste zu senden. Wenn der Druckspooler mit Aufgaben überlastet ist, kann dieser Fehler auftreten.
Inhalt:
- 1 Beheben Sie Druckspoolerfehler in Windows 11
- 2 Lösung 1: Starten Sie Ihren Computer neu
- 3 Fix 2: Windows aktualisieren
- 4 Fix 3: Führen Sie die Fehlerbehebung für den Drucker aus
- 5 Fix 4: Leeren Sie die Druckwarteschlange
- 6 Fix 5: Verwenden Sie eine andere App und deinstallieren Sie alle anderen Drucker
- 7 Fix 6: Installieren Sie den Drucker neu
- 8 Fix 7: Druckspoolerdienste reparieren
- 9 Fix 8: Druckspooler mithilfe der Befehlszeile reparieren
- 10 letzte Worte
Beheben Sie Druckspoolerfehler in Windows 11
Wenn in Windows 11 Druckspoolerfehler auftreten, müssen Sie sich keine Sorgen machen. In diesem Artikel besprechen wir, wie Sie Druckspoolerfehler in Windows 11 beheben können.
Lösung 1: Starten Sie Ihren Computer neu
Dieser Fehler kann häufig auf zufällige und vorübergehende Fehler in Ihrem System zurückzuführen sein. Solche Fehler können leicht durch einen Neustart Ihres Computers behoben werden. Sie sollten versuchen, Ihren Computer neu zu starten und dann prüfen, ob der Fehler weiterhin auftritt.
Fix 2: Windows aktualisieren
Sie sollten versuchen, Windows 11 zu aktualisieren. Wenn es sich hierbei um einen Fehler in Windows 11 handelt, wird er im neuesten Windows 11-Update behoben. Sie sollten versuchen, Ihren PC zu aktualisieren und dann prüfen, ob weiterhin Druckspoolerfehler in Windows auftreten. 11 herunterladen.
Fix 3: Führen Sie die Fehlerbehebung für den Drucker aus
Als Nächstes können Sie die Fehlerbehebung für den Drucker ausführen. Die Drucker-Fehlerbehebung identifiziert alle Probleme mit Ihrem Drucker und behebt sie. Führen Sie die folgenden Schritte aus, um die Fehlerbehebung für den Drucker auszuführen:
- Öffnen Sie die Einstellungen auf Ihrem PC, indem Sie die Tastenkombination Windows + I drücken.
- Standardmäßig werden Sie zum Abschnitt „System“ in den Einstellungen weitergeleitet. Wenn Sie sich nicht im Abschnitt „System“ befinden , können Sie in der linken Seitenleiste in den Einstellungen auf „System“ klicken .

- Klicken Sie hier auf Fehlerbehebung und dann auf Andere Fehlerbehebungen. Klicken Sie nun auf die Startoption neben dem Drucker. Dadurch wird die Fehlerbehebung für den Drucker gestartet.
- Befolgen Sie die Anweisungen auf dem Bildschirm, um Ihren Drucker nach Problemen zu durchsuchen und diese zu beheben.
Fix 4: Leeren Sie die Druckwarteschlange
Wie wir bereits besprochen haben, kann dieses Problem auftreten, wenn der Druckspooler mit verschiedenen Druckaufträgen überlastet ist. Um dieses Problem zu beheben, versuchen Sie, die Druckerwarteschlange zu leeren. Sobald Sie die Druckwarteschlange leeren, ist der Druckspooler nicht mehr überlastet und dieses Problem tritt nicht mehr auf.
Fix 5: Verwenden Sie eine andere App und deinstallieren Sie alle anderen Drucker
Wenn dieses Problem weiterhin besteht, versuchen Sie es mit einer anderen Druckanwendung. Dieser Fehler kann aufgrund eines Fehlers in der von Ihnen verwendeten Anwendung auftreten. Versuchen Sie es mit einer anderen Druckanwendung und das Problem sollte behoben sein.
Dieses Problem kann auch auftreten, wenn mehrere Drucker an Ihren PC angeschlossen sind. Mehrere Drucker stehen möglicherweise in Konflikt mit dem PC und verursachen Druckspoolerfehler in Windows 11. Sie können versuchen, alle anderen Drucker zu entfernen, die den Fehler verursachen könnten, und prüfen, ob der Fehler weiterhin besteht. Wenn Sie immer noch eine Druckspooler-Fehlermeldung erhalten, sollten Sie mit dem nächsten Schritt fortfahren.
Fix 6: Installieren Sie den Drucker neu
Sie sollten versuchen, den Drucker zu entfernen, den Sie zum Drucken verwenden. Entfernen Sie Drucker sowie Treiber und Software. Installieren Sie dann den Drucker neu und versuchen Sie erneut zu drucken. Jetzt sollten Sie sich dem Problem nicht stellen.
Fix 7: Druckspoolerdienste reparieren
Sie können auch versuchen, die Druckspoolerdienste zu reparieren. Befolgen Sie dazu die folgenden Schritte:
- Drücken Sie die Tastenkombination Windows + R auf Ihrer Tastatur. Geben Sie im Dialogfeld „Ausführen“ „services.msc“ ein und drücken Sie die Eingabetaste.
- Dadurch werden die Dienstefenster auf Ihrem PC geöffnet .
- Suchen Sie hier nach Druckspoolerdiensten . Klicken Sie mit der rechten Maustaste darauf und wählen Sie die Option Eigenschaften .
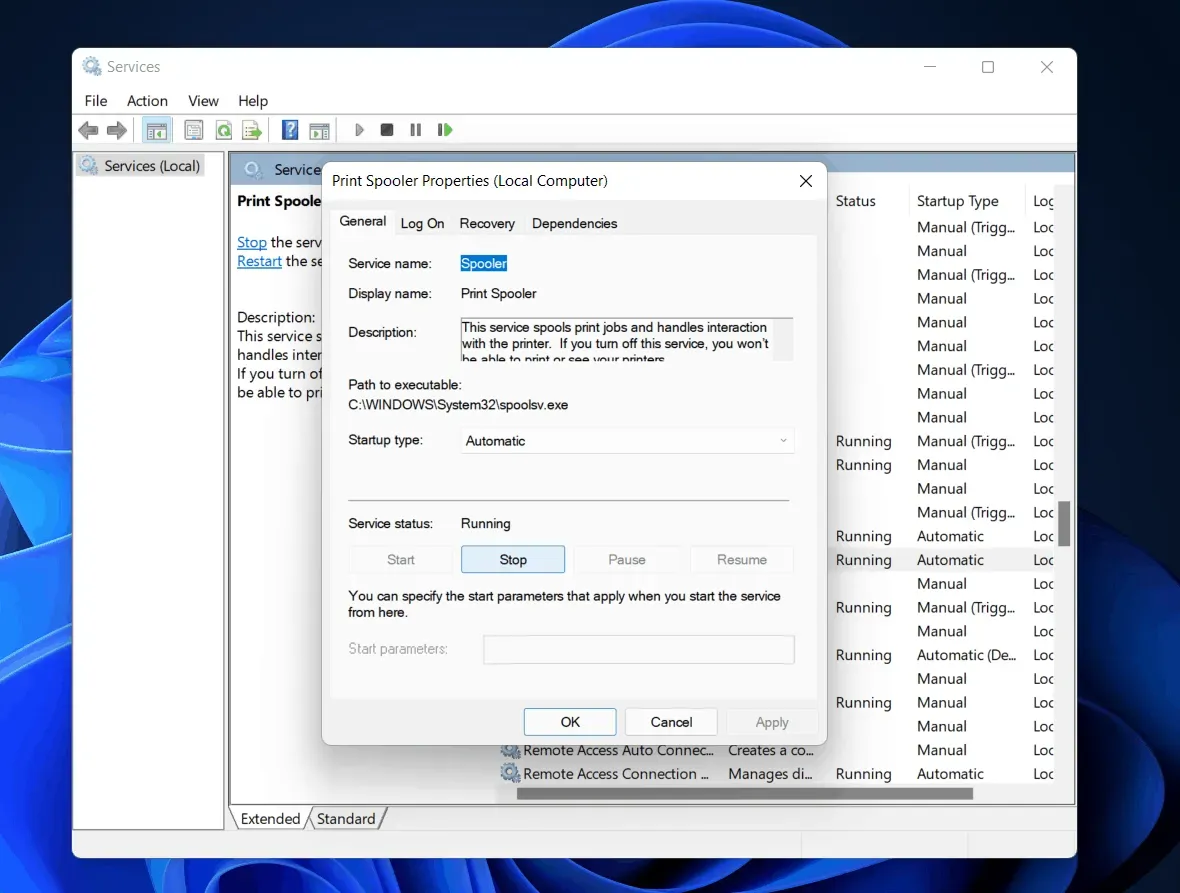
- Gehen Sie in den Eigenschaften zur Registerkarte „Allgemein“ und klicken Sie auf „Stopp“.
- Drücken Sie anschließend die Tastenkombination Windows + R , geben Sie C:\Windows\System32\spool\printers ein und drücken Sie die Eingabetaste.
- Wählen Sie nun alles im Druckerordner aus und löschen Sie es.
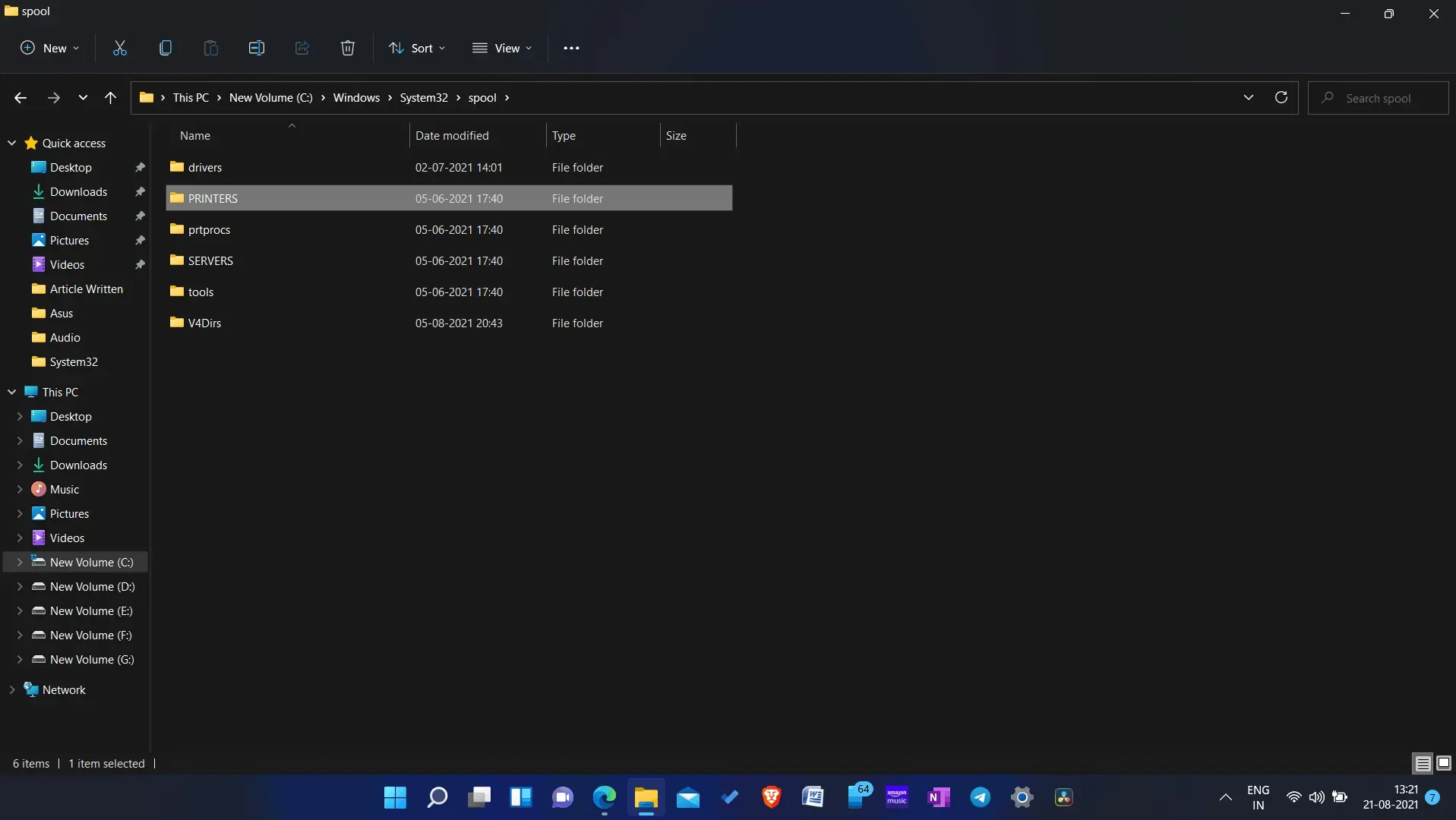
- Kehren Sie nun zum Eigenschaftenfenster des Druckspoolers in den Diensten zurück.
- Klicken Sie nun auf den Start-Button , um den Dienst erneut zu starten. Klicken Sie anschließend auf OK.
Versuchen Sie nun, vom Drucker aus zu drucken, und jetzt sollten in Windows 11 keine Druckspoolerfehler mehr auftreten.
Fix 8: Druckspooler über die Befehlszeile reparieren
Wenn Ihnen die oben genannten Methoden nicht bei der Lösung des aufgetretenen Problems geholfen haben, sollten Sie versuchen, es mithilfe der Eingabeaufforderung zu beheben. Führen Sie die folgenden Schritte aus, um das Problem zu beheben:
- Suchen Sie im Startmenü nach CMD . Klicken Sie mit der rechten Maustaste auf „Eingabeaufforderung“ und wählen Sie „Als Administrator ausführen“ aus.
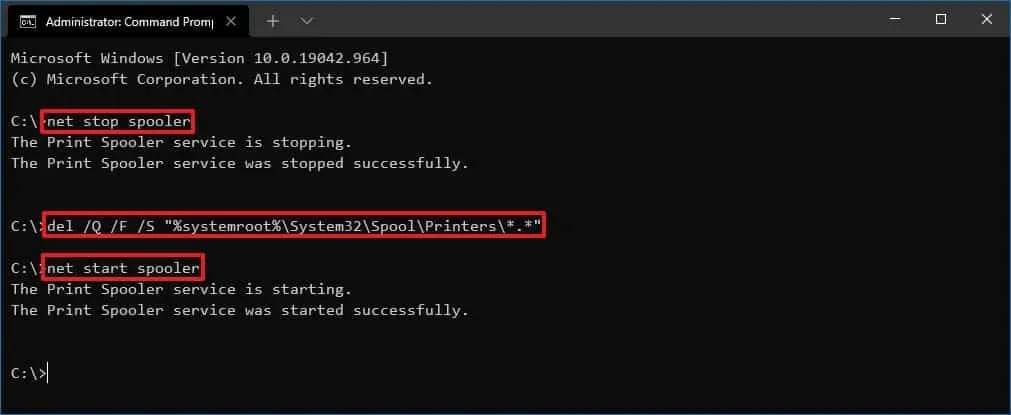
- Geben Sie nun an der Eingabeaufforderung die folgenden Befehle ein und führen Sie sie aus:
- Netzwerk-Stopp-Spooler
- del /Q /F /S „%systemroot%\System32\Spool\Printers\*.*“
- Netzwerk-Start-Spooler
Danach sollten Sie mit dem Problem nicht mehr konfrontiert sein. Diese Methode ähnelt der vorherigen. Anstelle der Dienste-App verwenden Sie hier die Eingabeaufforderung, um das Problem zu beheben.
VERWANDTE LEITFADEN:
- Behebung, dass Xbox One unter Windows 11 keine Verbindung zu Live herstellt
- So beheben Sie den Fehler „Kritischer Prozess gestorben“ in Windows 11
- So beheben Sie das Problem, dass der Flugzeugmodus in Windows 11 hängen bleibt
Letzte Worte
Wenn in Windows 11 Druckspoolerfehler auftreten, können Sie die Schritte in diesem Artikel befolgen. Wenn Sie die oben in diesem Artikel genannten Schritte befolgen, sollten Sie den Fehler beheben können.



Schreibe einen Kommentar