So beheben Sie, dass Win+X unter Windows 11 nicht funktioniert
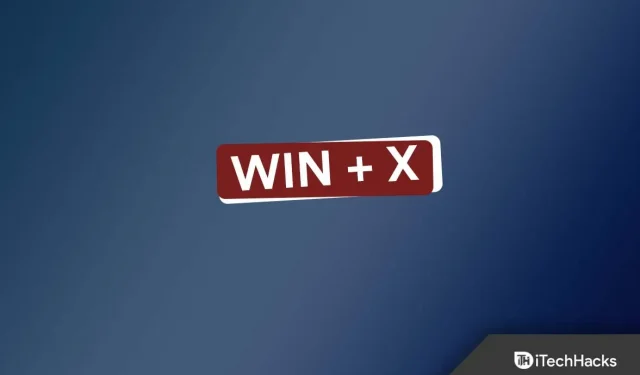
Die Tastenkombination Windows + X öffnet ein Kontextmenü, über das auf Programme wie Windows Terminal, Geräte-Manager, Task-Manager und mehr zugegriffen werden kann. Auf dieses Kontextmenü kann auch durch einen Rechtsklick auf das Startsymbol in der Taskleiste zugegriffen werden, die Tastenkombination ist jedoch bei der Verwendung bestimmter Anwendungen wesentlich praktischer.
Viele Benutzer berichten jedoch in letzter Zeit von Problemen mit Win + X und behaupten, dass diese Tastenkombination auf ihrem PC nicht funktioniert. Benutzer sind mit dem Problem aus Gründen wie veralteten Treibern, fehlerhafter Tastatur usw. konfrontiert. Wenn Sie im Internet nach Möglichkeiten gesucht haben, dieses Problem zu beheben, sind Sie hier genau richtig.
Inhalt:
Behebung, dass Win+X unter Windows 11 nicht funktioniert
Dieser Artikel stellt verschiedene Methoden zur Fehlerbehebung bereit, die Ihnen dabei helfen, das Problem zu beheben, dass Win+X unter Windows 11 nicht funktioniert.
Stellen Sie sicher, dass keine Probleme mit der Tastatur vorliegen
Wenn dieses Problem bei Ihnen auftritt, ist wahrscheinlich eine fehlerhafte Tastatur die Ursache. Wenn Sie eine externe Tastatur verwenden, stellen Sie sicher, dass diese ordnungsgemäß an Ihren Computer angeschlossen ist. Überprüfen Sie bei einem Laptop, ob die Tasten normal funktionieren.
In vielen Fällen ist die Tastatur möglicherweise in Ordnung, das Problem kann jedoch unter anderem mit den Windows- und X-Tasten auf der Tastatur zusammenhängen. Überprüfen Sie, ob die Tasten normal funktionieren oder nicht. Wenn keine Probleme mit der Tastatur vorliegen, versuchen Sie den nächsten Schritt zur Fehlerbehebung in diesem Artikel.
Spielmodus deaktivieren
Wenn Sie den Spielemodus auf Ihrem PC aktiviert haben, kann dies ebenfalls zu diesem Problem führen. Versuchen Sie es zu deaktivieren, damit Win + X unter Windows 11 nicht funktioniert. Gehen Sie dazu folgendermaßen vor:
- Öffnen Sie „ Einstellungen “ auf Ihrem PC, indem Sie die Tastenkombination Windows + I drücken.
- Suchen Sie hier den Spielemodus und öffnen Sie ihn.
- Schalten Sie nun den Schalter für den Spielemodus aus . Dadurch wird es deaktiviert.
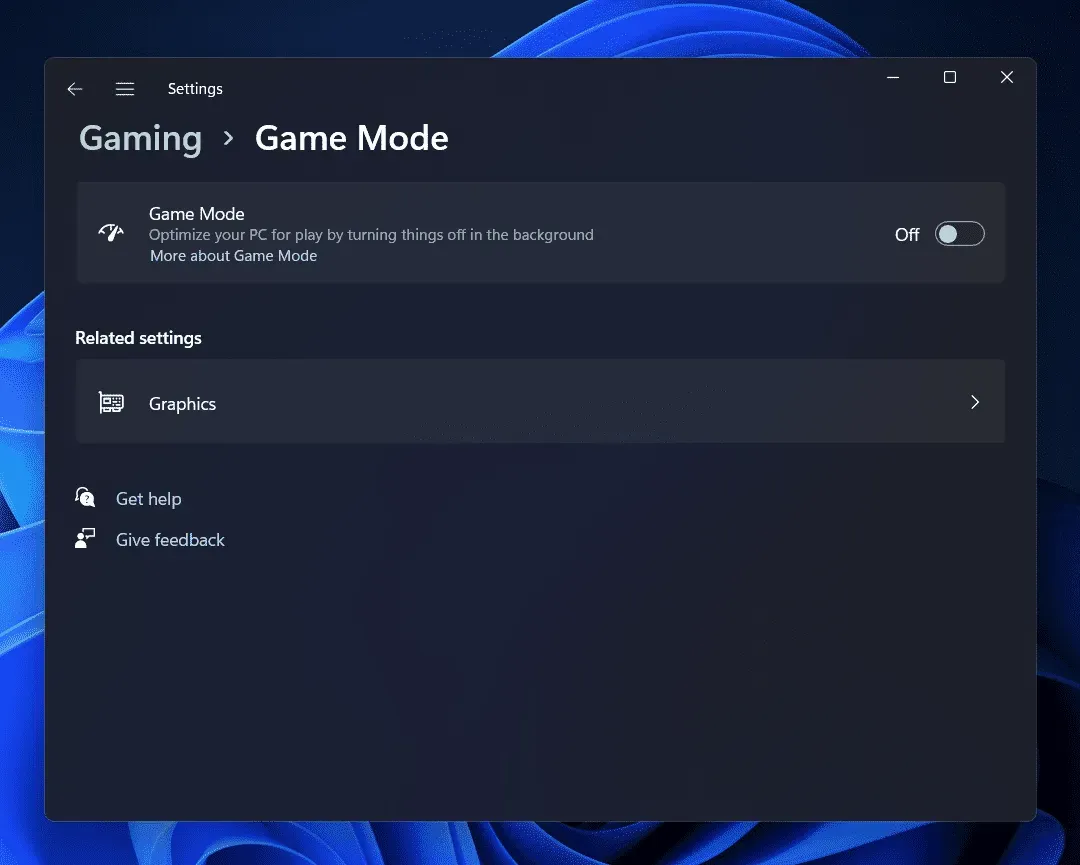
- Überprüfen Sie, ob das Problem weiterhin besteht oder nicht.
Filterschlüssel deaktivieren
Ein weiterer Grund für dieses Problem sind die Filterschlüssel. Wenn die Tastenfilterung aktiviert ist, wird Ihr Computer höchstwahrscheinlich wiederholte Tastenanschläge ignorieren. Versuchen Sie, die Filterschlüssel zu deaktivieren, und prüfen Sie dann, ob das Problem weiterhin besteht oder nicht. Dies kann durch Befolgen der folgenden Schritte erfolgen:
- Drücken Sie die Tastenkombination Windows + I und dies öffnet die Einstellungen-App auf Ihrem PC.
- Klicken Sie in der linken Seitenleiste auf den Abschnitt „System“ und dann auf der rechten Seite auf „Barrierefreiheit“ .
- Klicken Sie nun hier auf die Option „Tastatur“.
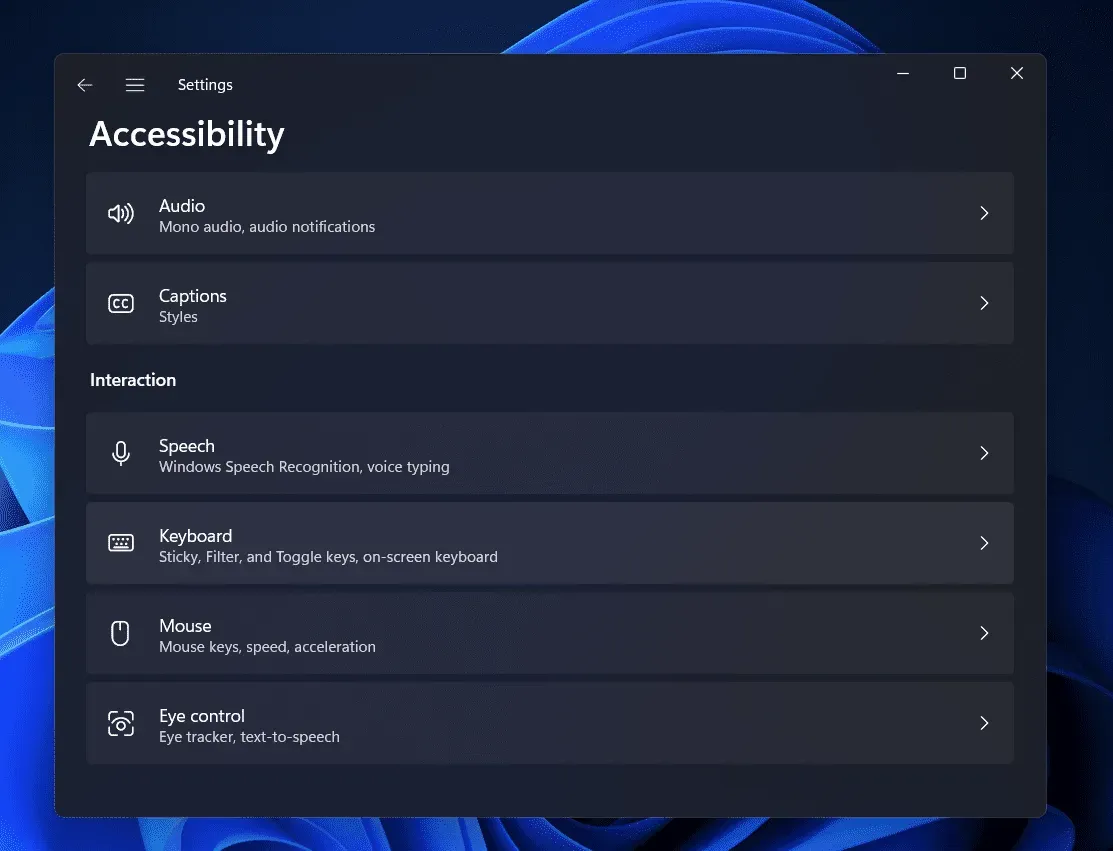
- Schalten Sie hier dann den Schalter für Filtertasten aus.
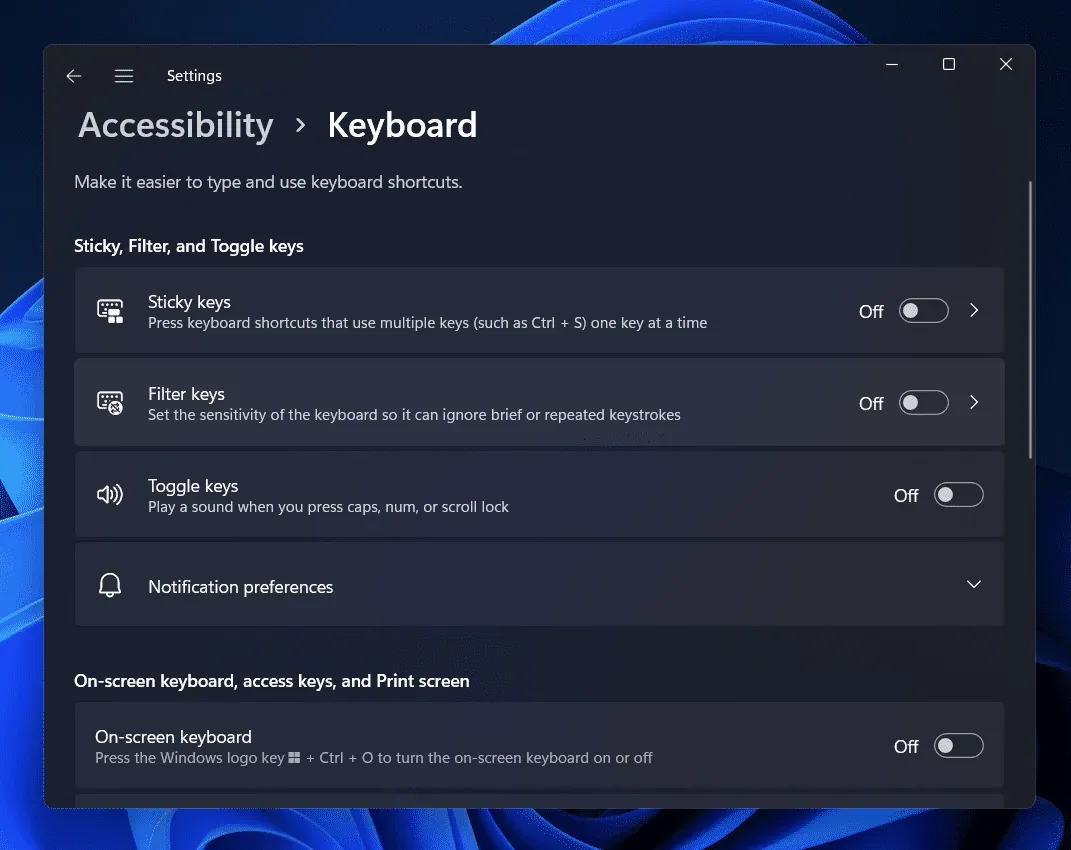
- Überprüfen Sie, ob Sie auf das Win+X-Kontextmenü zugreifen können oder nicht.
Aktualisieren Sie Ihre Tastaturtreiber
In vielen Fällen können auch veraltete Treiber diese Fehler verursachen. Das Aktualisieren Ihrer Treiber sollte das Problem beheben, wenn es durch veraltete Treiber verursacht wird. Führen Sie die folgenden Schritte aus, um die Tastaturtreiber zu aktualisieren und zu beheben, dass Win+X unter Windows 11 nicht funktioniert:
- Öffnen Sie das Startmenü , indem Sie auf das Startmenü klicken . Suchen Sie im Startmenü nach Geräte-Manager. Klicken Sie nun auf die allererste Option, die in den Suchergebnissen angezeigt wird, um den Geräte-Manager zu öffnen.
- Erweitern Sie hier den Abschnitt Tastaturen . Dies kann durch einen Doppelklick erfolgen.
- Klicken Sie mit der rechten Maustaste auf die Tastatur und wählen Sie Treiber aktualisieren.
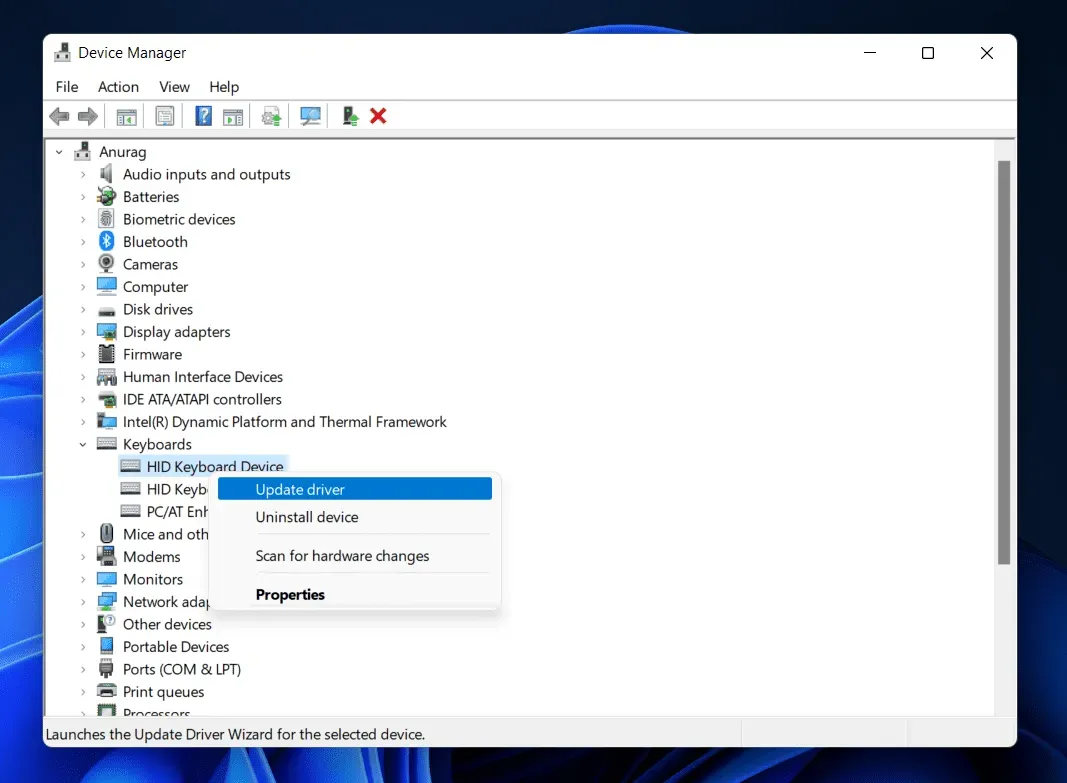
- Klicken Sie nun auf „Automatisch nach Treibern suchen“ und die Treiber sollten aktualisiert werden.
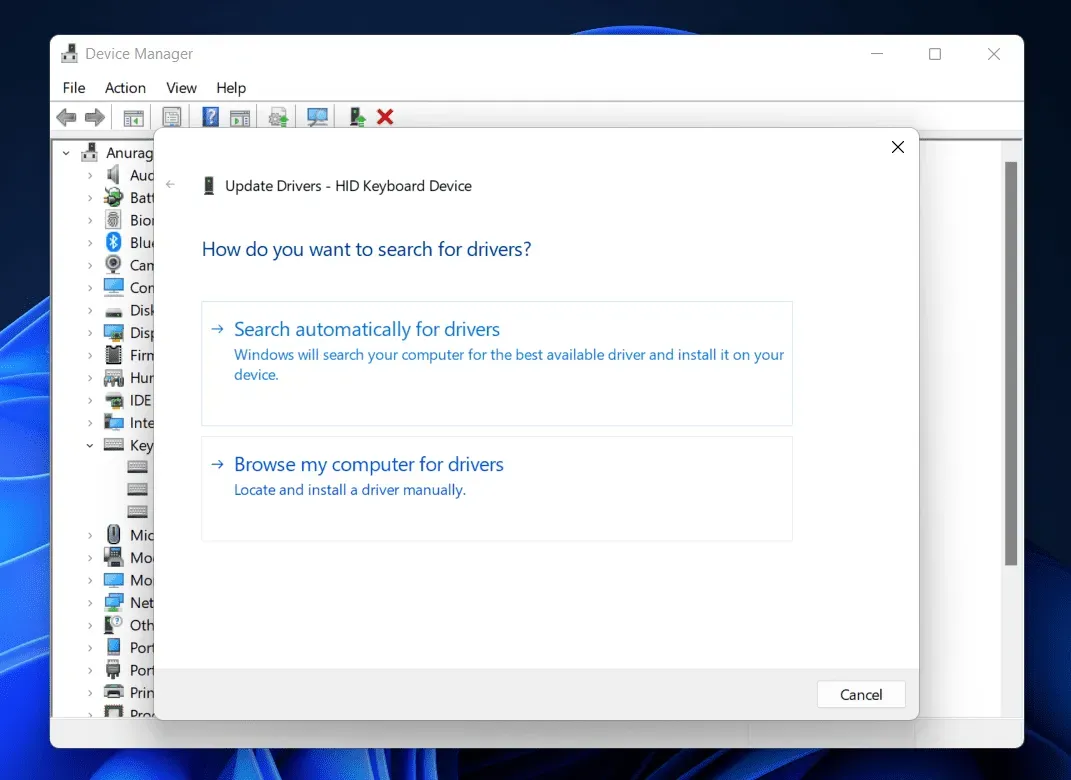
Das Problem sollte inzwischen behoben sein. Wenn das Problem nach der Aktualisierung Ihrer Treiber immer noch auftritt, versuchen Sie es mit einer Neuinstallation. Befolgen Sie dazu die folgenden Schritte:
- Öffnen Sie den Geräte-Manager und erweitern Sie den Abschnitt Tastaturen .
- Klicken Sie nun mit der rechten Maustaste auf Ihre Tastatur und wählen Sie Gerät deinstallieren . Klicken Sie erneut auf „ Entfernen“ , um das Entfernen des Geräts zu bestätigen.
- Starten Sie nun Ihren Computer neu, um die Treiber neu zu installieren.
Führen Sie den SFC-Scan aus
Beschädigte Systemdateien können ebenfalls die Ursache für dieses Problem sein. Sie sollten versuchen, einen SFC-Scan durchzuführen, um beschädigte Systemdateien zu finden und das dadurch verursachte Problem zu beheben.
- Klicken Sie auf das Startsymbol in der Taskleiste, um das Startmenü zu öffnen .
- Suchen Sie im Startmenü nach CMD . Klicken Sie mit der rechten Maustaste auf „Eingabeaufforderung“ und wählen Sie „Als Administrator ausführen“ aus.
- Führen Sie in der Befehlszeile den folgenden Befehl aus:
- sfc/scannow
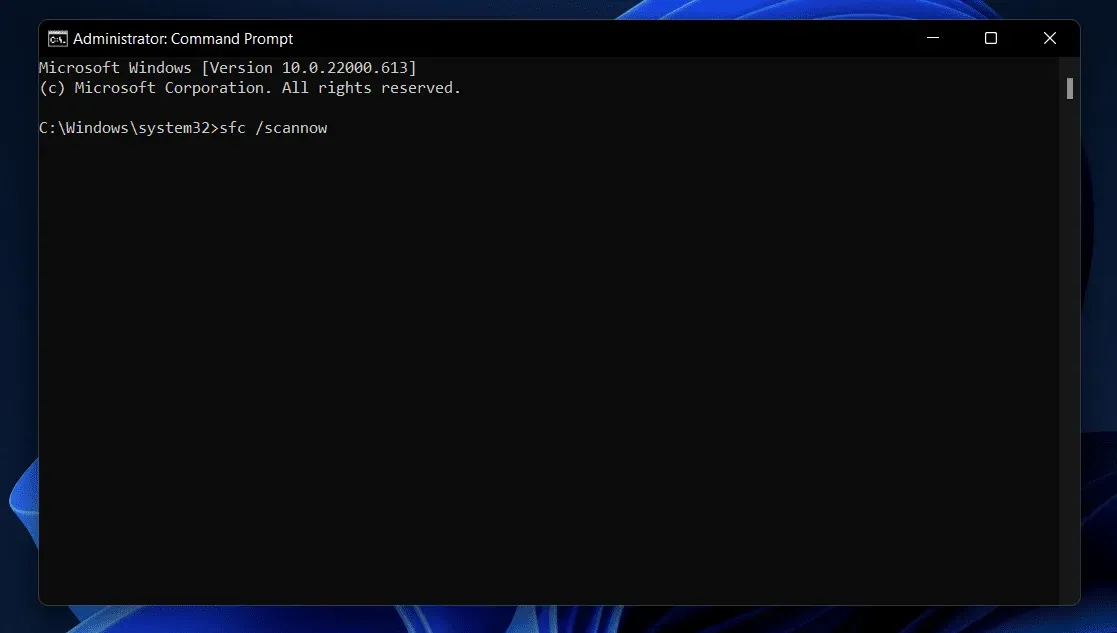
- Warten Sie, bis der Befehl abgeschlossen ist, und schließen Sie dann die Eingabeaufforderung.
- Starten Sie Ihren Computer neu und prüfen Sie, ob das Problem behoben ist.
Abschluss
Wenn Win+X unter Windows 11 nicht funktioniert, kann es leicht behoben werden, indem Sie die oben besprochenen Schritte zur Fehlerbehebung befolgen. Dieses Problem ist kein Grund zur Sorge, da es sich um einen zufälligen Fehler handelt, der unter Windows 11 auftreten kann. Wenn dieses Problem bei Ihnen auftritt, können Sie die oben genannten Schritte ausführen, um es zu beheben.



Schreibe einen Kommentar