So suchen Sie auf einem MacBook nach Malware: 11 Möglichkeiten
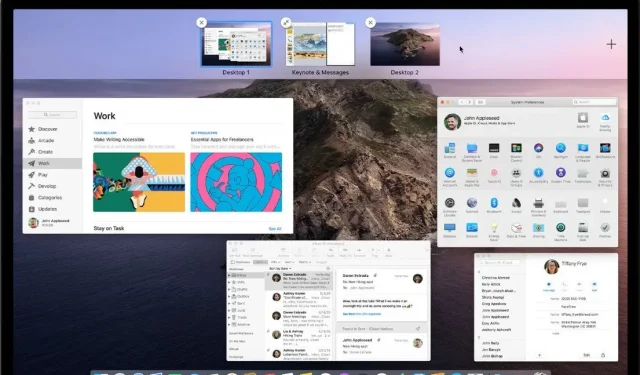
Ein Computervirus oder eine Schadsoftware kann auf Ihrem Computer massiven Schaden anrichten. Möglicherweise verfügen Sie über sensible oder wertvolle persönliche Informationen. Darüber hinaus können einige Viren den Zugriff auf Ihren Computer blockieren. Selbst wenn Sie Ihr Bestes gegeben haben, um solche Szenarien zu vermeiden, nehmen die täglichen Kontrollen Zeit in Anspruch.
Wir verstehen, wie problematisch dies sein kann und dass Sie Ihr Auto wieder in den Normalzustand versetzen möchten. Allerdings können die verschiedenen Prozesse dabei mehrere Stunden dauern. Nun, einige dieser vielen Ansätze dauern weniger als ein paar Minuten.
Erfahren Sie mehr und erfahren Sie, wie Sie Ihren Mac in weniger als 2 Minuten auf Malware prüfen können.
Virus auf dem Mac – ist das möglich?
Ja, es ist möglich. Obwohl Apple sein Bestes gibt, um vollständig sichere Maschinen zu bauen und zu vertreiben. Es gibt jedoch Raum für Verbesserungen im Hinblick auf neu auftretende Malware. Laut früheren Angriffen auf macOS zielen Gruppen von Hijackern auf Daten und Software ab. Einige zielen sogar auf die Systemhardware ab.
Hier ein kurzer Überblick:
- Silver Sparrow: Es verwendet die auf macOS verfügbare JavaScript-Installer-API. Es zielt auf M1-Chips ab.
- GoSearch22/Pirri: Dies ist die erste Adware in der Geschichte der Mac-Malware-Angriffe. Wie der Name schon sagt, fügt es unerwünschte Werbung ein.
- TheifQuest: Im Jahr 2022 tauchte es als Ransomware-Malware auf. Anstatt jedoch ein Lösegeld zu verlangen, stiehlt es Daten von Ihren Computern.
Was ist ein Mac-Virus?
Wie andere Viren kann auch der Mac-Virus in Form von Trojanern, Adware, Würmern und Malware auftreten. Auch wenn die Wahrscheinlichkeit geringer ist, in die Falle einer von ihnen zu tappen, gibt es sie dennoch.
Symptome einer Infektion auf Ihrem Mac
- Anzeigen und Pop-ups
- Erhöhte Verzögerung
- Sicherheitswarnungen
- Unerwünschte Erweiterungen
- Spam-E-Mails
Symptome einer Infektion auf Ihrem Mac
Bevor Sie mit der Erkennung von Malware auf Ihrem Mac beginnen, müssen Sie prüfen, ob diese infiziert ist. So sehen die Symptome aus:
1. Anzeigen und Pop-ups
Dies sind die wichtigsten und häufigsten Anzeichen dafür, dass Ihr Mac mit einem Virus infiziert ist. Möglicherweise erhalten Sie Anzeigen in Apps oder werbefreien Tools. Darüber hinaus erhalten Sie möglicherweise Pop-ups, auch wenn Sie nicht im Internet surfen.
2. Erhöhte Verzögerung
Wenn Ihr Mac langsam läuft, besteht eine gute Chance, dass er infiziert ist. Der Grund dafür ist, dass ein Virus den Prozess im Hintergrund ausführen kann. Dadurch werden die Ressourcen Ihres Computers wie CPU, Speicherplatz und Arbeitsspeicher beansprucht.
Dies verringert die Verfügbarkeit von Ressourcen zum Ausführen erforderlicher Anwendungen. Dadurch erhöht sich der Rückstand. Sie können auch erkennen, dass Ihr Mac langsamer wird.
3. Sicherheitswarnungen
Werden Sie daran erinnert, Sicherheitsupdates zu installieren, ohne Ihren Mac zu scannen? Wenn ja, könnte es an Malware auf Ihrem System liegen.
4. Unerwünschte Erweiterungen
Webbrowser sind zu einer weiteren Möglichkeit geworden, Ihren Computer mit Viren zu infizieren. Daher kann es sein, dass Sie es mit unerwünschten Erweiterungen oder einer Startseite zu tun haben, die Sie nicht ausgewählt haben. Dies erhöht die Wahrscheinlichkeit, dass Ihr Browser gehackt wird.
5. Spam-E-Mail
Nun ja, vielleicht nicht in Ihrem Konto. Einige Viren sind jedoch gut genug, um die Posteingänge Ihrer Freunde über Ihr Konto zu spammen. Es könnte Ihr Posteingang oder sogar Ihre Social-Media-Konten sein.
Wenn eines dieser Symptome auf Ihrem System auftritt, betrachten Sie es als Alarm. Sie müssen grundlegende Prüfungen durchführen und bestätigen, was dieses Verhalten verursacht.
So suchen Sie auf einem Mac nach Malware
- Verwenden Sie integrierte Tools
- Überprüfen Sie die Downloads
- Überprüfen Sie die Erweiterungen
- Überprüfen Sie die installierten Anwendungen
- Überprüfen Sie die Anmeldeelemente
- Verwenden Sie den Aktivitätsmonitor
- Überprüfen Sie die CPU-/Speicherauslastung
- Überprüfen Sie den Festplattenzugriff
- Überprüfen Sie verdächtige Orte
- Überprüfen Sie dies mit einem neuen Profil
- Verwenden Sie Apps von Drittanbietern
So suchen Sie auf einem Mac nach Malware
Wir hoffen, dass Sie jetzt ein grundlegendes Verständnis von Malware und ihren Symptomen unter Mac OS haben. Beginnen wir also mit den Möglichkeiten, Malware auf Ihrem System zu erkennen.
1. Verwenden Sie integrierte Tools
Wie bereits erwähnt, hat Apple hart daran gearbeitet, die bestmögliche Sicherheit für Mac OS zu bieten. Darüber hinaus bietet es auch integrierte Tools zum Schutz des Systems. Ein solches Tool ist XProtect. Es wurde von Apple für Mac-Benutzer entworfen und entwickelt.
Seine Aufgabe ist es, Ihr Auto zu scannen und Ihnen alles Verdächtige zu melden. Interessanterweise nutzt er die digitale Signatur des Virus aus seiner speziellen Datenbank. Darüber hinaus pflegt Apple selbst diese Datenbank.
Obwohl es standardmäßig aktiviert ist, können Sie es jederzeit selbst ausführen, um einen sofortigen Scan durchzuführen. Es ist in der Lage, bekannte Viren auf dem Computer zu erkennen und zu stoppen.
2. Überprüfen Sie Ihre Downloads
Eine der häufigsten Arten, wie Viren auf Ihren Laptop gelangen, ist das Herunterladen. Nehmen wir an, Sie laden etwas in einen ZIP-Ordner hoch oder haben dies in der Vergangenheit getan. Obwohl der komprimierte Ordner normalerweise die Dateien enthält, die Sie benötigen. Manchmal kann es eine Quelle unerwünschter Infektionen sein.
Folgendes sollten Sie also tun:
1. Öffnen Sie den Download-Ordner auf Ihrem Gerät.
2. Scrollen Sie in der Liste nach unten und prüfen Sie, ob es Dateien gibt, die Sie nicht mehr benötigen oder nicht erkennen. Überprüfen Sie als Nächstes, ob Sie Dateien mit Erweiterungen haben. dmg.
3. Wenn Sie solche Dateien haben, löschen Sie sie sofort. Oder Sie können den gesamten Download-Ordner leeren.
4. Nachdem die Dateien nun in den Papierkorb verschoben wurden, unternehmen Sie einen zusätzlichen Schritt und leeren Sie den Papierkorbordner.
3. Überprüfen Sie die Erweiterungen
Webbrowser sind die Möglichkeit, auf jedem Mac-Gerät auf das Internet zuzugreifen. Sie können zwar den Standard-Safari-Browser verwenden, Sie können aber auch andere Browser verwenden. Dazu gehören Webcrawler wie Safari und Google Chrome. Der Schlüssel liegt jedoch in den Erweiterungen, die in jedem dieser Browser installiert sind.
Daher empfiehlt es sich, Folgendes in Ihren Browsereinstellungen zu überprüfen:
1. Startseiteneinstellungen
Dies kann die Standardsuchmaschine sein, die Sie in Ihrem Browser Ihrer Wahl festgelegt haben. Oder es kann eine beliebige URL sein. Wenn sich die Homepage-URL von der zuvor gewählten unterscheidet, könnte es sich um einen Browser-Hijacking handeln.
2. Browser-Erweiterungen
Erweiterungen sind zusätzliche Tools, die Sie bei verschiedenen Aufgaben unterstützen können. Grundsätzlich entscheiden Sie, welches installiert werden soll, und lassen es zu. Aber manchmal können diese Erweiterungen von Hijackern kompromittiert werden.
Daher sollten Sie immer die installierten Browsererweiterungen und deren Berechtigungen überprüfen. Wenn Sie sie nicht erkennen, entfernen Sie sie so schnell wie möglich.
4. Überprüfen Sie die installierten Apps
Wie Webbrowser-Erweiterungen gibt es Apps, die speziell für Ihren Mac und Ihre Welt entwickelt wurden. Obwohl einige davon vorinstalliert sind, können Sie jederzeit neue und getestete installieren. Was aber, wenn sich auf Ihrem System Anwendungen befinden, an deren Installation Sie sich nicht erinnern können?
Befolgen Sie diese Schritte, um dieses Szenario zu bestätigen:
1. Öffnen Sie den Finder auf Ihrem Gerät und öffnen Sie den Ordner „Programme“.
2. Überprüfen Sie sorgfältig jede Anwendung aus der Liste. Entfernen/löschen Sie dann diejenigen, die Sie nicht kennen.
3. Gehen Sie dann zum Ordner „Papierkorb“ und leeren Sie ihn.
5. Überprüfen Sie die Anmeldeelemente
Ihr Mac verfügt möglicherweise über Anmelde-Apps, bei denen Sie sich mit Ihrer Apple-ID oder Ihrem Apple-Konto anmelden müssen. Diese Anwendungen beginnen mit der Nutzung Ihres Kontos, sobald Sie Ihren Computer einschalten. Daher nutzen einige böswillige Elemente dies als Gelegenheit, auf Ihr Gerät und Ihr Konto zuzugreifen und diese zu nutzen.
Wenn Sie diese unerwünschten Anmeldeelemente entfernen möchten, gehen Sie folgendermaßen vor:
- Öffnen Sie das Apple-Menü auf Ihrem System und gehen Sie zu den Systemeinstellungen.
- Gehen Sie nun zum Abschnitt „Benutzer & Gruppen“ und öffnen Sie die Registerkarte „Anmeldeelemente“. Ein neuer Bildschirm listet alle Apps auf, die Ihre Anmeldeinformationen verwenden.
- Deaktivieren Sie dann die Apps, mit denen Sie Ihr Konto nicht mehr teilen möchten. Sie könnten die Wurzel eines Virus auf Ihrem Computer sein.
6. Verwenden Sie einen Aktivitätsmonitor
Activity Monitor ist eine Anwendung, mit der Sie alle laufenden Prozesse anzeigen können. Außerdem wird die Speicher- und Festplattennutzung angezeigt. So können Sie damit auf dem Mac nach Malware suchen:
- Gehen Sie auf dem Computer zu „Anwendungen“ und öffnen Sie „Dienstprogramme“.
- Öffnen Sie auf dieser Registerkarte den Aktivitätsmonitor und überprüfen Sie die Liste der ausgeführten Anwendungen.
- Achten Sie insbesondere auf Anwendungen, die eine übermäßige CPU-Auslastung verursachen. Oder beanspruchen sie für die Ausführung große Speichermengen?
- Achten Sie nun auf diese Anwendungen und schließen Sie sie.
Profi-Tipp: Öffnen Sie das Finder-Tool und deinstallieren Sie alle Apps, die Sie im vorherigen Schritt markiert haben. Somit stoppen Sie sie nicht nur, sondern löschen sie auch. Vergessen Sie nicht, Ihren Müll zu leeren.
7. Überprüfen Sie die CPU-/Speicherauslastung.
Da wir im vorherigen Abschnitt die Registerkarte „Speichernutzung“ überflogen haben, werfen wir einen genaueren Blick darauf.
- Folgen Sie diesem Pfad, um auf die Registerkarte „Speicher/CPU“ zuzugreifen: Öffnen Sie Finder > Anwendungen > Dienstprogramme > Aktivitätsmonitor > Registerkarte „CPU-Auslastung“.
- Überprüfen Sie in dieser Liste alle Anwendungen, die einen hohen Prozentsatz an CPU verbrauchen. Überprüfen Sie außerdem, ob Sie mit der App vertraut sind oder nicht. Tipp: Um den Abbruch wichtiger Hintergrundprozesse zu vermeiden, überprüfen Sie online den Namen der Anwendung oder des Prozesses. Dies wird Ihnen helfen, den Täter effektiv zu identifizieren.
- Tippen Sie dann auf die Registerkarte „Speicher“ und prüfen Sie, ob Apps eine erhebliche Speichernutzung aufweisen.
- Stoppen Sie diejenigen, die Sie für verdächtig halten, oder löschen Sie sie nach der Überprüfung.
Obwohl dies eine effektive Methode ist, können Sie für den Festplattenzugriff auch Folgendes überprüfen.
8. Überprüfen Sie den Festplattenzugriff
Der Festplattenzugriff bezieht sich auf den tatsächlichen Verbrauch bzw. verfügbaren Speicherplatz auf der Festplatte. Je mehr Anwendungen Sie installieren, desto mehr Speicherplatz wird verbraucht. Sehen wir uns an, wie dieser Zustand aussehen kann, wenn Ihr macOS Malware enthält.
- Folgen Sie diesem Pfad, um auf die Festplattenpartition zuzugreifen: Systemeinstellungen > Sicherheit und Datenschutz > Datenschutz > Vollständiger Festplattenzugriff.
- Ein Teil Ihres Bildschirms sollte sich nun mit Statistiken zur Festplattennutzung füllen. Sie sollten in der Lage sein, die Berechtigungen zu überprüfen, die Apps im Zusammenhang mit dem Speicherplatz des Geräts gewährt wurden.
- Nutzen Sie erneut die Möglichkeiten des Internets, um nach bösartigen Teilen zu suchen. Löschen Sie sie bei Bedarf dauerhaft.
9. Überprüfen Sie Ihre vorgeschlagenen Standorte
Dadurch sind Sie nun über die wichtigsten Fundorte von Schadsoftware informiert. Möglicherweise gibt es aber auch andere Orte, die von diesen problematischen Programmen bevorzugt werden.
So können Sie darauf zugreifen:
- Öffnen Sie den Bibliotheksordner wie folgt: Öffnen Sie den Finder und verwenden Sie dann die Tastenkombination > Befehl + Umschalt + G.
- Suchen Sie in diesem Launcher-Fenster nach der Bibliothek und öffnen Sie die Suchergebnisse.
- Versuchen Sie, nach Ordnern mit den Namen LaunchDaemons und LaunchAgents zu suchen. Überprüfen Sie deren Inhalte einzeln und löschen Sie diejenigen, denen Sie nicht vertrauen.
10. Überprüfen Sie die Verwendung des neuen Profils.
Das Erstellen eines neuen Profils ist eine schnelle Lösung, wenn bestimmte Apps auf Ihr Profil abzielen. Sie können die folgenden Schritte ausführen, um es zu erstellen:
- Öffnen Sie das Apple-Menü und gehen Sie zu den Systemeinstellungen.
- Gehen Sie zum Abschnitt „Benutzer und Gruppen“ und entsperren Sie die Seite.
- Klicken Sie auf die Schaltfläche „+“ und wählen Sie den zu erstellenden Benutzertyp aus.
- Wählen Sie einen Benutzernamen und ein Passwort und klicken Sie auf Erstellen.
11. Verwenden Sie Apps von Drittanbietern
Viele Apps von Drittanbietern behaupten, macOS-Benutzern Echtzeit-Malwareschutz zu bieten. Einige davon finden Sie im Apple Store. Während einige andere möglicherweise als Browsererweiterungen verfügbar sind.
Was tun, wenn der Mac mit einem Virus infiziert ist?
Wenn Ihr Mac von einem Virus infiziert wurde, gibt es zwei Möglichkeiten, das Problem schnell zu beheben.
- Rollback
Höchstwahrscheinlich haben Sie Ihre Geräte automatisch oder regelmäßig gesichert. Dann ist die Verwendung des neuesten Backups eine der besten Möglichkeiten.
Apple nannte seinen Ansatz einen Rollback. Es wurde entwickelt, um Maschinenabsturzprobleme zu lösen oder Viren zu entfernen.
- Zurücksetzen auf Werkseinstellungen
Sie können auf die Werkseinstellungen zurücksetzen, wenn Sie die Rollback-Funktion nicht verwenden können. Der einzige Nachteil besteht darin, dass Sie alle Ihre Daten und Daten auf der Maschine verlieren.
FAQ
Wie reinige ich meinen Mac von Viren?
Sie können integrierte Funktionen wie Rollback und Zurücksetzen auf die Werkseinstellungen verwenden, um Ihren Mac in wenigen Minuten von Malware zu befreien.
Benötigt ein Apple Mac ein Antivirenprogramm?
Ja, jedes Betriebssystem benötigt ein Antivirenprogramm. Der Grund dafür ist, dass selbst Betrüger ihre Schutzmethoden verbessern.
Wie kann man auf dem Mac nach Malware suchen?
Sie können den Aktivitätsmonitor verwenden und installierte Apps, Speicher- oder CPU-Auslastung überprüfen – neben vielen anderen Möglichkeiten, einen Mac auf Malware zu prüfen.
Wie scanne ich den Mac auf Viren?
Sie können integrierte Scananwendungen oder vertrauenswürdige Drittanbieteranwendungen verwenden, um Scans auf Ihrem System durchzuführen.



Schreibe einen Kommentar