So entsperren Sie Websites auf einem Schul-Chromebook
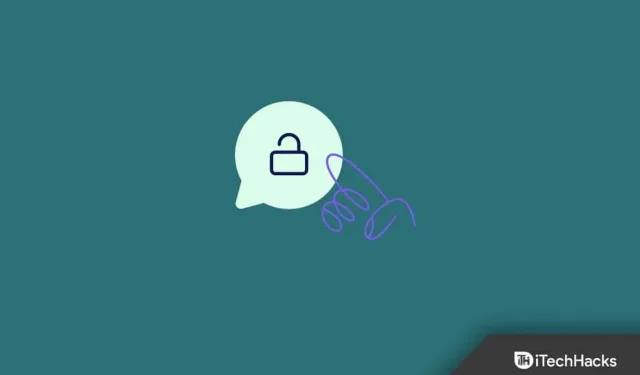
Suchen Sie nach einer Möglichkeit, Websites auf einem Schul-Chromebook zu entsperren? Chromebooks sind für Studenten eine gute Alternative zu Windows-Laptops. Sie sind in ihrer Preisklasse günstig und leistungsstark. Mit einem Chromebook können Aufgaben ausgeführt werden, die denen eines Windows-Laptops ähneln. Aufgrund der geringeren Kosten geben viele Schulen ihren Kindern Chromebooks. Für von Schulen/Hochschulen oder von Hochschulen bereitgestellte Chromebooks gelten jedoch einige Einschränkungen. Beispielsweise werden einige Websites auf Ihrem Chromebook blockiert und Sie können nicht darauf zugreifen.
Gibt es also eine Möglichkeit, Websites auf einem Schul-Chromebook zu entsperren? Glücklicherweise gibt es eine Möglichkeit, Websites auf einem Schul-Chromebook zu entsperren, und dieser Artikel wird Ihnen dabei helfen. In diesem Artikel besprechen wir, wie Sie Websites auf einem Schul-Chromebook entsperren.
Inhalt:
So entsperren Sie Websites auf einem Schul-Chromebook (alle Methoden)
Websites, die von Administratoren auf dem Schul-Chromebook blockiert wurden. Aufgrund dieser Einschränkung können Sie nicht auf alle Websites auf dem Chromebook der Schule zugreifen. Es gibt jedoch bestimmte Möglichkeiten, wie Sie Websites auf einem Schul-Chromebook entsperren können, die im Folgenden erläutert werden.
Verwenden der College Board-App
Im Folgenden finden Sie Möglichkeiten zum Entsperren von Websites auf einem Schul-Chromebook mithilfe der College Board-App.
- Klicken Sie auf die Uhrzeit in der unteren rechten Ecke des Bildschirms und dann auf Abmelden.
- Klicken Sie in der unteren linken Ecke des Bildschirms auf „ Apps “.
- Klicken Sie nun auf die College Board-App , um sie zu öffnen.
- Klicken Sie im nächsten Bildschirm, der sich öffnet, auf „ Benutzernamen vergessen “.
- Klicken Sie nun auf das YouTube-Symbol unten auf der Seite.
- Klicken Sie auf der YouTube-Website auf die Schaltfläche „Anmelden“ .
- Klicken Sie anschließend am Ende des Bildschirms auf „Allgemeine Geschäftsbedingungen“ .
- Klicken Sie auf die 9 Punkte und dann auf Suchen.
- Die Google-Suchmaschine öffnet sich in einem neuen Fenster. Jetzt können Sie die gewünschte Website durchsuchen, auch wenn sie auf Ihrem Chromebook blockiert ist.
Rollapp verwenden
Eine weitere Möglichkeit, blockierte Websites auf einem Schul-Chromebook freizugeben, ist die Verwendung der rollApp. rollApp ist ein On-Demand-Softwaredienst, der vorhandene Softwareanwendungen von Drittanbietern für jeden von Ihnen verwendeten Webbrowser bereitstellt. Im Folgenden finden Sie die Schritte zur Verwendung von rollApp zum Entsperren von Websites auf einem Schul-Chromebook.
- Öffnen Sie zunächst die rollApp-Website auf Ihrem Chromebook. Sie können dies tun, indem Sie auf diesen Link klicken .
- Klicken Sie auf Konto erstellen , um ein Konto zu erstellen. Geben Sie Ihren Namen, Ihre E-Mail-Adresse und Ihr Passwort ein und klicken Sie dann auf die Schaltfläche „Anmelden“ .
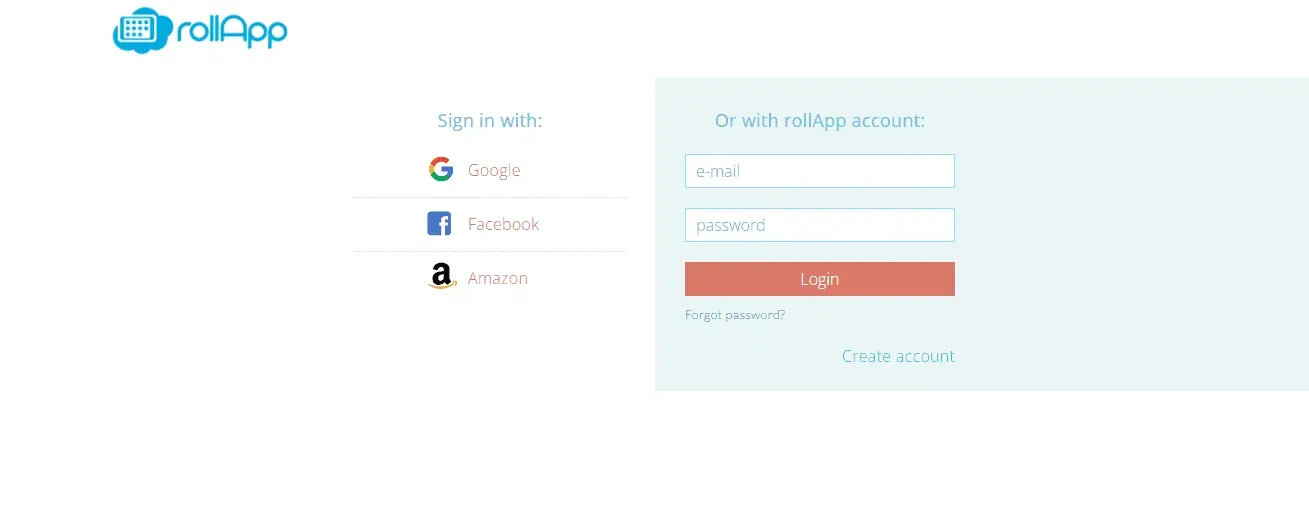
- Nachdem Sie ein Konto erstellt haben, melden Sie sich an.
- Klicken Sie nun im Menü auf „ Anwendungen “.
- Scrollen Sie auf der Seite nach unten und klicken Sie auf Klammern .
- Klicken Sie im neuen Fenster, das sich öffnet, auf das Thunder-Symbol . Sie finden es in der oberen rechten Ecke des Bildschirms.
- Dadurch wird die alte Version von Chromium auf Ihrem Bildschirm geöffnet. Sie können damit jede gewünschte Website durchsuchen.
Lambdatetest verwenden
Eine weitere Möglichkeit, Websites auf einem Schul-Chromebook zu entsperren, ist die Verwendung von Lambdatest. Sie können dies tun, indem Sie die folgenden Schritte ausführen:
- Klicken Sie auf diesen Link , um zur Lambdatest-Website zu gelangen.
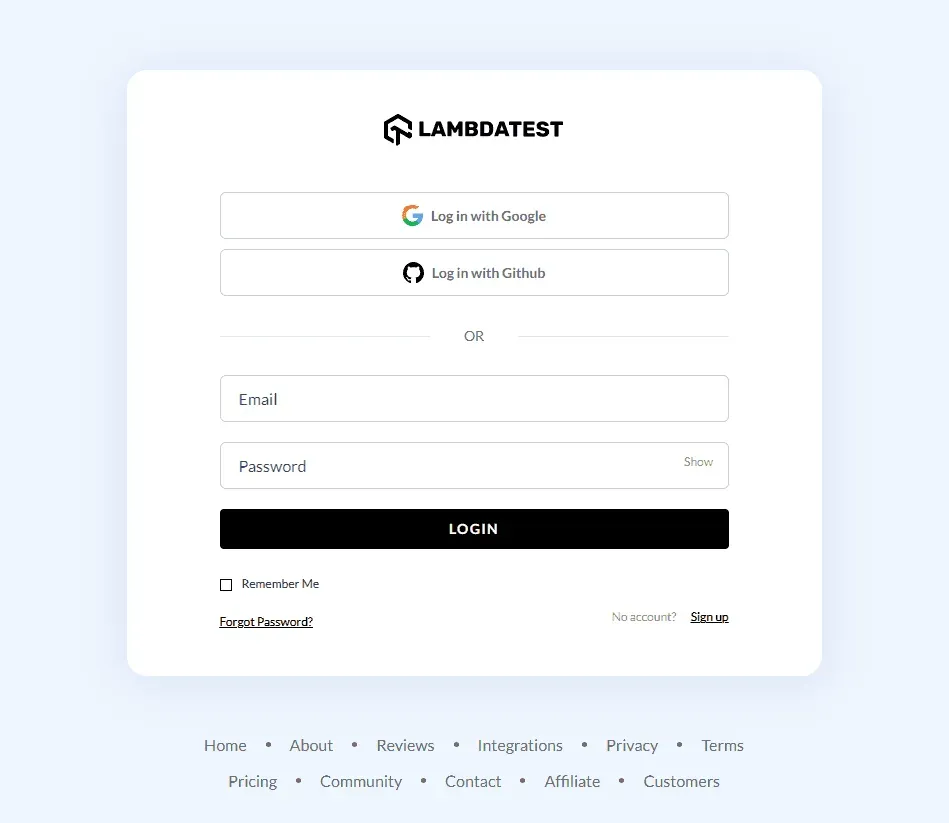
- Sie werden zum Anmeldebildschirm weitergeleitet. Erstellen Sie hier ein neues Konto, mit dem Sie sich auch bei Google anmelden können.
- Nachdem Sie sich auf der Website angemeldet haben, werden Sie zum Control Panel weitergeleitet.
- Gehen Sie nun auf die Registerkarte „Echtzeittests “ in der linken Seitenleiste.
- Geben Sie am angegebenen Ort die URL der Website ein, auf die Sie zugreifen möchten, und klicken Sie auf Start.
- Dadurch wird die Website auf Ihrem Chromebook entsperrt und Sie sollten jetzt darauf zugreifen können.
Verwendung von VPN und Proxy

Wenn der Administrator Ihres Schul-Chromebooks bestimmte Websites blockiert hat, können Sie über ein VPN und einen Proxy darauf zugreifen. Sie können eine Proxy- oder VPN-Erweiterung auf Chrome herunterladen. Wir empfehlen Ihnen, Hotspot Shield VPN Free Proxy oder Tunnel Bear in Ihrem Browser zu verwenden. Sobald das VPN/der Proxy installiert ist, stellen Sie eine Verbindung her und Sie sollten nun auf die Website zugreifen können, die auf dem Schul-Chromebook blockiert wurde.
Über VPN und Proxyserver kann auf jede eingeschränkte Website zugegriffen werden. Sie können auf geografisch eingeschränkte Inhalte und Websites zugreifen, die aus Datenschutzgründen eingeschränkt sind. Mit einem VPN und einem Proxy können Sie die Einschränkungen umgehen, die Ihre Schule für Ihren Chromebook-Browser festgelegt hat.
Abschluss
So entsperren Sie Websites auf einem Schul-Chromebook. Schul-Chromebooks werden von der Schule kontrolliert und schränken den Benutzerzugriff auf bestimmte Websites ein. Dadurch soll sichergestellt werden, dass Studierende das Gerät nicht für andere Zwecke als zum Lernen nutzen. Wenn Sie ein Schul-Chromebook verwenden und einige Websites darauf blockiert sind, können Sie dem obigen Artikel folgen, um die Blockierung aufzuheben.
FAQ
Wie entsperre ich eine Website auf einem Schulgerät?
Es gibt verschiedene Möglichkeiten, Websites auf einem Schulgerät zu entsperren. Sie können einen Proxy, ein VPN oder einen Tor-Browser verwenden, um Websites zu entsperren.
Warum gibt es Einschränkungen für Schul-Chromebooks?
Einschränkungen werden von einem Administrator (in diesem Fall Schoo) festgelegt, um zu verhindern, dass jemand etwas tut, was er nicht tun sollte. Einschränkungen können für alles gelten, einschließlich angezeigter Inhalte, besuchter Websites und heruntergeladener Anwendungen.
Was ist ein Chromebook?
Chromebooks sind eine Alternative zu Windows-Laptops, die mit Chrome OS ausgestattet sind. Chrome OS führt Web-Apps aus und ist viel schlanker als Windows. Chrome OS kann auf Low-End-Laptops, sogenannten Chromebooks, installiert werden.



Schreibe einen Kommentar