So erstellen Sie eine intelligente Playlist in Apple Music
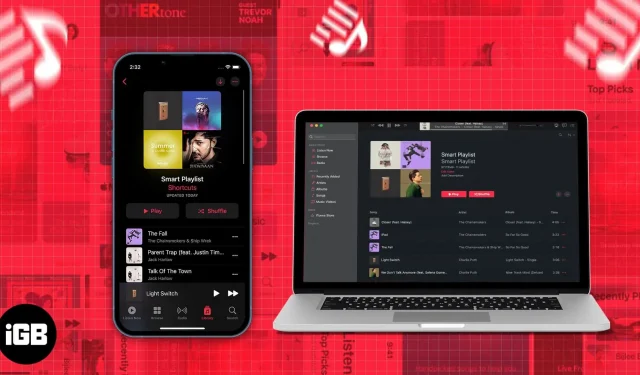
Haben Sie schon einmal versucht, Ihre Lieblingssongs von Apple Music herunterzuladen oder in eine Playlist aufzunehmen? Das ist ziemlich viel Zeit, oder? Nun, intelligente Playlists sind hier Abhilfe. Folgen Sie den Anweisungen und Sie erfahren Schritt für Schritt, was Sie zum Erstellen einer smarten Playlist benötigen.
Wenn Sie ein Apple Music- oder iTunes-Desktop-Benutzer sind, sind Sie wahrscheinlich schon auf die Option gestoßen, eine intelligente Wiedergabeliste zu erstellen. Mit dieser Funktion können Sie Zeit sparen, wenn Sie mit wenigen Klicks eine bestimmte Gruppe von Songs in einer Playlist erstellen.
- Was ist eine intelligente Playlist in Apple Music?
- Erstellen Sie intelligente Playlists auf Mac oder PC
- Festlegen von Regeln zum Erstellen intelligenter Wiedergabelisten
- Synchronisieren Sie Wiedergabelisten auf Ihrem iPhone, iPad und Mac
- Erstellen Sie mit der Shortcuts-App intelligente Wiedergabelisten auf dem iPhone
Was ist eine intelligente Playlist in Apple Music?
Intelligente Playlists sind adaptive Playlists, die basierend auf den von Ihnen angegebenen Kriterien angepasst werden können. Sie können sogar ein Datenlimit oder die Anzahl der aufzunehmenden Songs festlegen, und die Smart Playlist-Funktion erledigt den Rest für Sie. Es kann so eingestellt werden, dass es automatisch aktualisiert wird, und Sie können den Regelsatz sogar ändern, nachdem er erstellt wurde. Playlists, die mit der Smart Playlist-Funktion erstellt wurden, haben ein Zahnradsymbol (⚙️) davor.
Erstellen Sie intelligente Playlists auf Mac oder PC
Apple gibt uns die Funktion, in der iTunes Music App intelligente Playlists zu erstellen. Der Prozess zum Erstellen einer Smart Playlist ist recht einfach und in iTunes und der Musik-App nahezu identisch. Um das Smart Playlist-Popup auf Ihrem Mac oder Windows auszulösen, befolgen Sie eine der drei folgenden Methoden.
- In der Menüleiste: Musik-App/iTunes-App → Menüleiste → Datei → Neu → Smart Playlist
- Verwenden von Tastaturkürzeln: Auf dem Mac: Option (⌥) + Befehl (⌘) + N. Auf dem PC: Strg + Alt + N
- In der Seitenleiste: Linke Seitenleiste → Wiedergabelisten/Musikwiedergabeliste → Rechtsklick → Neue intelligente Wiedergabeliste
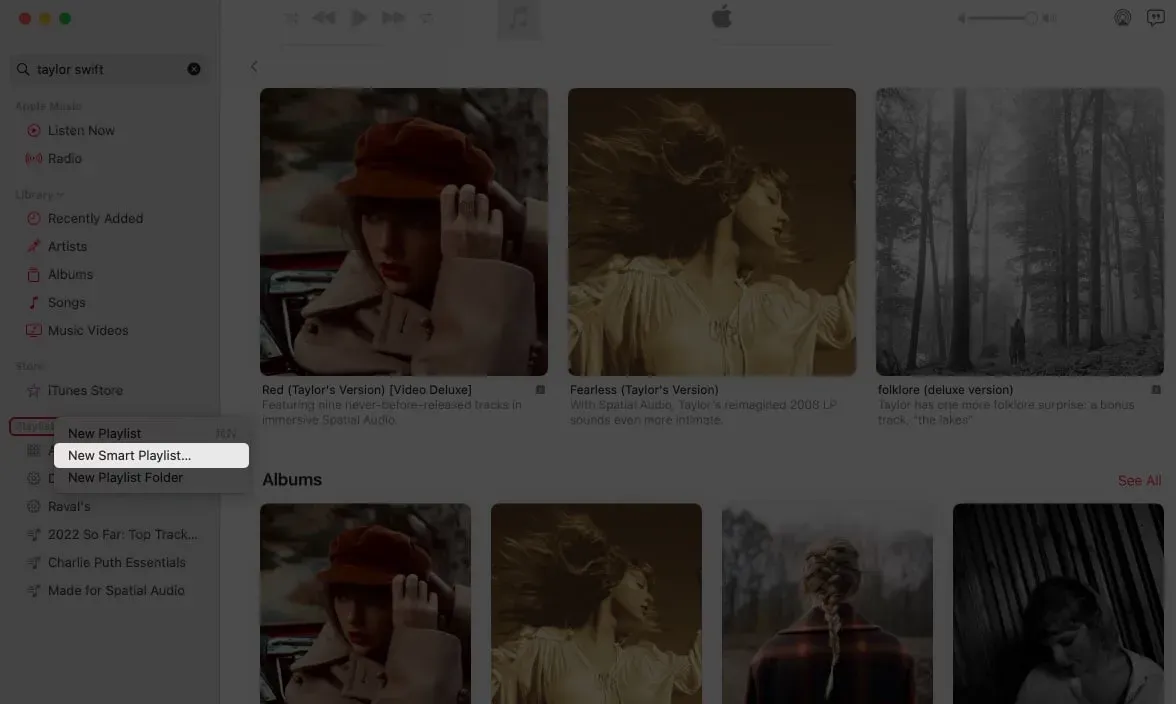
Festlegen von Regeln zum Erstellen intelligenter Wiedergabelisten
Diese Funktion bietet eine effizientere und einheitlichere Möglichkeit, Songs zu gruppieren und Wiedergabelisten zu erstellen. Wir werden die Kriterien einzeln durchgehen, damit Sie verstehen, wie Sie je nach Bedarf verschiedene Playlists erstellen können.
Das Gute daran ist, dass Sie die Regeln oder Kriterien für die Erstellung einer Playlist ändern können, auch nachdem Sie sie erstellt haben. Navigieren Sie einfach zu der von Ihnen erstellten Playlist und Sie sehen die hervorgehobene Option „Regeln bearbeiten“.
Einhaltung der folgenden Regel
- Das erste Dropdown-Menü bietet Ihnen viele Optionen zur Auswahl. Hier können Sie Album, Interpret, Bitrate, Lieblingslieder usw. auswählen.
- Die zweite Dropdown-Liste ist ein bedingter Operator mit den Optionen „enthält“, „enthält nicht“, „ist“, „ist nicht“, „beginnt mit“ und „endet mit“. Das alles spricht für sich.
- Das dritte ist ein Eingabefeld, in dem Sie den Namen des Künstlers, das Genre, die Anzahl der Auftritte usw. hinzufügen können.
Daneben befindet sich auch eine Plus-Schaltfläche, über die Sie gemäß der folgenden Regel einen zusätzlichen Satz Optionen hinzufügen können.
Begrenzt auf
Mit der Option „Begrenzen auf“ können Sie einen Grenzwert festlegen. Unterhalb der Option „Begrenzen auf“ befindet sich ein numerisches Eingabefeld, in dem Sie einen Grenzwert in numerischer Form hinzufügen können.
- In der ersten Dropdown-Liste können Sie mithilfe des Dropdown-Menüs ein Limit für Minuten, Stunden, MB, GB oder Elemente festlegen.
- Das zweite Dropdown-Menü ist die Option „Ausgewählt“, mit der Sie Häkchen (Optionen) auswählen können, z. B. „Am häufigsten/zuletzt hinzugefügt“ oder „Wiedergabe“ basierend auf Bewertungen oder dem Namen des Künstlers oder Albums.
Live-Update
Die Echtzeit-Update-Funktion aktualisiert die Playlist selbstständig basierend auf der Auswahl, die Sie in den Einstellungen treffen. Beachten Sie, dass nicht mehr Artikel als das angegebene Artikellimit hinzugefügt werden können.
Eine ausführliche Anleitung zum Einrichten einer intelligenten Playlist und zur optimalen Nutzung finden Sie in diesem Artikel unter dem Link.
Synchronisieren Sie Wiedergabelisten auf Ihrem iPhone, iPad und Mac
Um alle Ihre Wiedergabelisten und Bibliotheksänderungen auf allen Ihren Geräten synchron zu halten, aktivieren Sie den Schalter „Bibliothek synchronisieren“ in den Einstellungen.
Auf dem iPhone: Einstellungen ➝ Musik ➝ Bibliothek synchronisieren. Auf einem Mac: Musik-App ➝ Menüleiste ➝ Musik ➝ Systemeinstellungen (Einstellungen) ➝ Bibliothek synchronisieren.
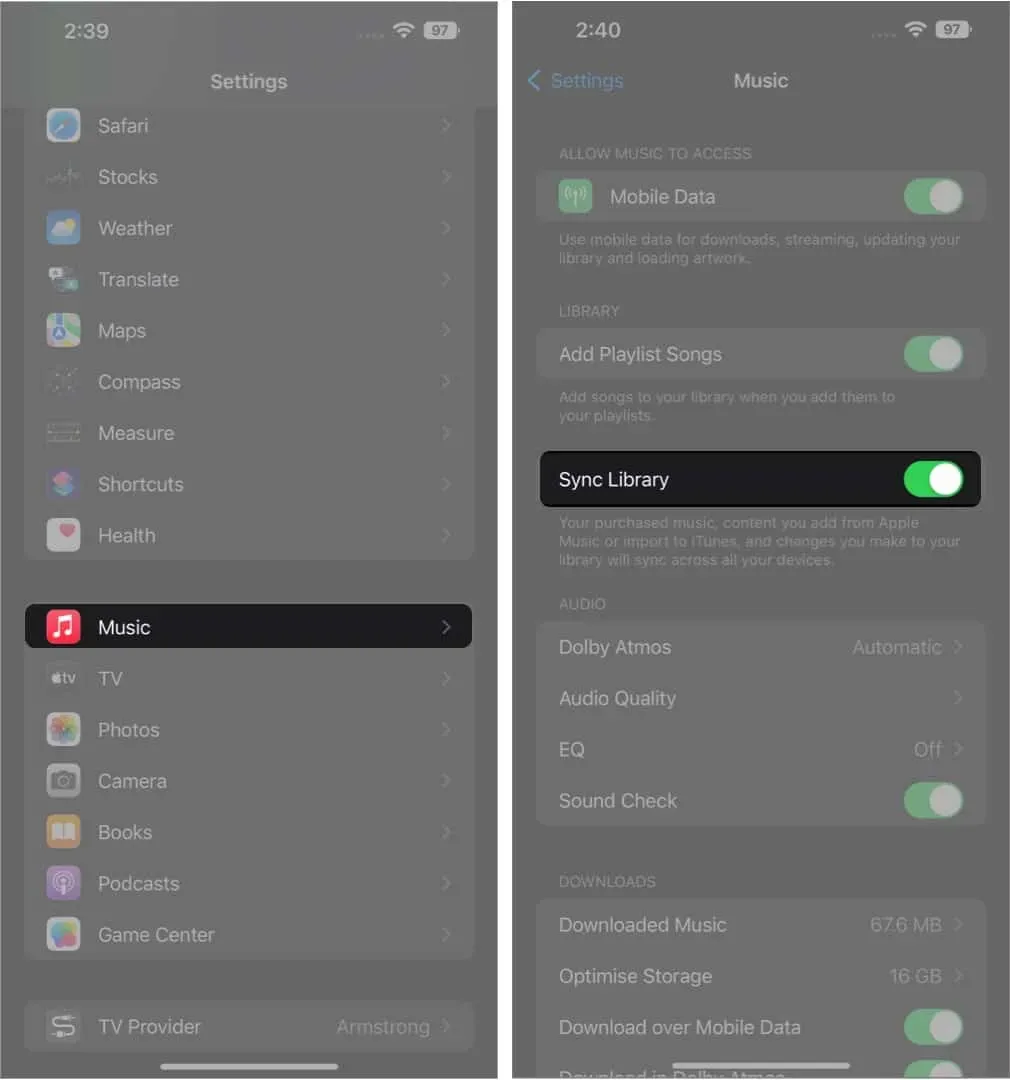
Erstellen Sie mit der Shortcuts-App intelligente Wiedergabelisten auf dem iPhone
Leider bietet die Musik-App nicht die Möglichkeit, auf Mobilgeräten eine smarte Playlist zu erstellen. Lassen Sie mich Ihnen erklären, wie Sie mit der Shortcuts-App eine intelligente Wiedergabeliste erstellen. Mit der hier erwähnten Verknüpfung „Top 25“ können Sie 25 Songs extrahieren. Vielen Dank an Ronald Langeveld für die Erstellung dieser äußerst nützlichen Verknüpfung!
- Laden Sie diese Verknüpfung herunter .
- Klicken Sie auf Etikett hinzufügen.
- Gehen Sie zur Shortcuts-App.
- Tippen Sie auf das Label „Top 25“.
- Wenn Sie dazu aufgefordert werden, fügen Sie einen Playlist-Namen hinzu.
- Klicken Sie auf Fertig.
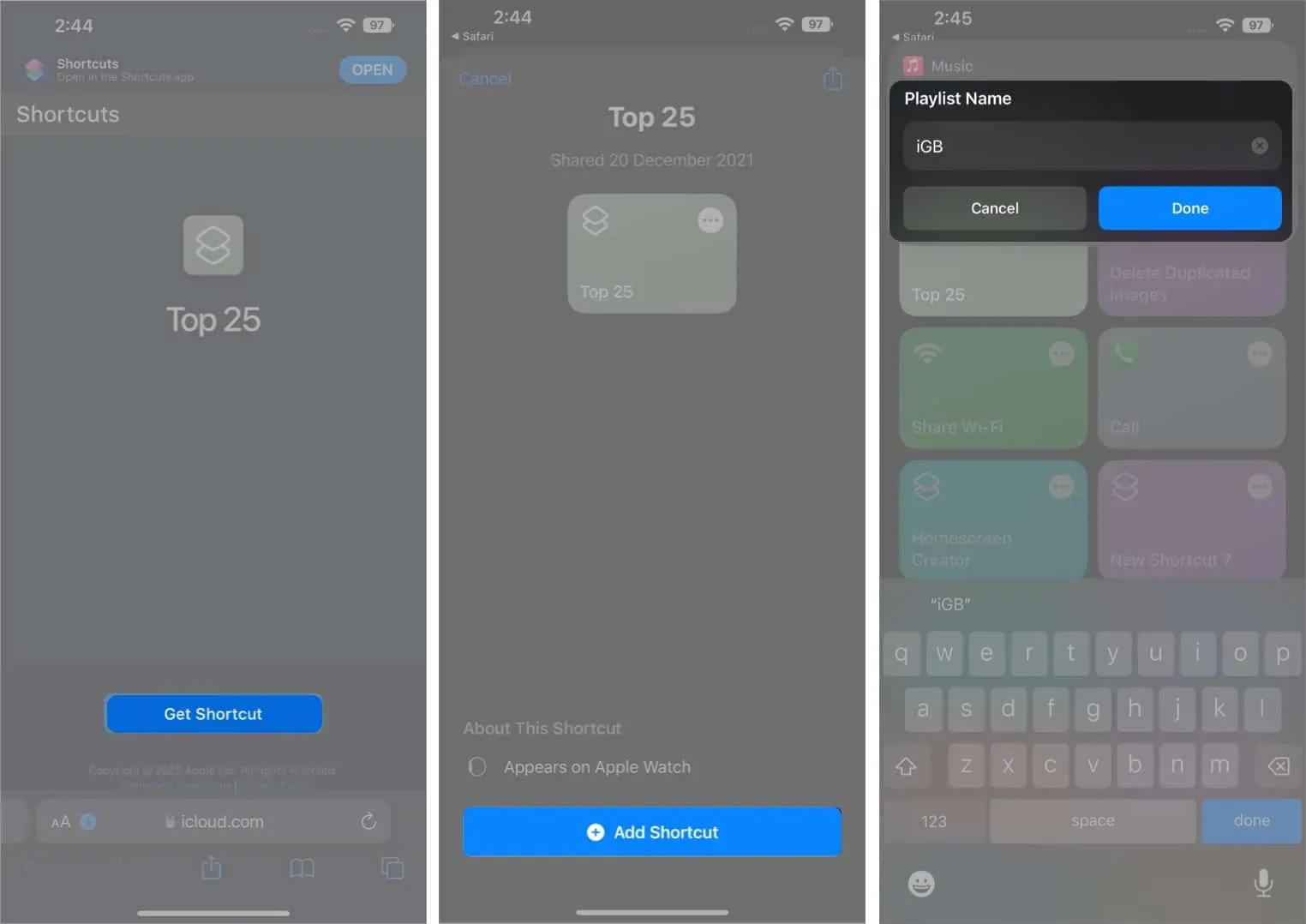
Schauen Sie sich diesen Artikel an, um die besten Siri-Kurzbefehle für Apple Music zu erhalten.
Um die Playlist-Bibliothek auf Ihre eigene Weise anzupassen und die Kriterien für die Kuratierung von Playlists festzulegen, klicken Sie auf die drei horizontalen Punkte in der oberen rechten Ecke der Verknüpfung und ändern Sie die Optionen „Sortieren“, „Reihenfolge“ und „Begrenzen“ nach Ihren Wünschen.
Es ist ein Wrap!
Es liegt fast alles an mir. Ich hoffe, Sie haben die richtige Vorstellung vom Herunterladen der Apple Music-Bibliothek. Wenn Sie Vorschläge oder Fragen haben, posten Sie diese bitte im Kommentarbereich unten.

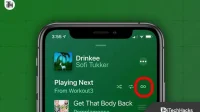

Schreibe einen Kommentar