So stellen Sie einen Mac aus einem Backup wieder her
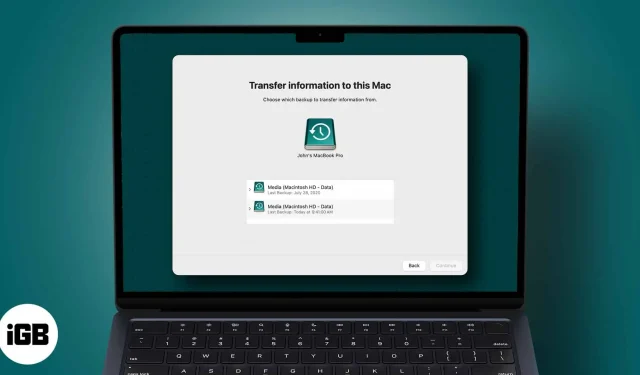
Es kann vorkommen, dass Sie Ihren Mac aus einem Backup wiederherstellen müssen. Wenn Ihre Originaldateien versehentlich gelöscht wurden oder das System abgestürzt ist und Sie alles verloren haben, kann ein Backup dabei helfen, Ihre wertvollen Daten wiederherzustellen. Bei Bedarf kann es auch hilfreich sein, alle Ihre Dateien auf einen neuen Mac zu übertragen. Werfen wir also einen Blick auf die drei gängigsten Methoden zum Wiederherstellen des Backups Ihres Mac.
- So stellen Sie einen Mac aus einem Time Machine-Backup wieder her
- So stellen Sie Ihren Mac aus einem lokalen Backup wieder her
- Stellen Sie Ihren Mac aus einem Cloud-Backup wieder her
So stellen Sie einen Mac aus einem Time Machine-Backup wieder her
Mit einem Time Machine-Backup können Sie einzelne Dateien oder die gesamte Festplatte wiederherstellen.
- Schließen Sie zunächst Ihr Time Machine-Sicherungslaufwerk an Ihren Mac an und schalten Sie Ihren Computer ein.
- Starten Sie Ihren Mac neu und halten Sie beim Systemstart gleichzeitig Befehl + R gedrückt. Dadurch wird Ihr Mac gezwungen, die macOS-Dienstprogramme zu starten. Wenn es beim ersten Mal nicht funktioniert, versuchen Sie es erneut
- Wählen Sie aus den auf dem Bildschirm verfügbaren Optionen „Aus Time Machine Backup wiederherstellen“ aus und klicken Sie auf „Weiter“.
- Klicken Sie im Bildschirm „Systemwiederherstellung“ auf „Weiter“.
- Wählen Sie nun Ihr Time Machine-Sicherungslaufwerk aus und klicken Sie auf Weiter. Wenn Ihr Laufwerk verschlüsselt ist, werden Sie zur Eingabe des Administratorkennworts aufgefordert, das Sie beim Einrichten von Time Machine verwendet haben. Geben Sie es ein, um das Laufwerk zu entsperren, und klicken Sie erneut auf Weiter.
- Sie sehen eine Liste der verfügbaren Backups. Wählen Sie die neueste Festplatte auf Ihrem Mac aus und klicken Sie auf „Weiter“.
- Wählen Sie nun das Laufwerk aus, auf dem Sie das Backup wiederherstellen möchten, z. B. Macintosh HD. Klicken Sie auf „Wiederherstellen“ oder „Weiter“. Notiz. Wenn Sie FileVault auf Ihrem Mac aktiviert haben, müssen Sie Ihr Administratorkennwort eingeben, um das Laufwerk zu entsperren.
- Wenn der Vorgang abgeschlossen ist, starten Sie Ihren Mac neu und Ihr neuestes Backup wird wiederhergestellt.
So stellen Sie Ihren Mac aus einem lokalen Backup wieder her
Wenn Sie Ihren Mac zu Sicherungszwecken geklont haben, erfahren Sie hier, wie Sie Daten daraus extrahieren:
- Starten Sie Ihren Mac neu und halten Sie beim Einschalten Ihres Systems gleichzeitig die Tasten „Befehl + R“ gedrückt. Dadurch wird Ihr Mac gezwungen, die macOS-Dienstprogramme zu starten. Wenn es beim ersten Mal nicht funktioniert, versuchen Sie es erneut
- Wählen Sie das Festplatten-Dienstprogramm und klicken Sie auf Weiter.
- Wählen Sie die Festplatte Ihres Mac aus
- Öffnen Sie nun die Registerkarte „Wiederherstellung“ oben im Fenster des Festplatten-Dienstprogramms.
- Wählen Sie neben „Wiederherstellen von“ die externe Festplatte mit dem geklonten Backup aus.
- Wählen Sie neben „Wiederherstellen auf“ die Festplatte Ihres Mac aus und klicken Sie auf „Wiederherstellen“.
Das geklonte Mac-Backup wird wiederhergestellt und Ihr System. Starten Sie anschließend Ihren Mac neu und fertig.
Stellen Sie Ihren Mac aus einem Cloud-Backup wieder her
Cloud-Dienste wie Backblaze, IDrive, Cloudberry und Carbonite bieten eine zuverlässige Möglichkeit, Ihre Daten zu sichern. Sie können jedoch zeitaufwändig und umständlich sein.
Jeder Dienst verfügt über eine bestimmte Möglichkeit, Ihre Daten wiederherzustellen. Höchstwahrscheinlich umfasst dies jedoch das Herunterladen von Sicherungsdateien von einem Remote-Server. Für spezifische Details und Anweisungen zur Wiederherstellung eines Backups sollten Sie sich an den Dienst Ihrer Wahl wenden.
Zusammenfassen
Die einfachste und bequemste Möglichkeit, Ihren Mac aus einem Backup wiederherzustellen, ist Time Machine. Wir empfehlen Ihnen daher dringend, diese integrierte Funktion Ihres Systems zu verwenden. Haben Sie weitere Fragen zum Thema Backup? Lass es uns unten in den Kommentaren wissen.



Schreibe einen Kommentar