Lost Ark kann keine Verbindung zum Server herstellen: 11 Korrekturen

Seit seiner Einführung vor drei Jahren ist Lost Ark, ein 2,5D-Fantasy-MMORPG, weiterhin ein Hit bei Hardcore-Gamern.
Das heißt aber nicht, dass es ohne Bugs oder Probleme auskommt. Viele Benutzer haben kürzlich über das lästige Lost Ark-Fehler-Popup berichtet. Die Verbindung zum Server kann nicht hergestellt werden. Dieser Fehler tritt meist entweder aufgrund des hohen Datenverkehrs beim Starten des Spiels oder aufgrund technischer Probleme auf.
Wenn Sie diesen Fehler satt haben und eine schnelle Lösung wünschen, sind Sie hier genau richtig.
In diesem Artikel werden verschiedene Ursachen und 11 tolle Lösungen zur Behebung des Problems beschrieben, dass Lost Ark keine Verbindung zum Spielserver herstellen kann.
Fangen wir also ohne Umschweife an.
Warum erhalte ich „The Lost Ark“ und kann keine Verbindung zum Server herstellen?
Bevor wir mit den Fehlerbehebungen fortfahren, ist es wichtig, die Ursachen des Problems zu verstehen, um es in Zukunft zu vermeiden.
Die häufigsten Gründe, warum Lost Ark keine Verbindung zum Server herstellen kann, sind:
- Die Installationsdateien des Spiels sind beschädigt
In den meisten Fällen wird die Spieldatei während des Installationsvorgangs beschädigt. Infolgedessen werden Sie mit diesem Problem konfrontiert sein. Daher müssen Sie Lost Ark lediglich deinstallieren und erneut installieren. Die Installation erfolgt jedoch nur über die offizielle Website von Lost Ark.
- Serverprobleme
Wie bereits erwähnt, ist Lost Ark eines der beliebtesten Spiele der Welt. Daher besteht eine hohe Wahrscheinlichkeit, dass der Server überlastet ist. Infolgedessen kommt es beim Spielen auf Ihrem PC zu ständigen Unterbrechungen.
- Veraltete Grafiktreiber
Lost Ark basiert auf der neuesten Technologie und erweiterten Funktionen und erfordert daher aktualisierte Grafiktreiber. Ohne dies sollte das Problem „The Lost Ark kann keine Verbindung zum Server herstellen“ angezeigt werden. Daher sollten Sie immer aktualisierte Grafiktreiber verwenden.
- Internet Probleme
Wenn Ihre Internetverbindung instabil ist oder Sie keine gute WLAN-Verbindung haben, kann Lost Ark keine nahtlose Verbindung zum Server herstellen. Und daher stellt das Spiel keine Verbindung her. Dies kann auch passieren, wenn Ihre Verbindung über eine begrenzte Bandbreite verfügt.
- Falsche Grafikeinstellungen
Das Spiel erfordert bestimmte grafische Einstellungen und stellt erst dann eine Verbindung zum Server her. Wenn Sie also über dedizierte Grafikkarten mit falschen Grafikeinstellungen verfügen, stellt das Spiel keine Verbindung her.
- Beschädigung des DNS-Cache
Ein beschädigter DNS-Cache ist ein weiterer Grund, warum das Spiel keine Verbindung zum Server herstellt. Versuchen Sie in einer solchen Situation, die Spieleinstellungen anzupassen.
- Probleme mit Ihrem Computer
Wenn alles, was bisher besprochen wurde, nichts mit dem Problem „Lost Ark Can connect to server“ zu tun hat, könnte das Problem mit Ihrem Computer zusammenhängen. Aus diesem Grund kann das Spiel keine Verbindung zum Server herstellen. Hierzu empfiehlt es sich, das Gerät aus- und wieder einzuschalten.
Nachdem wir alle möglichen Ursachen besprochen haben, schauen wir uns nun einige schnelle Lösungen für das Lost Ark-Problem an. Die Verbindung zum Server kann nicht hergestellt werden.
Lösungen zur Behebung von „Lost Ark“ kann keine Verbindung zum Server herstellen
Hier sind 11 erstaunliche, bewährte Lost Arks. Die Verbindung zum Server kann nicht hergestellt werden.
- Stellen Sie sicher, dass Sie die Mindestsystemanforderungen erfüllen
- Stellen Sie sicher, dass die Lost Ark-Server laufen
- Prüfe deine Internetverbindung
- Vermeiden Sie die Verwendung von Proxys oder VPNs
- Führen Sie das Spiel als Administrator aus
- Überprüfung der Integrität von Spieledateien
- Aktualisieren Sie Netzwerk- und Grafiktreiber
- Organisieren der Windows-Firewall-Einstellungen
- Leeren Sie den DNS-Cache
- Wechseln Sie zum Google DNS-Server
- Reparieren Sie den EasyAntiCheat-Dienst
Lassen Sie uns jede dieser Korrekturen im Folgenden im Detail besprechen.
1. Stellen Sie sicher, dass Sie die Mindestsystemanforderungen erfüllen
Credits: Können Sie das ausführen?
Wie oben erwähnt, ist Lost Ark ein anspruchsvolles und anspruchsvolles Spiel. Wenn Ihre Computerhardware das Spiel also nicht ausführen kann, wird dieser Fehler ausgelöst.
Bevor Sie Lost Ark installieren, müssen Sie sicherstellen, dass Ihr System alle Mindestanforderungen für das Spiel erfüllt. Das:
- Betriebssystem (OS): Windows 10 (nur 64-Bit)
- Prozessor: Intel i3 oder AMD Ryzen 3
- Speicher: 8 GB RAM
- Grafik: NVIDIA GeForce GTX 460 / AMD HD6850
- Speicher: 50 GB freier Speicherplatz
- DirectX: Version 9.0c
Wenn Sie alle diese Anforderungen überprüft haben, liegt das Problem nicht im System; Schauen Sie sich also die folgenden Korrekturen an.
2. Stellen Sie sicher, dass die Lost Ark-Server laufen
Wenn Sie versucht haben, die Spielkorrektur neu zu starten, und Lost Ark keine Verbindung zum Server herstellen kann, sollten Sie als Nächstes überprüfen, ob die Lost Ark-Server ausgeführt werden oder nicht. Dies kann mit Lost Ark Server Status überprüft werden .
Dies sollte Ihnen helfen, Zeit zu sparen. Da es sich um ein Problem mit dem Server handelt, kann derzeit nichts unternommen werden. Es wäre hilfreich, wenn Sie warten würden, bis der Server wieder hochgefahren ist. Auf diese Weise verschwenden Sie keine Zeit damit, verschiedene Korrekturen auszuprobieren.
Notiz. Sie können auch den offiziellen Twitter-Account von Lost Ark kontaktieren. Auf diese Weise erhalten Sie schnell Updates darüber, ob sich jemand über dieses Problem beschwert hat oder ob die Ersteller neue Tipps zur Behebung des Problems haben.
Über Websites und Anwendungen von Drittanbietern können Sie auch den aktuellen und historischen Status des Spiels vergleichen.
3. Überprüfen Sie Ihre Internetverbindung
Wie oben erwähnt, kann auch eine instabile oder schlechte Internetverbindung dieses Problem verursachen, da aufgrund einer schlechten Verbindung keine Verbindung zum Server hergestellt werden kann. Als Ergebnis erscheint auf Ihrem Bildschirm die Fehlermeldung „Lost Ark Cannot connect to server“.
Dies liegt daran, dass das Spiel über aktualisierte High-Level-Grafiken verfügt, die eine stabile und schnelle Internetverbindung erfordern, um ordnungsgemäß zu funktionieren. Andernfalls werden Ihnen ständig Störungen und Fehler angezeigt.
Dazu können Sie die folgenden Methoden ausprobieren.
Schalten Sie Ihren Router und Ihr Modem aus und wieder ein.
Das Ein- und Ausschalten Ihres Routers und Modems verbessert Ihre Internetverbindung und behebt den Fehler und andere Fehler, die auf eine schlechte Internetverbindung zurückzuführen sind. Befolgen Sie dazu diese Schritte.
- Trennen Sie die Kabel vom Router und Modem.
- Lassen Sie die Verbindung einige Sekunden lang getrennt.
- Schließen Sie die Kabel wieder an den Router und das Modem an.
- Starten Sie das Spiel Lost Ark neu und prüfen Sie, ob der Fehler „Verbindung zum Server nicht möglich“ behoben ist.
Wenn Sie mit WLAN verbunden sind, befolgen Sie diese Schritte.
- Schalten Sie das Wi-Fi-Netzwerk auf Ihrem PC aus.
- Verbinden Sie Ihr Gerät mit Ihrem:
- Ethernet-Verbindung
- Internetanbieter
- Mobile Daten per Hotspot
Damit können Sie eine stabile Internetverbindung herstellen. Wählen Sie die Option, die für Sie am besten geeignet ist. Wenn keiner der oben genannten Schritte das Problem behoben hat, ist Ihre Internetverbindung in Ordnung.
4. Vermeiden Sie die Verwendung von Proxys oder VPNs
Manchmal können Sie einen Proxy oder ein VPN verwenden, um Ihren Online-Verlauf zu verbergen, während Sie Lost Ark spielen. Tun Sie das nicht! Dies kann dazu führen, dass das Spiel keine Verbindung zu den Servern herstellen kann.
Bei einigen Spielen kann die Verwendung eines Proxys oder eines virtuellen privaten Netzwerks funktionieren. Bei anderen führt es jedoch zu Problemen und Fehlern, beispielsweise kann Lost Ark keine Verbindung zum Server herstellen. Deaktivieren Sie daher Proxys oder VPNs, wenn Sie diese verwenden, um Fehler und Abstürze zu verhindern.
5. Führen Sie das Spiel als Administrator aus
Schwere Spiele wie Lost Ark erfordern Administratorrechte, um bei erfolgreicher Verbindung ordnungsgemäß zu funktionieren. Wenn Sie das Spiel also nicht als Administrator ausführen oder das System nicht als Gast nutzen, besteht die Möglichkeit, dass die Verbindung nicht hergestellt werden kann. Daher funktioniert das Spiel auf Ihrem Gerät nicht.
Führen Sie das Spiel daher immer als Administrator aus. Befolgen Sie dazu diese Schritte.
- Klicken Sie im Menü mit der rechten Maustaste auf das Symbol „Lost Ark“.
- Wählen Sie die Option „Als Administrator ausführen“.
- Starten Sie das Spiel und prüfen Sie, ob der Fehler behoben ist.
6. Überprüfen Sie die Integrität der Spieledateien
Aufgrund der Ursache dieses Fehlers haben wir den Punkt beschädigte Dateien besprochen. Daher sollten Sie immer die Integrität der Spieldateien überprüfen.
Hierzu werden folgende Schritte durchgeführt.
- Starten Sie den Steam-Client.
- Gehen Sie zum Abschnitt „Bibliothek“.
- Klicken Sie mit der rechten Maustaste auf das Lost Ark-Spiel, sobald Sie es gefunden haben.
- Klicken Sie im Menü auf den Punkt „Eigenschaften“.
- Öffnen Sie die Registerkarte Lokale Dateien.
- Wählen Sie die Option „Integrität der Spieledateien überprüfen“.
Starten Sie nach erfolgreichem Abschluss des Verifizierungsprozesses das Spiel neu und prüfen Sie, ob der Fehler vorliegt.
Wenn der Fehler immer noch besteht, lag das Problem mit Sicherheit nicht in den Spieldateien und Sie können nach anderen Fehlerbehebungen suchen.
7. Aktualisieren Sie die Netzwerk- und Grafiktreiber
Aktualisierte Netzwerk- und Grafiktreiber sind eine weitere wichtige Voraussetzung für ein reibungsloses Spielen von Lost Ark. Im umgekehrten Fall führt dies zu Problemen beim Verbindungsaufbau und dazu, dass das Spiel nicht mehr läuft/funktioniert.
Der Geräte-Manager ist für die Verwaltung von Peripheriegeräten, Grafiktreibern, interner Hardware usw. verantwortlich. Darüber hinaus kann er auch zum Aktualisieren von Grafiktreibern verwendet werden.
Führen Sie die folgenden Schritte aus, um den Vorgang zu starten.
- Öffnen Sie das Fenster „Ausführen“, indem Sie die Tasten Windows + R drücken.
- Geben Sie
devmgmt.mscin das Suchfeld ein. - Klicken Sie auf die Schaltfläche OK.
- Wählen Sie den Abschnitt „Anzeigeadapter“ aus, um ihn im Fenster „Geräte-Manager“ zu erweitern.
- Liste aller dedizierten und integrierten Grafiktreiber, die auf Ihrem Gerät installiert sind.
- Klicken Sie mit der rechten Maustaste auf den Treiber, den Sie aktualisieren möchten.
- Wählen Sie „Treiber aktualisieren“ aus dem Menü.
- Um automatisch nach verfügbaren Treiberaktualisierungen zu suchen, können Sie die Option „Automatische Treibererkennung“ auswählen.
Starten Sie danach Ihren Computer neu und prüfen Sie, ob der Fehler im Spiel behoben ist oder nicht. Wenn in Ihrem System aufgrund eines Treiberupdates ein anderer Fehler aufgetreten ist, können Sie Ihre Änderungen rückgängig machen, indem Sie das Update mit dem Geräte-Manager zurücksetzen.
8. Organisieren Sie die Windows-Firewall-Einstellungen
Der Lost Ark-Fehler „Verbindung zum Server konnte nicht hergestellt werden“ kann auch mit den Windows Defender- und Firewall-Einstellungen zusammenhängen. In vielen Fällen blockieren diese Sicherheitsprogramme die Verbindung und verursachen Probleme beim Verbindungsaufbau mit dem Spieleserver.
In diesem Fall wird empfohlen, die Firewall zu konfigurieren und das Spiel über Windows Defender zuzulassen. Hierzu werden folgende Schritte durchgeführt.
- Drücken Sie die Tasten Windows + R, um das Dialogfeld „Ausführen“ zu öffnen.
- Geben Sie Systemsteuerung in das Feld ein.
- Klicken Sie auf die Schaltfläche OK.
- Wählen Sie „Ansicht mit kleinen Symbolen“ und dann „Windows Defender Firewall“.
- Wählen Sie „Eine App oder Funktion durch die Windows Defender-Firewall zulassen“ aus.
- Als Nächstes wird auf dem Bildschirm eine Liste mit Ausschlüssen angezeigt. Das Spiel „Suche nach dem verlorenen Schatz“.
Wenn Sie das Spiel in dieser Liste nicht finden können, müssen Sie es manuell hinzufügen. Im Folgenden finden Sie die Schritte, die Sie hier befolgen müssen.
- Wählen Sie die Option Einstellungen ändern.
- Klicken Sie auf „Andere App zulassen“.
- Klicken Sie auf die Schaltfläche „Durchsuchen“.
- Navigieren Sie zum Ordner „Lost Ark“.
- Klicken Sie auf einen Ordner, um ihn zur Liste hinzuzufügen.
- Suchen Sie nun das Spiel in der Liste.
- Klicken Sie auf das Kontrollkästchen vor Privates Netzwerk
- OK klicken.
Danach unterbricht die Firewall die Verbindung des Servers zum Internet und Ihrem System nicht. Daher sollten Sie das Spiel starten und nach dem Fehler suchen.
9. Leeren Sie den DNS-Cache
Ein ungültiger oder beschädigter DNS-Cache kann ebenfalls zu Verbindungsproblemen auf Ihrem Gerät führen. Daher sollte das Löschen des DNS-Cache Ihnen helfen, den Fehler zu beheben. Hierzu werden folgende Schritte durchgeführt.
- Führen Sie eine Eingabeaufforderung als Administrator aus.
- Geben Sie
ipconfig /flushdnsden Befehl in CMD ein.
Sobald Sie die Meldung „DNS-Resolver-Cache erfolgreich geleert“ erhalten, starten Sie das Spiel und überprüfen Sie das Spiel auf Fehler.
10. Wechseln Sie zum Google DNS-Server
Möglicherweise ist eine Inkonsistenz mit Ihrem Standard-DNS-Server aufgetreten. In diesem Fall sollte der Wechsel zu einem vertrauenswürdigen öffentlichen DNS-Server Abhilfe schaffen. Die meisten Benutzer haben dieses Problem erfolgreich behoben, indem sie zum Google DNS-Server gewechselt sind .
Sie können dasselbe versuchen, indem Sie die angegebenen Schritte befolgen.
- Öffnen Sie das Dialogfeld „Ausführen“, indem Sie die Tasten Windows + R drücken.
- Führen Sie den Befehl aus
ncpa.cpl, um das Fenster „Netzwerkverbindungen“ zu öffnen.
- Klicken Sie mit der rechten Maustaste auf Ihre Internetverbindung.
- Wählen Sie die Option Eigenschaften.
- Wählen Sie die Option Internet Protocol Version 4 (TCP/IPv4).
- Klicken Sie auf die Schaltfläche Eigenschaften.
- Wählen Sie dann die Option Folgende DNS-Serveradressen verwenden.
- Gebe folgendes ein:
- Bevorzugter DNS-Server: 8.8.8.8
- Alternativer DNS-Server: 8.8.4.4.
- Wählen Sie die Option Internet Protocol Version 6 (TCP/IPV6).
- Klicken Sie auf die Schaltfläche Eigenschaften.
- Wählen Sie die Option „Folgende DNS-Serveradressen verwenden“ und geben Sie Folgendes ein:
- Bevorzugter DNS-Server: 2001:4860:4860::8888.
- Alternativer DNS-Server: 2001:4860:4860::8844
- Klicken Sie auf die Schaltfläche „Übernehmen“.
- Klicken Sie dann auf die Schaltfläche „OK“, um zum Google DNS-Server zu wechseln.
Überprüfen Sie, ob das Problem behoben ist. Lost Ark kann keine Verbindung zum Server herstellen.
11. EasyAntiCheat-Reparaturservice
Das Ausführen von EasyAntiCheat als Administrator hat bei vielen Benutzern dazu beigetragen, den oben erwähnten Lost Ark-Fehler zu beheben. Wenn Sie den Steam-Client zum Spielen von Lost Ark verwenden, ist dies das Richtige für Sie.
Befolgen Sie dazu diese Schritte.
- Starten Sie den Steam-Client.
- Hier müssen Sie das Lost Ark-Spiel öffnen.
- Klicken Sie mit der rechten Maustaste auf den Spielnamen.
- Klicken Sie auf „Einstellungen“.
- Klicken Sie auf Verwalten.
- Klicken Sie auf Lokale Dateien durchsuchen.
- Öffnen Sie die Binärdateien.
- Wählen Sie die Option Windows64.
- Klicken Sie mit der rechten Maustaste auf den EasyAntiCheat-Ordner.
- Wählen Sie die Option „Ausführbare EasyAntiCheat_Setup-Datei als Administrator ausführen“.
- Überprüfen Sie, ob Lost Ark oder 580 im aktuellen Spiel ausgewählt ist.
- Klicken Sie auf „Reparaturservice“.
- Nachdem die Reparatur abgeschlossen ist, starten Sie Ihren Computer neu.
Damit haben wir hier die Liste aller Fixes vervollständigt. Sie sollten den Fehler mit mindestens einem der oben genannten Fixes beheben und erfolgreich eine Verbindung herstellen können. Nachdem Sie diese Korrekturen ausprobiert haben, sollten Sie Ihren Computer immer neu starten, das Spiel neu starten und prüfen, ob der Fehler behoben ist.
Wenn ja, müssen Sie den Grund dafür nicht wiederholen. Und wenn nicht, versuchen Sie es mit einem anderen Fix aus der obigen Liste.
Abschluss
Wir alle lieben Lost Ark, aber das Lost Ark-Problem „Verbindung zum Server konnte nicht hergestellt werden“ ruiniert manchmal das Spielerlebnis. Es besteht jedoch kein Grund zur Sorge. Eine der oben genannten Korrekturen wird sicherlich für Sie funktionieren und wir empfehlen Ihnen, mit den Grundlagen zu beginnen. Wenn dies also für Sie funktioniert, müssen Sie nicht andere ausprobieren.
Dieses häufige Problem könnte bald wieder auftreten; Sie sollten also in der Lage sein, alleine damit klarzukommen.
Häufig gestellte Fragen (FAQ)
Aus welchen Gründen kann Lost Ark keine Verbindung zum Server herstellen?
Zu den häufigsten Ursachen für „Verbindung zum Server nicht möglich“ bei Lost Ark gehören: – Beschädigte Installationsdateien – Serverprobleme – Veraltete Grafiktreiber – Internetprobleme – Falsche Grafikeinstellungen – DNS-Cache-Beschädigung – Problem mit Ihrem Computer. Um mehr darüber zu erfahren, lesen Sie bitte die obigen Abschnitte.
Was sind die empfohlenen Systemanforderungen für Lost Ark?
Im Folgenden sind die empfohlenen Systemanforderungen für Lost Ark aufgeführt: – Betriebssystem: Windows 10 (nur 64-Bit) – Prozessor: Intel i5 oder AMD Ryzen 5 – Speicher: 16 GB RAM – Grafik: NVIDIA GeForce GTX 1050 – Speicher: 50 GB frei Orte – DirectX: Version 11
Wie überprüfe ich den Status des Lost Ark-Servers?
Sie können den Status des Lost Ark- Servers auf seiner offiziellen Website überprüfen. Folgen Sie einfach dem Link, suchen Sie nach Ihrer Region und Sie erhalten den Spielserverstatus in Ihrer Region. Wenn es funktioniert, dürften keine Probleme auftreten. Wenn dies nicht der Fall ist, müssen Sie sich auf ständige Fehler und Störungen während des Spiels einstellen.
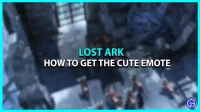


Schreibe einen Kommentar