10 Lösungen: Steam Friends Network Unreachable-Fehler
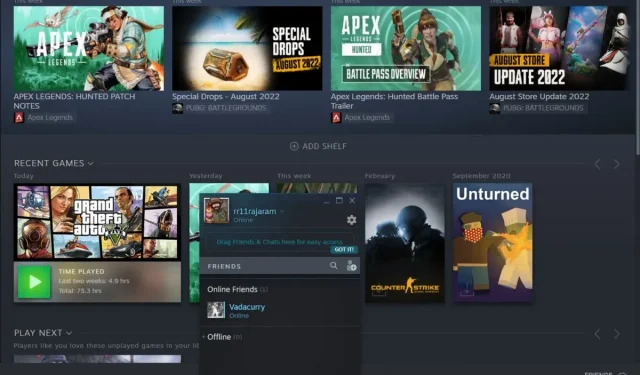
„Steam Friends Network nicht verfügbar“ ist ein häufiges Problem, das Spieler daran hindert, auf ihre Freundesliste zuzugreifen. Die Funktion „Freunde und Chat“ auf Steam ist bei den Nutzern sehr beliebt, da sie es ihnen ermöglicht, mit anderen zu chatten und über alle Updates auf dem Laufenden zu bleiben.
Manchmal gerät diese Funktion in eine Fehlerfalle, die Spieler daran hindert, auf ihre Freundesliste zuzugreifen. Klingt vertraut? Scrollen Sie durch diese Problemumgehungen, um den Steam Friends-Netzwerkfehler zu beheben.
Warum ist das Steam Friends-Netzwerk nicht verfügbar?
Es gibt viele mögliche Gründe, die Sie daran hindern können, auf das Netzwerk Ihres Freundes zuzugreifen. Hier sind die häufigsten:
- Schlechte Internetverbindung
- Zwischengespeicherte Daten
- Dampfeigenschaften
- Problem mit Steam-Server
- Inkompatibler Treiber
Was auch immer der Faktor ist, Sie können die in dieser Anleitung genannten Korrekturen ausprobieren, um den Steam-Friends-Fehler zu beheben.
So beheben Sie den Fehler „Steam Friends Network nicht erreichbar“.
- Prüfe deine Internetverbindung
- Starten Sie Steam neu
- System neu starten
- Aktualisieren Sie Ihren Netzwerkadaptertreiber
- Cookies und Cache von Steam löschen
- Setzen Sie Steam auf eine ältere Version zurück
- Ändern Sie das öffentliche DNS auf Ihrem PC
- Überprüfen Sie die Firewall
- Beta-Modus verlassen
- Als Administrator ausführen
1. Überprüfen Sie Ihre Internetverbindung
Der erste Schritt zur Fehlerbehebung in Ihrer Steam-Freundesliste besteht darin, Ihre Internetverbindung zu überprüfen. Das Fehlen einer guten Internetverbindung kann dazu führen, dass das Netzwerk Ihres Freundes nicht erreichbar ist.
Sie können also das Internet für eine Weile ausschalten und es dann wieder einschalten, um zu versuchen, die Verbindung zu stabilisieren. Wenn kein Internet vorhanden ist, können Sie die Hilfe der nächsten Lösung nutzen.
2. Starten Sie Steam neu
Der Fehler kann auch aufgrund eines Problems in der Steam-App auftreten. Um dies zu beheben, melden Sie sich von Ihrem Steam-Konto ab und schließen Sie die App für einige Minuten. Starten Sie nach einer Weile die App neu und überprüfen Sie Ihre Freunde.
3. Starten Sie das System neu
Wenn das Problem weiterhin besteht, müssen Sie möglicherweise Ihr System neu starten, um es zu beheben. Sie müssen lediglich zum Desktop gehen, das Windows-Menü öffnen und auf „Neustart“ klicken. Ich hoffe, das löst Ihr Problem.
4. Aktualisieren Sie den Netzwerkadaptertreiber.
Wenn der Steam-Freundeslistenfehler weiterhin auftritt, sollten Sie auf den Netzwerktreiber auf Ihrem System achten.
Gehen Sie folgendermaßen vor, um den richtigen Netzwerkadaptertreiber auf Ihrem Gerät zu überprüfen und zu aktualisieren:
- Halten Sie die Tasten „Fenster + R“ gedrückt, um den Befehl „Ausführen“ zu öffnen.
- Geben Sie „
devmgmt.msc“ in das Dialogfeld ein.
- Klicken Sie auf die Schaltfläche OK.
- Sobald der Bildschirm „Geräte-Manager“ geöffnet wird, klicken Sie auf das Menü „Netzwerkadapter“ und erweitern Sie es.
- Klicken Sie mit der rechten Maustaste auf den Netzwerkadapter.
- Wählen Sie „Treiber aktualisieren“ aus dem Menü.
- Jetzt können Sie entweder zur Treiberdatei auf Ihrem System navigieren oder die Option „Automatisch nach Treibern suchen“ auswählen.
Warten Sie, während Windows automatisch den richtigen Treiber für Ihr Gerät erkennt und installiert. Nachdem Sie diese Schritte ausgeführt haben, starten Sie Ihren Computer neu.
5. Löschen Sie Cookies und Cache von Steam
Es gibt versteckte Elemente, die den Steam Friends Network-Fehler auslösen können. Steam speichert die Daten, sodass in Zukunft nicht mehr dieselben Informationen eingegeben werden müssen. Diese Daten sind manchmal beschädigt oder veraltet, was zu einem Fehler in der Freundesliste führen kann. Daher können Sie alle Browser-Cookies und zwischengespeicherten Daten löschen, um das Problem zu lösen.
So können Sie den Steam-Cache leeren:
- Gehen Sie zu Steam und melden Sie sich bei Ihrem Konto an.
- Klicken Sie auf Steam und erweitern Sie Einstellungen.
- Klicken Sie auf das Webbrowser-Menü.
- Klicken Sie nun auf die Schaltfläche Webbrowser-Cache löschen.
- Klicken Sie anschließend auf OK.
Beenden Sie nun Steam und starten Sie es erneut, um zu überprüfen, ob Ihre Freundesliste funktioniert. Wenn der Fehler „Friends Network Unreachable Steam“ weiterhin besteht, können Sie die nächste Lösung ausprobieren.
6. Setzen Sie Steam auf eine ältere Version zurück
Manchmal stürzt das Freundesnetzwerk auch aufgrund eines Fehlers in der aktuellen Steam-Version ab. Um dies zu beheben, müssen Sie die Steam-Eigenschaften ändern und auf eine ältere Version zurücksetzen.
Hier sind die Schritte, um Steam auf eine ältere Version zurückzusetzen:
- Klicken Sie mit der rechten Maustaste auf Steam auf Ihrem Desktop, klicken Sie dann auf den Abschnitt „Eigenschaften“ und erweitern Sie ihn.
- Klicken Sie nun oben auf die Registerkarte „Verknüpfung“ und navigieren Sie zum Zielfenster.
- Lassen Sie am Ende von „…steam.exe“ im Zielfeld etwas Platz und geben Sie „-
nofriendsui“ ein.
- Klicken Sie anschließend auf die Schaltfläche „OK“, um diese Änderungen zu speichern.
- Starten Sie Steam, um zu sehen, ob Ihre Freundesliste derzeit verfügbar ist.
Hat dieser Fix nicht funktioniert? Wenn ja, können Sie zum Desktop zurückkehren und den Abschnitt „Eigenschaften“ erneut öffnen. Dieses Mal müssen Sie am Ende von „…-nofriendsui“ ein Leerzeichen lassen und „- nochatui“ eingeben. Klicken Sie dann auf „OK“, um Ihre Änderungen zu speichern.
Sie können Steam jetzt neu starten, um zu sehen, dass das Friend Network nicht verfügbar ist.
7. Ändern Sie das öffentliche DNS auf Ihrem PC
Wenn Sie den Steam-Friends-Fehler mit keiner der oben genannten Korrekturen beheben können, können Sie den öffentlichen DNS-Server auf Ihrem PC ändern.
So geht’s:
- Halten Sie die Tasten Windows + R gedrückt und öffnen Sie Ausführen.
- Geben Sie „
ncpa.cpl“ in das Dialogfeld ein und klicken Sie auf „OK“. - Klicken Sie nun mit der rechten Maustaste auf den Netzwerkadapter und gehen Sie zu Eigenschaften.
- Wählen Sie Internet Protocol Version 4 (TCP/IPv4).
- Klicken Sie auf „Eigenschaften“.
- Klicken Sie dann auf „Folgende DNS-Serveradressen verwenden“.
- Geben Sie
1.1.1.1Ihren bevorzugten DNS-Server und1.0.0.1alternativen DNS-Server ein. - Klicken Sie auf „OK“, um die Änderungen zu übernehmen.
Nachdem Sie diese Schritte ausgeführt haben, starten Sie Ihren Computer neu.
8. Überprüfen Sie Ihre Firewall
Die Windows-Firewall kann Ports unterbrechen und Ihnen den Zugriff auf Ihre Steam-Freundesliste verwehren.
Sie können die Firewall für eine Weile ausschalten und wieder einschalten, um das Problem zu beheben. So überprüfen Sie Ihre Firewall-Einstellungen:
- Geben Sie
Firewalldie Windows-Suchzeichenfolge ein. - Wählen Sie den Abschnitt „Windows Defender Firewall“.
- Klicken Sie nun links auf „Windows Defender-Firewall ein- oder ausschalten“.
- Wählen Sie „Windows Defender-Firewall deaktivieren“ und klicken Sie auf „OK“, um die Änderungen zu übernehmen.
Überprüfen Sie nun, ob der Steam Friends-Fehler behoben ist, und aktivieren Sie die Firewall erneut.
9. Beenden Sie den Beta-Modus
Spieler können in den Beta-Modus wechseln, um Updates für das Spiel auszuprobieren, bevor sie offiziell auf den Platz kommen. Diese Option dient zu Testzwecken, kann also fehleranfällig sein und eventuell zu Problemen beim Laden Ihrer Freundesliste führen.
Es gibt auch Situationen, in denen Störungen in der offiziellen Version auftreten. Sie können in einen anderen Modus wechseln, um dieses Problem zu beheben. Hier sind die einfachen Schritte zum Beenden des Steam-Beta-Programms:
- Öffnen Sie Steam und melden Sie sich bei Ihrem Konto an.
- Klicken Sie auf „Steam“ und erweitern Sie dann die Liste „Einstellungen“.
- Wählen Sie „Konto“ und klicken Sie im Abschnitt „Am Betatest teilnehmen“ auf „Bearbeiten…“.
- Wenn Pop-ups auf Ihrem Bildschirm angezeigt werden, wählen Sie die Option „Alle Beta-Programme deaktivieren“ aus.
- Klicken Sie auf „OK“ und beenden Sie Steam.
Starten Sie Ihr Konto neu, um zu sehen, ob Sie jetzt auf Ihre Freundesliste zugreifen können.
10. Als Administrator ausführen
Sie können auf weitere Plattformberechtigungen zugreifen, indem Sie Steam als Administrator verwenden. So führen Sie Steam als Administrator aus.
- Klicken Sie mit der rechten Maustaste auf Steam.
- Erweitern Sie den Abschnitt Eigenschaften.
- Klicken Sie nun auf die Registerkarte Kompatibilität.
- Wählen Sie „Als Administrator ausführen“
- Klicken Sie auf „Übernehmen“, um die Änderungen zu speichern.
Ist das ein Problem mit dem Steam-Server?
Wenn keine dieser Lösungen für Sie funktioniert, liegt das Problem möglicherweise an den Steam Friends-Servern, die zu Verbindungsproblemen in Ihrem Konto führen können. Dies geschieht aufgrund der geplanten Wartung des Steam-Servers zur Behebung von Fehlern und neuen Updates. Wenn ja, können Sie nur warten, bis die Steam-Server von der Wartung zurückkommen.
Abschluss
Der Fehler „Freundesnetzwerk nicht erreichbar“ kann sehr ärgerlich sein. Aber zum Glück lässt sich das Problem meist mit ein paar Korrekturen beheben. Um zu beginnen, sollten Sie Ihr System und Steam neu starten, da dies oft ausreicht.
Wenn das Problem dadurch nicht behoben wird, können Sie die Cookies und zwischengespeicherten Daten auf Steam löschen. Sie können sich auch von den Steam-Betaprogrammen abmelden oder Ihren DNS-Server ändern.
Diese grundlegenden oder erweiterten Problemumgehungen sollten den Netzwerkfehler „Freunde“ in Ihrem Steam-Konto verhindern.
FAQ
Warum kann ich nicht mit Freunden auf Steam spielen?
Der Fehler „Steam-Freundesliste nicht verfügbar“ kann aufgrund einer schlechten Internetverbindung oder eines Steam-Serverabsturzes auftreten. Es wird empfohlen, das System und Steam neu zu starten und sicherzustellen, dass mit dem Internet alles in Ordnung ist.
Wie kann ich mein Steam-Netzwerk reparieren?
Um das Steam-Netzwerkproblem zu beheben, starten Sie Steam neu und deaktivieren Sie alle Hintergrundanwendungen. Sie können versuchen, dieses Problem zu beheben, indem Sie es als Administrator ausführen. Wenn das nicht funktioniert, können Sie andere Lösungen ausprobieren, z. B. die Firewall deaktivieren und sich von der Steam-Beta abmelden.
Wie lösche ich den Browser-Cache bei Steam?
Melden Sie sich bei Ihrem Steam-Konto an und klicken Sie auf „Steam“. Erweitern Sie nun „Einstellungen“ und klicken Sie auf die Registerkarte „Webbrowser“. Klicken Sie auf die Schaltfläche „Webbrowser-Cache löschen“ und dann auf „OK“.


Schreibe einen Kommentar