12 Korrekturen: Steam Link-Einstellung „Keine Host-Computer gefunden“
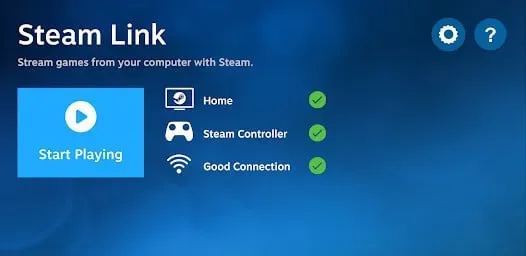
Ein fantastischer Service von Steam ist Steam Link. Spieler können diesen Dienst nutzen, um jedes ihrer Steam-Spiele auf ihre Telefone, Fernseher oder Tablets zu streamen. Darüber hinaus fallen für die Nutzung des Steam-Links keine Kosten an.
Das bedeutet, dass Sie zum Online-Streaming eines Spiels lediglich eine Kopie davon in Ihrem Steam-Konto haben müssen. Um Steam Link nutzen zu können, muss die App auf dem Gerät installiert sein, auf dem Sie Ihr Spiel streamen möchten. Auch die Anwendung ist völlig kostenlos, ebenso wie der Service.
Aufgrund der zahlreichen Probleme, die auftreten können, kann die Einrichtung von Steam Remote Play etwas entmutigend wirken. Dies kann mit der Netzwerkverbindung, dem Spiel, das Sie spielen möchten, oder der Verbindung selbst zusammenhängen. Um weiterzuspielen, können Sie die Ursache des Problems „Steam Link kann Ihren Computer nicht finden“ finden, indem Sie verschiedene Abhilfemaßnahmen ausprobieren.
Was ist Steam Remote Play?
Mit der Steam Remote Play-Funktion können Sie Spiele auf Ihrem Tablet, Fernseher, Telefon oder einem anderen Computer spielen, ohne sie zuerst installieren zu müssen. Die Sitzung findet auf Ihrem Hauptcomputer statt, auf dem das Spiel läuft, und Sie können es über den Steam-Link auf einem anderen Gerät spielen.
Dadurch können Sie das Spiel auf einem Gerät ausführen, das keine höhere Leistung unterstützt. Die Bereitstellung des Spiels kann vom Host-Rechner unterstützt werden. Um das Spielen von PC-Spielen ohne Tastaturunterstützung komfortabel und bequem zu gestalten, hat Steam vollständige Schnittstellen entwickelt, die für die Touch-Eingabe ausgelegt sind.
Was verursacht das Steam Link-Installationsproblem „Keine Host-Computer gefunden“?
Es ist kein bestimmtes Betriebssystem erforderlich, um auf das Problem „Steam-Link kann den Computer nicht finden“ zu stoßen. Dies wurde auf den Betriebssystemen Windows, Mac, Linux und Android beobachtet.
Wenn Sie Ihren Router vom Internet trennen oder Ihren Computer längere Zeit ausgeschaltet lassen und Ihre IP-Adresse einem anderen Gerät zugewiesen wird, hängt der Fehler hauptsächlich mit der Änderung der IP-Adresse zusammen.
- Andere Umstände, darunter ein Problem mit der Internetverbindung Ihres Computers oder andere Unannehmlichkeiten mit unseren Netzwerkgeräten, können dazu führen, dass sich die IP-Adresse Ihres Computers ändert.
- Schlägt das Experiment fehl, kann die Netzwerkkarte des Computers beschädigt werden, unabhängig davon, ob diese integriert ist oder nicht. Der Wechsel zu WLAN bzw. einem Ethernet-Kabel ist die beste Methode zur Diagnose eines Netzwerkkartenfehlers.
- Möglicherweise haben Sie Probleme mit dem Chip Ihrer Netzwerkkarte, wenn Sie auf die eine, aber nicht auf die andere Weise auf das Internet zugreifen können.
- Das Geräteprotokoll enthält eine beträchtliche Anzahl von Prozessen und Speichernutzung, die regelmäßig zurückgesetzt werden müssen, damit das System mit höherer Geschwindigkeit und weniger Daten im Speicher komplett von vorne beginnen kann.
- Um diesen Vorgang abzuschließen, können Sie Ihr Gerät ausschalten. Sie müssen den Router lediglich für 30 Sekunden und zwei Minuten vom Stromnetz trennen, um einen Aus- und Wiedereinschaltvorgang durchzuführen.
- Manchmal hängt die Ursache dieses Fehlers nicht mit Ihrer IP-Adresse, Ihrem Internetzugang oder irgendetwas anderem auf Ihrer Seite zusammen. Während der gesamten Existenz der Steam-Plattform kam es zu Dienstausfällen.
- Wenn Sie den Status des Steam-Servers bestätigen möchten, überprüfen Sie im nächsten Abschnitt eines unserer Verfahren zur Fehlerbehebung „Steam stellt keine Verbindung zum Netzwerk her“.
- Dieses Problem kann auf eine fehlerhafte Steam-Anwendungsdatei oder -Bibliothek zurückzuführen sein. Stellen Sie immer sicher, dass Sie über das neueste Update verfügen, und geben Sie Ihr Bestes, um die Dateien nicht zu verändern.
Methoden zur Behebung der Steam-Link-Einstellung „Keine Host-Computer gefunden“
- Aktivieren Sie das Streaming in Ihren Steam-Einstellungen.
- Überprüfen Sie beide Internetverbindungen
- Fügen Sie Steam zur Windows-Firewall-Whitelist hinzu
- Deaktivieren Sie alle Antivirenprogramme auf dem Computer
- Starten Sie Ihren Router neu
- Überprüfen Sie die IP-Adressen
- Aktivieren Sie Home-Streaming auf Steam
- Überprüfung der Integrität von Spieledateien
- Remote Play erneut aktivieren
- Setzen Sie das Router-Gerät zurück
- Systemtreiber aktualisieren
- Überprüfen Sie, ob der Controller ordnungsgemäß funktioniert
1. Aktivieren Sie das Streaming in Ihren Steam-Spieleinstellungen.
Überprüfen Sie die Einstellungen noch einmal, um sicherzustellen, dass Steam zum Streamen Ihres Spiels bereit ist. Auch wenn die Einrichtung von Steam Link nicht schwierig sein dürfte, gibt es ein paar Schritte, die jeder überspringen kann.
Im Folgenden wird beschrieben, wie Sie das Streaming über die Steam-Einstellungen aktivieren:
- Navigieren Sie zur Steam-Schaltfläche, nachdem Sie die Steam-App auf Ihrem PC gestartet haben. Diese befindet sich in der oberen linken Ecke des Fensters.
- Die Registerkarte „In-Home-Streaming“ sollte nun gefunden und geöffnet werden.
- Suchen Sie dort nach der Option „Streaming aktivieren“ und wählen Sie sie aus.
- Wenn Sie feststellen, dass diese Option ursprünglich deaktiviert war, sollten Sie Ihr Problem am besten lösen, indem Sie sie überprüfen und aktivieren.
- Überprüfen Sie nun, ob das Problem „Steam-Link kann den Computer nicht finden“ behoben ist.
2. Überprüfen Sie beide Internetverbindungen
Wenn Ihr Netzwerk öffentlich ist, ist es natürlich wahrscheinlich, dass Sie auf ein Problem stoßen. Aus Sicherheitsgründen verbirgt das Netzwerk Ihren Computer oder Ihr Gerät vor dem Zugriff.
Die Antwort in diesem Fall besteht darin, das Netzwerk von öffentlich auf privat umzustellen. Dadurch können andere Netzwerke Ihr Gerät überprüfen.
- Aktivieren Sie die Windows-Einstellungen. Für eine Verknüpfung drücken Sie Windows+I.
- Wählen Sie dann Netzwerk und Internet.
- Wählen Sie im linken Bereich Ethernet oder WLAN aus, je nachdem, was Sie gerade verwenden.
- Um auf ein Netzwerk zuzugreifen, klicken Sie auf seinen Namen. Das Dialogfeld „Netzwerkeinstellungen“ wird angezeigt.
- Stellen Sie sicher, dass „Privat“ ausgewählt ist.
- Überprüfen Sie nun, ob das Problem „Steam-Link kann den Computer nicht finden“ behoben ist.
3. Steam in der Windows-Firewall auf die Whitelist setzen
Wenn Computer bei aktivierter Firewall weiterhin mit Viren infiziert werden, geben viele Menschen der Firewall die Schuld, dass sie nutzlos sei. Ihre Firewall überwacht bösartige Netzwerkaktivitäten, nicht Viren auf Ihrem Computer.
Möglicherweise hat Ihre Firewall Steam falsch erkannt und verhindert, dass Steam auf bestimmte Verbindungen zugreift oder diese hostet. Mit dieser Technik setzen wir Steam in Ihrer Firewall auf die Whitelist.
- Rufen Sie zunächst das Startmenü auf, indem Sie die Windows-Taste auf Ihrer Tastatur drücken. Firewall und Netzwerkschutz werden geöffnet, sobald Sie „Firewall“ eingeben.
- Wenn ein neues Fenster erscheint, klicken Sie nach dem Scrollen nach unten auf „Eine App durch die Firewall zulassen“.
- Sie sollten zu einer Seite weitergeleitet werden, die alle Programme auf Ihrem Computer enthält.
- Sie müssen oben rechts auf dem Bildschirm auf „Einstellungen ändern“ klicken, um mit der Änderung dieser Einstellungen zu beginnen.
- Wenn Sie Zugriff auf Programme haben, klicken Sie mit der linken Maustaste auf eine beliebige Anwendung und geben Sie „Steam“ ein, um sie zu finden.
- Aktivieren Sie abschließend die Kontrollkästchen „Öffentlich“ und „Privat“.
- Eine Whitelist ist eine Liste von Anwendungen, denen der Netzwerkzugriff auf bestimmte Bereiche Ihres Computers gestattet ist, ohne dass sie durch eine Firewall blockiert werden.
- Dadurch sollte Steam erstmals eine Verbindung zu Ihrem Fernseher herstellen und darauf zugreifen können.
- Überprüfen Sie nun, ob das Problem „Steam-Link kann den Computer nicht finden“ behoben ist.
4. Deaktivieren Sie alle Antivirenprogramme auf Ihrem Computer.
Auch Ihre Antivirensoftware kann dieses Problem verursachen. Ähnlich wie bei über Steam Link ausgelösten Verbindungen schützt Antivirensoftware von Drittanbietern Ihren Computer vor böswilligen oder betrügerischen Verbindungen.
Bei dieser Methode können Sie keine unsignierten oder fremden Internetverbindungen erstellen, hosten oder beitreten. Dies ist zwar eine großartige Sicherheitsmaßnahme für Ihre Sicherheit, wir müssen sie jedoch deaktivieren, um zu sehen, ob das Verbindungsproblem, das Sie haben, behoben ist.
- Jedes Antivirenprogramm eines Drittanbieters ist einzigartig und verfügt über eine eigene Benutzeroberfläche.
- Aus diesem Grund können wir keine grundlegende Liste mit Anweisungen anbieten, die Ihnen beim Deaktivieren Ihres Antivirenprogramms helfen.
- Anstatt Ihre Antivirensoftware vollständig zu deaktivieren, können Sie Steam auf die Whitelist setzen, was bei den meisten Antivirenprodukten der Fall ist.
- Sie sollten in der Lage sein, die grundlegenden Schritte zu finden, indem Sie eine schnelle Google-Suche nach diesen Schritten durchführen.
- Überprüfen Sie nun, ob das Problem „Steam-Link kann den Computer nicht finden“ behoben ist.
5. Starten Sie Ihren Router neu
Vielleicht könnten Sie versuchen, Ihren Router zurückzusetzen. In den meisten Haushalten ist ein ständig eingeschaltetes Modem oder Router selbstverständlich. In manchen Haushalten bleiben Computer und Modem sogar tage- oder wochenlang eingeschaltet.
- Auch wenn Sie vielleicht denken, dass dies typisch ist, ist ein regelmäßiger Neustart Ihres Routers eine gute Idee, um etwaige Software- oder Verbindungsprobleme zu beheben.
- Dadurch kann Ihr Router die Verbindungen mit den entsprechenden Servern wiederherstellen und Ihre LAN-Verbindungen aktualisieren.
- Sie können Ihr Modem nicht neu starten, indem Sie einer vordefinierten Reihe von Anweisungen folgen.
Starten Sie Ihren Router neu
- Trennen Sie das Stromkabel vom Modem und Router. Deaktivieren Sie alle verwalteten Netzwerkgeräte, z. B. Netzwerk-Switches.
- Die Reset- oder Neustart-Tasten sollten nicht verwendet werden, da sie wahrscheinlich einen Reset- oder Werksreset-Vorgang auslösen.
- Durch die Deaktivierung werden alle Unklarheiten beseitigt. Die Verwendung eines deutlich beschrifteten Netzschalters ist jedoch in der Regel akzeptabel.
- Warten Sie mindestens eine Minute. Während dieser Zeit können Sie das Gerät abkühlen lassen und Ihrem ISP, Ihren Computern und anderen Geräten mitteilen, dass der Router und das Modem ausgefallen sind.
- Möglicherweise müssen Sie diesen Schritt nicht ausführen, wenn Ihnen ein Verbindungsproblem bekannt ist.
- Wenn Sie sich über das Problem nicht sicher sind, starten Sie Ihr Modem und Ihren Router neu.
- Modem anschließen. Drücken Sie den Netzschalter, wenn es sich nicht innerhalb weniger Sekunden einschaltet.
- Warten Sie idealerweise 60 Sekunden. Zu diesem Zeitpunkt authentifiziert sich das Modem bei Ihrem ISP und erhält eine öffentliche IP-Adresse.
- Machen Sie eine Pause von mindestens zwei Minuten. Dadurch hat der Router Zeit zum Starten. Dadurch bleibt auch Zeit für die Zuweisung neuer privater IP-Adressen über den DHCP-Dienst des Routers an PCs, Smartphones und andere mit dem Netzwerk verbundene Geräte.
- Switches und andere Netzwerkgeräte sollten wieder aktiviert werden, wenn Sie sie zuvor deaktiviert haben. Aktivieren Sie basierend auf Ihrer Netzwerkkarte jedes Gerät, wenn Sie über mehrere verfügen.
- Überprüfen Sie nun, ob das Problem „Steam-Link kann den Computer nicht finden“ behoben ist.
6. Überprüfen Sie die IP-Adressen
Möglicherweise ist Ihnen nicht bewusst, dass die von Ihren Geräten angezeigten IP-Adressen unterschiedlich sind. Dies führt schließlich zu einem Steam-Fehler, wenn der Host-Rechner nicht gefunden wird. Der Host-PC und das angeschlossene Gerät müssen mit demselben Internet-Netzwerk verbunden sein. Beim Netzwerk sollte es keine Rolle spielen, ob LAN oder WLAN. Wenn sie nicht vergleichbar sind, bitten Sie Ihren ISP, Ihnen bei der Lösung zu helfen.
- Geben Sie „Eingabeaufforderung“ in die Schaltfläche „Start“ ein.
- Die Eingabeaufforderung muss geöffnet sein.
- Geben Sie in der Befehlszeile ein
ipconfig.
- Geben Sie das Passwort ein. Die Eingabeaufforderung zeigt mehrere Skripte und Codes an.
- Suchen Sie nach IPv4, indem Sie nach unten scrollen.
- Ihre IP-Adresse sieht so aus. Überprüfen Sie beide, wenn Sie sie finden. Wenden Sie sich an Ihren Dienstanbieter, wenn Sie Unstimmigkeiten feststellen.
- Überprüfen Sie nun, ob das Problem „Steam-Link kann den Computer nicht finden“ behoben ist.
7. Schalten Sie Steam Home Stream ein
Die meisten Benutzer versuchen, Inhalte auf ihren Fernseher zu streamen, ohne die Steam-Home-Streaming-Optionen zu aktivieren. Aus diesem Grund können sie keine Verbindung zu Steam herstellen. Um Steam Home Streaming zu aktivieren, befolgen Sie diese Schritte:
- Öffnen Sie Steam auf Ihrem Host-Computer.
- Wählen Sie Steam aus der oberen Menüleiste. Es wird ein Dropdown-Menü geben.
- Wählen Sie aus der Auswahl Einstellungen aus.
- Wählen Sie im linken Bereich Home-Streaming aus.
- Deaktivieren Sie rechts das Kontrollkästchen und aktivieren Sie erneut „Streaming aktivieren“.
- Bitte versuchen Sie es erneut, nachdem Sie auf OK geklickt haben.
- Überprüfen Sie nun, ob das Problem „Steam-Link kann den Computer nicht finden“ behoben ist.
8. Überprüfen Sie die Integrität der Spieledateien
Jedes Spiel, das Sie aus der Ferne spielen möchten, muss auf dem Host-Computer aktuell und funktionsfähig sein. Überprüfen Sie, ob das Spiel ordnungsgemäß funktioniert, indem Sie es auf Ihrem Computer öffnen. Sie können Ihre Dateien noch einmal überprüfen, um sicherzustellen, dass die Spieldateien nicht beschädigt sind.
- Klicken Sie in Ihrer Steam-Bibliothek mit der rechten Maustaste auf das Spiel.
- Wählen Sie „Eigenschaften“.
- Wählen Sie Lokale Dateien aus.
- Klicken Sie auf „Integrität der Spieledateien überprüfen“.
- Steam lädt das Spiel herunter und aktualisiert es bei Bedarf, sobald Sie den Vorgang abgeschlossen haben.
- Überprüfen Sie nun, ob das Problem „Steam-Link kann den Computer nicht finden“ behoben ist.
9. Aktivieren Sie Remote Play erneut
- Starten Sie Steam auf dem Host-Computer. Wählen Sie „Steam“ aus dem oberen Menü.
- Einstellungen auswählen“.
- Wählen Sie dann Remote Play.
- Wählen Sie „OK“, nachdem Sie „Remote-Wiedergabe aktivieren“ deaktiviert haben.
- Starten Sie Steam neu und aktivieren Sie das Kontrollkästchen „Remote Play aktivieren“ in den Remote Play-Einstellungen.
- OK klicken.
- Überprüfen Sie nun, ob das Problem „Steam-Link kann den Computer nicht finden“ behoben ist.
10. Setzen Sie das Router-Gerät zurück
Manche Kunden nutzen Router oder Modems wochen- oder sogar monatelang ununterbrochen. In diesem Szenario besteht die Möglichkeit eines Routerausfalls. Ich empfehle, zuerst den Netzschalter ein- und auszuschalten. Wenn sich die Situation jedoch nicht verbessert, starten Sie sie erneut.
- Halten Sie den Router mit Strom versorgt.
- Suchen Sie die Reset-Taste an Ihrem Router. Diese befindet sich unten oder auf der Rückseite Ihres Routers.
- Halten Sie innerhalb von 30 Sekunden die Reset-Taste mit einer Büroklammer gedrückt.
- Schalten Sie den Knopf aus.
- Warten Sie, bis sich der Router wieder einschaltet.
- Überprüfen Sie nun, ob das Problem „Steam-Link kann den Computer nicht finden“ behoben ist.
11. Systemtreiber aktualisieren
Remote Play funktioniert möglicherweise manchmal nicht, wenn die Grafiktreiber Ihres Computers veraltet sind. So ermitteln Sie ganz einfach, ob Ihre GPU ein Update benötigt:
- Wählen Sie „Einstellungen“ durch Drücken der Windows-Taste.
- Geben Sie im Suchfeld „Geräte-Manager“ ein und wählen Sie einen Begriff aus der Liste aus.
- Erweitern Sie die Kategorie „Anzeigeadapter“.
- Klicken Sie mit der rechten Maustaste auf die Grafikkarte.
- Wählen Sie dann „Treiber aktualisieren“.
- Wählen Sie „Automatisch nach Treibern suchen“. Sie können den Treiber aktualisieren und installieren, sofern verfügbar.
- Aktualisieren Sie die Grafiktreiber auf allen Computern, die Sie als Remote-Gerät verwenden.
- Überprüfen Sie nun, ob das Problem „Steam-Link kann den Computer nicht finden“ behoben ist.
12. Überprüfen Sie, ob die Steuerung ordnungsgemäß funktioniert
Wenn Ihr Controller das Spiel nicht beeinflusst, ist es möglich, dass Steam Ihren Controller falsch konfiguriert hat. Sie können keinen Controller verwenden und Spiele, die mit Roheingabe codiert sind, werden nicht unterstützt.
Damit Ihr Controller während einer Remote-Play-Sitzung funktioniert, nehmen Sie die erforderlichen Änderungen an Ihren Steam-Einstellungen vor.
- Klicken Sie oben in Steam auf die Menüschaltfläche „Steam“, um es zu starten.
- Wählen Sie dann Controller aus.
- Wählen Sie „Allgemeine Controller-Einstellungen“.
- Aktivieren Sie das Kontrollkästchen neben Ihrem Controller.
- Kehren Sie nach dem Speichern Ihrer Einstellungen zu Steam zurück.
- Durch Klicken auf das quadratische Symbol links neben der Minimierungsoption kann Steam in den Großbildmodus umgeschaltet werden.
- Verwenden Sie nach Möglichkeit den Big Picture-Modus auf Ihrem Controller. Wenn es dort nicht funktioniert, funktioniert Remote Play möglicherweise auch nicht.
- Überprüfen Sie nun, ob das Problem „Steam-Link kann den Computer nicht finden“ behoben ist.
Abschluss
Viele Menschen nutzen Steam, einen Dienst, der es Menschen ermöglicht, PC-Spiele auf ihren Computern zu spielen. Viele PC-Spieler sind frustriert, wenn der Steam-Client ihren PC nicht finden kann. Wir schauen uns an, was falsch ist und was wir dagegen tun können. Befolgen Sie alle oben genannten Methoden, um das Problem „Steam-Link kann Ihren Computer nicht finden“ zu beheben.
FAQ
Warum stellt mein Steam-Link keine Verbindung her?
Gehen Sie zur Steam-Einstellungsseite. Wählen Sie In-Home-Streaming aus der Liste links aus und aktivieren Sie das Kontrollkästchen neben „Streaming aktivieren“. Aktivieren Sie das Kontrollkästchen Streaming aktivieren. Versuchen Sie erneut, den Steam-Link zu verwenden, indem Sie auf die Schaltfläche „OK“ klicken.
Wie verbinde ich meinen Computer mit Steam Link auf dem PC?
Starten Sie Steam auf Ihrem Heimcomputer und melden Sie sich an. Stellen Sie eine Verbindung zu Ihrem Heimnetzwerk her, schließen Sie Ihr Anzeigegerät (HDMI) an und schalten Sie Steam Link über das Netzteil ein. Schließen Sie eine Tastatur, eine Maus oder ein Steuergerät an einen der USB-Anschlüsse des Links an.
Funktioniert Steam Link 2020 noch?
Im November 2018 beendete Valve die Unterstützung für Steam Link und behielt stattdessen sein Steam Link-Softwareprogramm für Smartphones, Smart-TVs und das Raspberry Pi-Softwarepaket bei.
Steam-Link funktioniert?
Mit Steam Link können Sie Spiele aus der Steam-Bibliothek Ihres PCs auf jeden Fernseher in Ihrem Zuhause streamen. Die Technologie nutzt die Rechenleistung, die Sie derzeit zu Hause haben, und streamt das Gameplay von Ihrem Gaming-PC auf Ihren Fernseher.


Schreibe einen Kommentar