iOS 16-Videotipps: 10 versteckte iPhone-Funktionen zum Ausprobieren
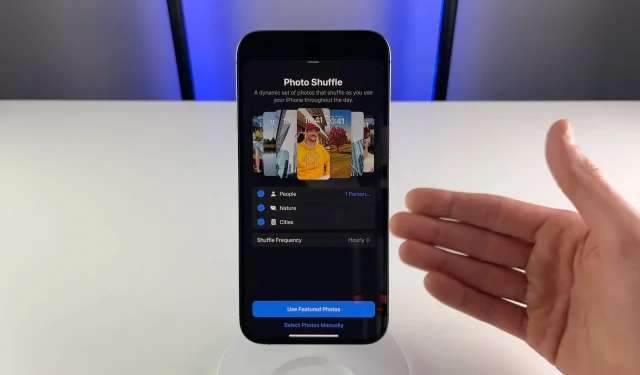
Schnappen Sie sich Ihr iPhone und sehen Sie sich unser Zusammenfassungsvideo an, das einige der wenig bekannten versteckten Funktionen der iOS 16-Software von Apple enthüllt.
Wir haben bereits über 125 aufregende neue Funktionen in iOS 16 sowie einige der weniger bekannten Funktionen zusammengefasst, aber wir haben noch nicht alle Schätze enthüllt. In diesem praktischen Video spricht unser Videofilmer Michael Billig (@michael_billig) über zehn versteckte oder unsichtbare Funktionen des iOS 16-Updates.
Wir möchten die nützlicheren Funktionen von iOS 16 enthüllen, über die Apple nicht gesprochen oder sie überhaupt nicht vorgestellt hat. Diese Videotipps, die wir in letzter Zeit erstellt haben, sind Teil dieser Bemühungen. Wir sind offen für Vorschläge, teilen Sie uns Ihre Meinung also in den Kommentaren mit.
1. Tapback-Reaktionen auf SMS-Threads
Emoji-Reaktionen in Nachrichten (Apple nennt sie Tapback-Reaktionen) funktionieren endlich in SMS-Threads. Bisher waren Tapbacks auf iMessages beschränkt.
Wenn nun aber ein iPhone-Benutzer in einem SMS-Thread auf eine Textnachricht tippt, wird seine Reaktion in der entsprechenden grünen Blase für alle Nicht-iPhone-Empfänger angezeigt. Dadurch entfallen die lästigen Reaktionstexte (Chris mochte „Hey, wir gehen heute Abend noch ins Kino!“) in den Gruppen mit dem grünen Kreis.
2. Ständig wechselnder Hintergrund des Sperrbildschirms
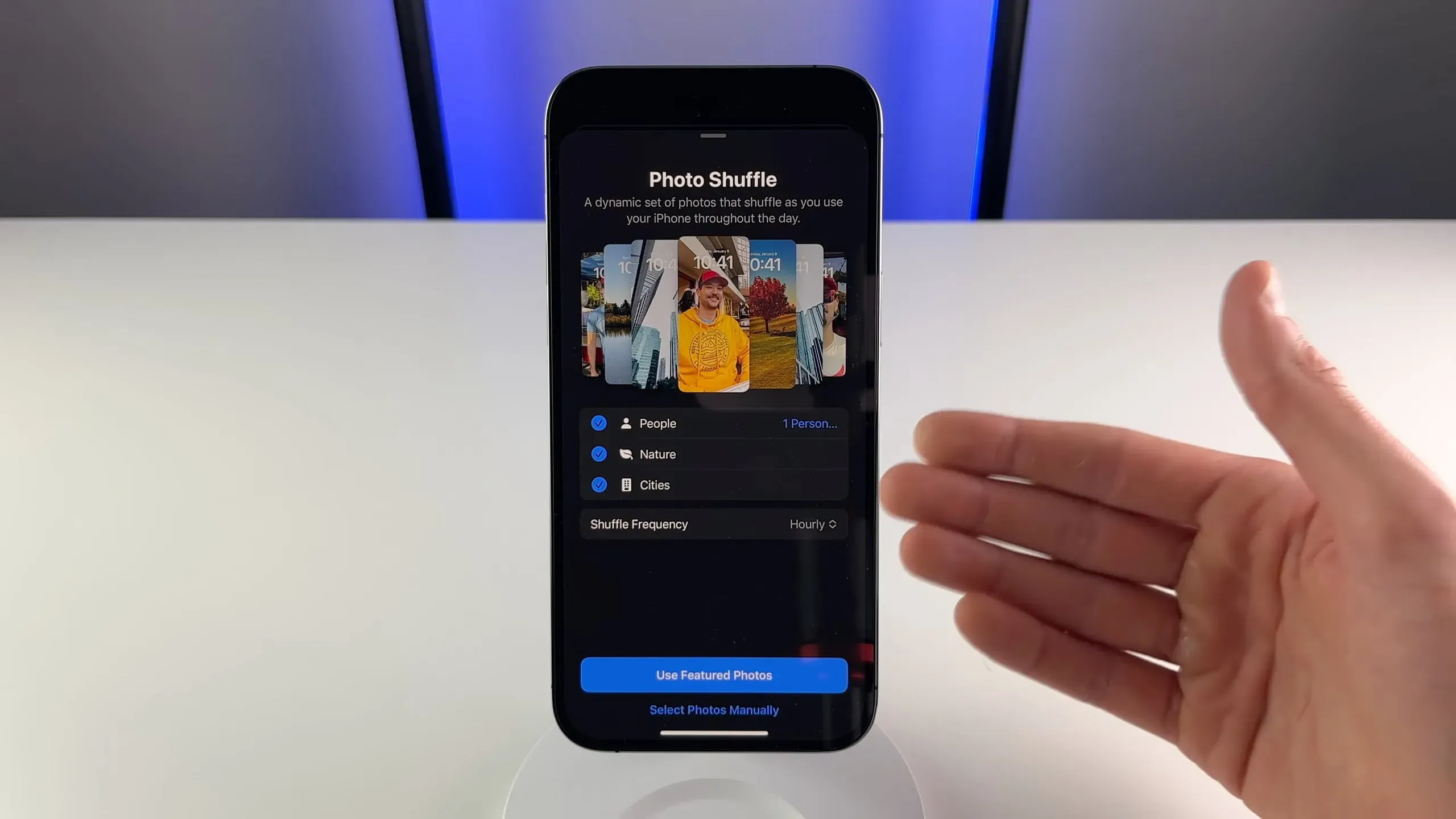
Wenn Sie neue Hintergrundbilder hinzufügen, tippen Sie oben in der Bildauswahl auf die Option „Foto mischen“. Dadurch wird Ihr Hintergrundbild im Laufe des Tages automatisch geändert.
Sie können Personen, Haustiere, Natur oder Städte zum Mischen auswählen, Fotos manuell auswählen oder sie im Abschnitt „Favoriten“ der Fotos-App verwenden. Die Rührfrequenz kann stündlich oder täglich eingestellt werden. Sie können das iPhone sogar so einstellen, dass das Hintergrundbild automatisch geändert wird, wenn Sie den Bildschirm einschalten oder Ihr Gerät sperren.
3. Kopieren Sie Apple-Kalenderereignisse und fügen Sie sie ein
Wenn Sie dasselbe Ereignis haben, das sich von Zeit zu Zeit wiederholt, müssen Sie es nicht jedes Mal von Grund auf neu erstellen. Mit iOS 16 können Sie ein Ereignis aus der Kalender-App von Apple kopieren und an einem anderen Tag einfügen.
Berühren und halten Sie einfach einen Eintrag in der Kalender-App und wählen Sie dann „Kopieren“ aus dem Popup-Menü. Ich wusste vorher nicht, dass dies nicht möglich ist, da ich keine vorhandenen Ereignisse kopieren und einfügen muss. Aber wenn Sie das tun, werden Sie diese Verbesserung der Lebensqualität genießen. Lesen Sie: So zeigen Sie Ereignisse im Apple-Kalender als Liste an
4. Auswahlfeld im Kalender im Querformat anzeigen
Wenn Sie Ihr iPhone auf den Kopf stellen, um in der iOS 16-Kalender-App ins Querformat zu wechseln, können Sie jetzt zwischen der Tages-, Wochen-, Monats- und Jahresansicht wechseln, indem Sie oben auf die entsprechenden Schaltflächen tippen.
Dies ist eine großartige Funktion für diejenigen mit iPhones mit großem Bildschirm, die ihren Kalender lieber horizontal anzeigen möchten. Vor iOS 16 zeigte die Kalender-App nur die Wochenansicht und es gab keine Ansichtsauswahlleiste, was frustrierend war.
5. Verwalten Sie Ihre eigene Mail-Domain
Ab iOS 15.4 können Sie eine benutzerdefinierte Domäne, die Sie bereits besitzen, mit Ihrer iCloud-E-Mail-Adresse verwenden. Dies eignet sich hervorragend für geschäftliches und persönliches Branding, da Sie den iCloud.com-Teil durch etwas wie mycompany.com ersetzen können.
Und jetzt können Sie in iOS 16 Ihre benutzerdefinierte E-Mail-Domäne direkt auf Ihrem iPhone zu iCloud Mail hinzufügen, indem Sie zu Einstellungen → [Ihr Name] → iCloud → Benutzerdefinierte E-Mail-Domäne gehen und dann den Anweisungen auf dem Bildschirm folgen. In iOS 15 war diese Option über Einstellungen → iCloud Mail → Benutzerdefinierte E-Mail-Domäne verfügbar, sodass iOS 16 diese Option grundsätzlich stärker hervorhebt.
Um eine benutzerdefinierte Domäne mit Ihrer iCloud-E-Mail-Adresse zu verwenden, müssen Sie oder jemand in Ihrer Familienfreigabegruppe über ein iCloud+-Abonnement verfügen.
6. Fokusmodi aktivieren Wählräder
Mit iOS 16 können Sie bestimmten Sperrbildschirmen Fokusmodi zuweisen. Besitzer einer Apple Watch können außerdem ein bestimmtes Zifferblatt auswählen, um es in jedem Fokusmodus zu aktivieren. Gehen Sie einfach zu Einstellungen → Fokus und tippen Sie dann auf einen der aufgelisteten Fokusmodi. Unter „Bildschirme anpassen“ sollte ein Symbol angezeigt werden, das Ihre Apple Watch darstellt.
Mir gefällt auch, wie sich der Fitness-Fokus unter iOS 16 verhält. Ich habe den Fitness-Fokus so eingestellt, dass nur der Sperrbildschirm mit Emojis aktiviert wird. Wenn ich jetzt ein Training auf meiner Apple Watch starte, erscheint dieser Sperrbildschirm automatisch.
Ich habe keine Widgets auf dem Fitness-Sperrbildschirm – ich benötige während meines Trainings keine zusätzlichen Informationen außer den auf meiner Uhr angezeigten Statistiken. Und sobald ich mein Training auf der Uhr beendet habe, wechselt mein iPhone zum vorherigen Sperrbildschirm. Süss!
7. Fügen Sie den Schnellnotizen etwas hinzu
Die vorhandene Funktion „Schnellnotizen“ ist in iOS 16 nützlicher. Sie können jetzt überall auf Ihrem iPhone schnell Notizen schreiben, indem Sie im Freigabemenü „Zur Schnellnotiz hinzufügen“ auswählen. Öffnen Sie alternativ das Kontrollzentrum und tippen Sie auf die Schaltfläche „Schnellnotiz“ (wenn Sie sie nicht sehen, gehen Sie zu Einstellungen → Kontrollzentrum und wählen Sie „Schnellnotiz“). Dies ist eine sehr praktische Funktion, mit der Sie etwas für später in der Notes-Anwendung speichern können.
8. Heben Sie in Safari Objekte aus dem Hintergrund hervor
Eine der raffinierten Funktionen von iOS 16, die Aufmerksamkeit erregt, ist die Möglichkeit, in der Fotos-App einfach auf ein Objekt in einem Bild zu tippen und es gedrückt zu halten, um es vom Hintergrund zu isolieren. Das resultierende Bild ist eine PNG-Datei (mit Transparenz), die Sie problemlos teilen können.
Die gute Nachricht ist, dass dies auch in Safari mit Bildern funktioniert, die Sie auf Webseiten sehen. Laut Apple funktioniert das Isolieren des Motivs eines Fotos vom Hintergrund auch an anderen Stellen in iOS 16, etwa bei der visuellen Suche, Screenshot, Schnellansicht und mehr.
9. Suchen und Ersetzen in Notizen
Die Notes-App ist im Laufe der Jahre immer leistungsfähiger geworden, aber uns fehlte eine einfache Funktion: Suchen und Ersetzen. iOS 16 fügt der Notes-App Such- und Ersetzungsfunktionen hinzu, sodass Sie jetzt mehrere Vorkommen eines Wortes oder einer Phrase durch eine andere ersetzen können.
Öffnen Sie eine Notiz, tippen Sie auf das Menü „Teilen“ und wählen Sie dann die neue Option „In Notiz suchen“ aus. Dadurch wird die Standardoberfläche zum Hervorheben von Wörtern oder Phrasen in einer Notiz angezeigt. Jetzt müssen Sie nur noch auf das Lupensymbol im Feld „Suchen“ tippen und im Menü „Suchen und Ersetzen“ auswählen. Lesen Sie: 5 kostenlose Notizen-Apps für die Apple Watch
10. Mehr sichtbare Zubehörkacheln in Home
Eine der kleinen Funktionen in der Home-App in iOS 16, die Ihnen den Tag erleichtern könnte, wenn Sie in das Smart-Home-Spiel investieren, ist die Möglichkeit, jede Zubehörkachel größer als die Standardgröße zu machen. Wer viele Smart-Home-Geräte besitzt, kann nun endlich die wichtigeren Geräte optisch vom Rest unterscheiden.
Tippen Sie einfach auf eine beliebige Kachel in der Home-App und wählen Sie dann „Home-Ansicht bearbeiten“. Wenn die Symbole wackeln, als würden sie tanzen, tippen Sie auf eine Kachel, z. B. Ihre intelligente Glühbirne, um die Zoom-Schaltfläche in der oberen rechten Ecke des Symbols anzuzeigen. Klicken Sie auf das Symbol, um zwischen kleinen und großen Kacheln zu wechseln. Bitte!



Schreibe einen Kommentar