11 Korrekturen: Die Überprüfung von Steam-Datei 1 ist fehlgeschlagen und wird erneut abgerufen
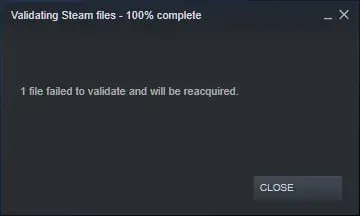
Obwohl Steam die beliebteste und meistgenutzte Plattform für den Vertrieb von Spielen wie Terraria, PUBG und Minecraft ist, gibt es bestimmte Probleme. Einige Benutzer melden beispielsweise einen Fehler, bei dem Steam-Datei 1 nicht validiert wird und beim Starten des Spiels erneut abgerufen wird.
Dies geschieht normalerweise, wenn Sie ein Spiel herunterladen und einige seiner Dateien beschädigt oder beschädigt sind. Möglicherweise können Sie das Spiel überhaupt nicht starten.
Wenn Sie zu den Benutzern gehören, die mit diesem Problem konfrontiert sind, sind Sie hier richtig. Hier helfen wir Ihnen, Ihr Problem zu lösen.
Was bedeutet „Steam-Fehler 1-Datei konnte nicht validiert werden und wird erneut abgerufen“?
Steam ist ein wichtiger Bestandteil der Überprüfung der Integrität des Spiels. Normalerweise werden beim Herunterladen eines Spiels von Steam möglicherweise nicht alle Dateien geladen. Dies kann auf Serverprobleme zurückzuführen sein.
Dies führt zu Störungen während oder nach dem Start des Spiels oder funktioniert aufgrund von Fehlern möglicherweise überhaupt nicht. Daher müssen Benutzer die Integrität der Spieldateien überprüfen.
Steam ist dafür verantwortlich, die von Ihnen heruntergeladenen Spieldateien mit den Dateien abzugleichen, die Sie auf deren Server hochladen. Alle fehlenden oder beschädigten Spieldateien werden erneut heruntergeladen.
In einigen Fällen kann es jedoch vorkommen, dass eine Datei die Prüfung nicht bestanden hat und ein Fehler erforderlich ist. Das bedeutet, dass eine oder mehrere Dateien nicht validiert wurden. Dieser Fehler kann verschiedene Ursachen haben, z. B.:
- Mods sind in den meisten Fällen dafür verantwortlich, dass Steam-Spiele den Test nicht bestehen.
- Aufgrund einer Speicherbeschädigung.
- Somit behindert das Vorhandensein von Drittanbieterdiensten den Verifizierungsprozess.
- Einige Controller können diesen Fehler ebenfalls verursachen.
- Sie haben Windows nicht sauber gestartet.
- Aufgrund der Windows-Firewall-Einstellungen.
- Da das heruntergeladene Spiel beschädigt ist, besteht die Überprüfung nicht.
Wie behebt man den Fehler „Steam-Datei 1 hat bei der Validierung fehlgeschlagen und wird erneut überprüft“?
Inzwischen müssen Sie verstanden haben, warum Sie mit diesem Problem konfrontiert sind. Daher sollten wir nun mögliche Korrekturen besprechen, mit denen dieser Fehler behoben werden kann:
- Installierte Mods deaktivieren
- Öffne das Spiel aus seinem Hauptordner
- Suchen Sie nach fehlerhaften Sektoren
- Beenden Sie alle Steam-Prozesse
- Deaktivieren Sie den Controller und andere zugehörige Software
- Deaktivieren der Windows Defender-Firewall und Hinzufügen von Steam als Antiviren-Ausnahme
- CFG-Datei (Konfigurationsdatei) löschen
- Löschen des Inhalts einer lokalen Datei
- Führen Sie einen CHKDWe-Scan durch
- Aktualisieren Sie Ihre Steam-Dateien
- Installierte Mods deaktivieren
In einigen Fällen stehen die für das Spiel installierten Mods in Konflikt mit dem Steam-Client und führen zu ähnlichen Fehlern wie jetzt. Die Spielvalidierung ist für die Validierung des Manifests des Spiels verantwortlich, das Sie von den Steam-Servern heruntergeladen haben.
Die auf Ihrem System vorhandenen Dateien werden im Manifest aufgelistet. Und im Manifest auf den Steam-Servern gibt es eine Liste mit allen Dateien, die laut dem neuesten Update vorhanden sein sollten.
Wenn beide Listen nicht übereinstimmen, wird auf dem Bildschirm eine Fehlermeldung angezeigt, da einige Dateien den Test möglicherweise nicht bestehen. Die Dateien müssen entweder gelöscht oder ersetzt werden. Wenn dies nicht der Fall ist, führen Sie die Überprüfung erneut durch.
Dennoch erscheint dieser Fehler auf dem Bildschirm und die Mods auf Ihrem Gerät beeinträchtigen die Leistung. Deaktivieren Sie also alle Mods und starten Sie Steam neu. Überprüfen Sie anschließend den Fehler.
Notiz. Sie können auch die Integrität der Spieldateien überprüfen.
Öffnen Sie das Spiel im Hauptspielordner
Sie können den Installationsordner auch direkt verwenden, um das Spiel zu öffnen, das Sie spielen. Da es sich bei allen von Ihnen installierten Spielen um eigenständige Anwendungen handelt. Sie alle haben ihre ausführbaren Dateien in lokalen Dateien. Sie können versuchen, vor ihnen davonzulaufen.
- Öffnen Sie das Steam-Verzeichnis.
- Gehen Sie zu diesem Ordner: Steamapps<common
- Wählen Sie aus der Liste aller auf Ihrem Gerät installierten Spiele das Spiel aus, mit dem Sie Probleme haben.
- Öffnen Sie den Ordner „Spiel“.
- Öffnen Sie einen Ordner mit dem Namen bin.
- Wenn Sie eine 32-Bit-Konfiguration haben, öffnen Sie Win32 und wenn Sie eine 64-Bit-Konfiguration haben, öffnen Sie Win64.
- Klicken Sie mit der rechten Maustaste auf den Hauptspiel-Launcher.
- Klicken Sie auf die Option „Als Administrator ausführen“.
Suchen Sie nach fehlerhaften Sektoren
Es wurde festgestellt, dass fehlerhafte Sektoren auf Festplatten die Fehlerursache sind. Aufgrund einer irreversiblen Beschädigung ist dieser Sektor weder beschreibbar noch zugänglich. Bei dauerhaften Schäden handelt es sich in den meisten Fällen um physische Schäden an Festplatten. Fehlerhafte Sektoren können durch Ausführen des Dienstprogramms chkdsk gefunden werden. Microsoft entwickelt dieses Dienstprogramm.
Wenn auf Ihrer Festplatte fehlerhafte Sektoren gefunden werden, werden diese Sektoren als unbrauchbar markiert. Gleichzeitig wird das Betriebssystem fehlerhafte Sektoren in Zukunft immer überspringen. Dieser Fehler kann auftreten, weil sich das von Ihnen installierte Spiel auf einem Laufwerk mit fehlerhaften Sektoren befindet.
Check Disk ist die vollständige Form von Chkdsk. Es werden alle verfügbaren Ressourcen genutzt, um gefundene Fehler zu beheben, nachdem sie entdeckt wurden. Insbesondere wenn Sie den Fehler nicht genau lokalisieren können, hilft es bei der Fehlerbehebung. Dieser Befehl kann auf zwei Arten ausgeführt werden:
Verwenden des Datei-Explorers
- Öffnen Sie den Datei-Explorer.
- Gehen Sie zum Abschnitt „Dieser PC“ in der linken Ecke des Bildschirms.
- Klicken Sie mit der rechten Maustaste auf die Festplatte, die Sie überprüfen möchten.
- Wählen Sie im Dropdown-Menü „Eigenschaften“ aus.
- Wählen Sie oben im neuen Fenster die Registerkarte „Tools für“.
- Klicken Sie auf die benannte Schaltfläche und überprüfen Sie die Spalte Fehlerprüfung.
Warten Sie, bis chkdsk ohne Unterbrechung ausgeführt wird.
Verwenden der Befehlszeile
- Starten Sie die Anwendung „Ausführen“, indem Sie die Windows-Taste + R drücken.
- Geben Sie ein
cmd. - Schreiben Sie
CHKDWe C:in die Befehlszeile. Sie können jedes Laufwerk überprüfen, indem Sie C durch den Namen des Laufwerks ersetzen.
Beenden Sie alle Steam-Prozesse
Heruntergeladenes Steam und jede Update-Installation können das Problem verursachen. Sie müssen den Client nach jedem Update ordnungsgemäß neu starten. Andernfalls kann es zu einer Fehlkonfiguration Ihres Clients kommen.
Tu es:
- Starten Sie die Anwendung „Ausführen“, indem Sie die Tasten Windows + R drücken.
- Geben Sie taskmgr in das Dialogfeld ein und öffnen Sie den Task-Manager.
- Alle Steam-Prozesse anzeigen.
- Schließen Sie den Steam-Client-Loader.
- Beenden Sie den Rest.
- Starten Sie Steam mit Administratorrechten.
Deaktivieren Sie den Controller und andere zugehörige Software
Dieses Problem kann auch auftreten, wenn Ihre Controller an einen PC angeschlossen sind. Mit Ausnahme einer Tastatur oder einer Standardmaus kann es sich bei diesen Controllern um Joysticks, Mäuse, Gamepads usw. handeln. Sie müssen alle diese Geräte deaktivieren. Beenden Sie mithilfe des Task-Managers die Ausführung der speziellen Software dieser Controller und starten Sie Steam neu.
Es ist kein Geheimnis, dass Steam mit der Windows-Firewall in Konflikt gerät. Steam lädt Spiele und Updates im Hintergrund herunter, auch wenn Sie Windows für einen anderen Zweck verwenden.
Dadurch müssen Sie nicht auf den Abschluss des Installationsvorgangs warten, um mit dem Gerät Spiele zu spielen oder sogar den Steam-Client zu verwenden. Steam stellt sicher, dass Sie das beste Spielerlebnis erhalten, da es Zugriff auf mehrere Systemkonfigurationen hat.
Selten, manchmal blockieren Windows-Firewalls Steam, weil sie mehrere seiner Prozesse als bösartig einstufen. Es ist nicht leicht festzustellen, da Sie nicht wissen, dass es im Hintergrund geschieht.
Sie können jederzeit versuchen, Ihre Firewall vorübergehend zu deaktivieren und prüfen, ob der aufgetretene Fehler dadurch behoben wird. Darüber hinaus kann das Antivirenprogramm auch die Aktionen von Dämpfen blockieren, da es sie möglicherweise als Bedrohung einstuft. Die offensichtliche Lösung in diesem Fall ist die Deinstallation Ihres Antivirenprogramms, was sich auf lange Sicht als nutzlos erweisen kann.
Nach der Deinstallation Ihres Antivirenprogramms ist Ihr Gerät zahlreichen Bedrohungen ausgesetzt. Daher empfehlen wir Ihnen immer, Paare zu Ihrem Ausnahmescan hinzuzufügen. Daher wird Steam vom Antivirenprogramm als nicht vorhanden behandelt.
CFG-Datei (Konfigurationsdatei) löschen
Es ist möglich, dass die Konfiguration Ihrer Spieldatei beschädigt ist und nicht ersetzt werden kann. Daher wird der Fehler angezeigt; Es kann sich um dieselbe Datei handeln, auf die der Streams-Client verweist. In diesem Fall sollten Sie versuchen, diese Konfigurationsdatei zu löschen und Steam neu zu starten. Überprüfen Sie dann die Integrität des Spiels.
Sobald Sie die Konfigurationsdatei löschen, ersetzt Steam sie durch eine neue Kopie von ihrem Server.
- Navigieren Sie zum Steam-Verzeichnis.
- Öffnen Sie den Benutzerdatenordner.
- Wählen Sie Ihre Steam-ID aus und klicken Sie darauf.
- Löschen Sie alle Ordner im Verzeichnis.
- Starten Sie Steam neu.
Inhalte der lokalen Datei löschen
Sie können auch versuchen, den gesamten Inhalt der lokalen Spieldatei zu löschen, wenn ein Fehler auftritt. Und dann starten Sie den Download erneut. Bevor Sie jedoch mit diesem Fix fortfahren, stellen Sie sicher, dass Sie die Steam-Cloud aktivieren. Dadurch werden keine Fortschritte oder Erfolge gelöscht, sondern nur Installationsdaten.
- Öffnen Sie den Steam-Client.
- Wählen Sie oben die Registerkarte Bibliothek aus.
- Klicken Sie mit der rechten Maustaste auf das Spiel, bei dem der Fehler auftritt.
- Klicken Sie in der Liste der Optionen auf „Eigenschaften“.
- Klicken Sie auf die Registerkarte Lokale Dateien.
- Klicken Sie auf die Schaltfläche „Lokale Dateien durchsuchen“.
- Löschen Sie alles in Ihrem lokalen Spieledateiordner.
- Stoppen Sie alle Steam-Dienste und -Prozesse, bevor Sie neu starten.
Es gibt zwei Möglichkeiten: Erstens lädt Steam die Spieldatei herunter, die Sie in den vorherigen Schritten entfernt haben, oder zweitens wird das Spiel aus der Bibliothek entfernt. In diesem Fall können Sie zum Steam-Store gehen und die Dateien erneut herunterladen. Führen Sie schließlich das Spiel aus und prüfen Sie, ob der Fehler endgültig behoben ist.
Führen Sie einen CHKDWe-Scan durch
Um einen CHKDWe-Scan durchzuführen, gehen Sie wie folgt vor:
- Öffnen Sie den Datei-Explorer.
- Gehen Sie zum Abschnitt „Dieser PC“ in der linken Ecke des Bildschirms.
- Klicken Sie mit der rechten Maustaste auf die Festplatte, die Sie überprüfen möchten.
- Wählen Sie im Dropdown-Menü „Eigenschaften“ aus.
- Wählen Sie oben im neuen Fenster die Registerkarte „Extras“.
- Klicken Sie auf die benannte Schaltfläche und überprüfen Sie.
- Klicken Sie auf „Datenträger scannen“, auch wenn auf dem Bildschirm ein Fenster erscheint, das besagt, dass kein Scannen erforderlich ist.
Aktualisieren Sie Ihre Steam-Dateien
Dies ist die endgültige Lösung, wenn bei Ihnen bisher nichts funktioniert hat. Sie können versuchen, Steam neu zu installieren und sehen, ob der Fehler dadurch behoben wird. Machen Sie sich keine Sorgen, wenn Sie Steam-Dateien aktualisieren, alles wird gespeichert (heruntergeladene Spiele), sodass Sie sich nicht die Mühe machen müssen, sie erneut herunterzuladen.
Dieser Fix entfernt angepasste Steam-Clientdateien und erzwingt die Installation. Daher werden alle beschädigten oder beschädigten Dateien automatisch ersetzt. Sie müssen sich jedoch erneut mit Ihren Zugangsdaten anmelden. Wenn Sie diese nicht haben, fahren Sie daher nicht mit diesem Fix fort.
Sie sollten warten, bis der Vorgang abgeschlossen ist, auch wenn es etwas länger dauert.
Abschluss
Daher haben wir alle Korrekturen im vorherigen Abschnitt erwähnt. Wir hoffen, dass Sie den Fehler erfolgreich behoben haben und nun störungsfrei spielen können. Bevor Sie etwas löschen, stellen Sie sicher, dass Ihre Fortschritte und Erfolge im Spiel nicht gelöscht werden. Wir haben alle diese Details erwähnt.


Schreibe einen Kommentar