17 Korrekturen: Leider hat die App den Fehler auf Android gestoppt
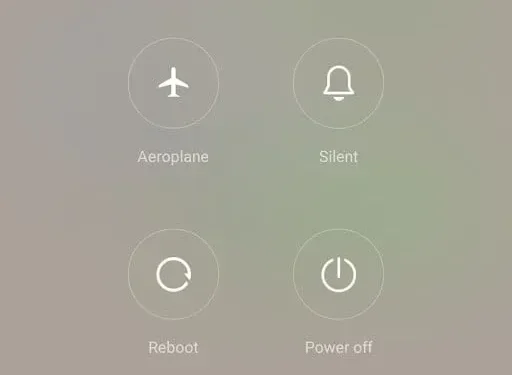
Leider ist die gestoppte Anwendung eines der berüchtigten Probleme, die uns manchmal ärgern. Dieses Problem hat viele Ursachen wie Systemabstürze, Speichermangel usw. Dies ist ein Softwareproblem, das gelöst werden kann, indem Sie die richtige Lösung finden, die für Ihr Mobiltelefon funktioniert.
Manchmal dauert es einige Zeit, die richtige Lösung zu finden. Sie sind nicht der Einzige, der mit diesem Problem konfrontiert ist. Viele Android-Benutzer sind mit diesem Problem konfrontiert. Wir haben 17 Lösungen aufgelistet, die Ihnen bei der Behebung dieses Fehlers helfen.
Ursachen für den Fehler „Leider wurde die Anwendung gestoppt“.
1. Anwendung stürzt ab. Wenn eine Anwendung abstürzt, wird dieser Fehler verursacht. Manchmal geschieht dies aufgrund von Datenfehlern.
2. Fehler beim Google Play-Dienst . Wenn die App nicht auf dem neuesten Stand ist und Sie eine ältere Version verwenden, liegt ein Problem vor. Durch Aktualisieren der Anwendung und Verwenden der neuesten Version kann dieser Fehler möglicherweise behoben werden.
3. Unvollständige oder falsche Installation. Wenn Sie die Anwendung nicht ordnungsgemäß installiert haben, tritt dieser Fehler auf und Sie können die Anwendung nicht verwenden.
4. Dateien zwischenspeichern. Selbst wenn Sie Cache-Dateien von Ihrem Mobiltelefon löschen, wird nach einigen Tagen ein neuer Satz Cache-Dateien erstellt. Es wird empfohlen, Cache-Dateien häufig zu löschen.
5. Instabile Internetverbindung. Dieser Fehler tritt auf, wenn Ihre Internetverbindung instabil ist. Versuchen Sie, einen Ort zu finden und die App mit einer stabilen Internetverbindung zu nutzen.
Lösungen zur Behebung des Fehlers „Leider wurde die Anwendung gestoppt“.
- Starte dein Gerät neu
- Stoppen Sie die Anwendung
- App aktualisieren
- App-Cache und Daten löschen
- Entfernen Sie das Update Android System WebView
- Synchronisieren Sie Ihr Gerät mit den Google-Servern
- Deinstallieren Sie die App und installieren Sie sie erneut
- Aktualisieren Sie die Software Ihres Geräts
- Überprüfen Sie, ob auf Ihrem Gerät RAM und nicht genügend Speicherplatz vorhanden sind.
- Überprüfen Sie die SD-Karte Ihres Geräts
- Starten Sie Ihr Telefon neu
- Überprüfen Sie den internen Speicher Ihres Geräts
- Telefon auf Werkseinstellungen zurücksetzen
- Starten Sie Ihr Telefon im abgesicherten Modus
- Deinstallieren Sie Google App-Updates
- Überprüfen Sie die Berechtigungen Ihrer App
- Bringen Sie Ihr Gerät zu einem Servicecenter
1. Starten Sie Ihr Gerät neu
Ein Neustart Ihres Telefons wird in den meisten Fällen Wunder bewirken, wenn Ihre App leider gestoppt wird. Wenn eine der Apps Probleme verursacht, starten Sie bitte Ihr Mobiltelefon neu. Bei den meisten Android-Telefonen müssen Sie den Netzschalter etwa 30 Sekunden lang drücken.
Es wird eine Liste mit Optionen angezeigt. Klicken Sie auf die Option „Neustart“. Öffnen Sie nach dem Neustart die App und prüfen Sie, ob sie funktioniert.
2. Erzwingen Sie das Stoppen der Anwendung
Die nächste Lösung besteht darin, das Stoppen der App zu erzwingen und zu versuchen, sie erneut zu öffnen. Sie können das Stoppen der App über die Einstellungs-App auf Ihrem Mobiltelefon erzwingen. Befolgen Sie die nachstehenden Anweisungen, um das Stoppen der Anwendung zu erzwingen.
- Öffnen Sie die Einstellungen-App auf Ihrem Mobiltelefon.
- Gehen Sie zum Abschnitt „Apps & Benachrichtigungen“ und klicken Sie auf „Alle Apps anzeigen“.
- Wählen Sie die Anwendung aus, die das Problem verursacht.
- Sie werden zur Seite mit den Bewerbungsinformationen weitergeleitet. Klicken Sie auf die Option „Erzwungener Stopp“.
Notiz. Sie können ein beliebiges Symbol auch direkt auf der App-Infoseite gedrückt halten.
Sobald Sie das Stoppen der App erzwungen haben, öffnen Sie sie und prüfen Sie, ob sie einwandfrei funktioniert oder nicht.
3. Aktualisieren Sie die App
Wenn Sie die App nicht aktualisiert haben, funktioniert sie manchmal nicht mehr. Führen Sie die folgenden Schritte aus, um Ihre App über den Google Play Store zu aktualisieren.
- Öffnen Sie die Google Play Store-App auf Ihrem Mobiltelefon.
- Klicken Sie oben rechts auf Ihr Profilbild.
- Wählen Sie dann App- und Geräteverwaltung.
- Es werden Apps mit verfügbaren Updates angezeigt.
- Wenn Sie eine App finden, die das Problem verursacht, aktualisieren Sie sie bitte.
Nachdem Sie die App aktualisiert haben, öffnen Sie sie und prüfen Sie, ob sie einwandfrei funktioniert oder nicht.
Tipp: Versuchen Sie, alle Apps im Abschnitt „Updates“ zu aktualisieren, damit sie einwandfrei funktionieren.
4. App-Cache und Daten löschen
Das Löschen des App-Cache und der Daten funktioniert, wenn Sie unter einem solchen Problem leiden. Sie können es mit der Einstellungs-App auf Ihrem Mobiltelefon löschen. Diese Einstellung variiert je nach Telefon. Führen Sie die folgenden Schritte aus, um den App-Cache und die Daten zu löschen.
- Öffnen Sie die Einstellungen-App auf Ihrem Mobiltelefon.
- Klicken Sie auf Apps & Benachrichtigungen.
- Wählen Sie die App aus, die das Problem verursacht, und klicken Sie auf Speicher und Cache.
- Klicken Sie auf die Option, um den Cache zu leeren.
Nachdem Sie diese Schritte ausgeführt haben, starten Sie Ihr Telefon neu und prüfen Sie, ob das Problem behoben ist. Wenn das Problem immer noch nicht behoben ist, können Sie die Anwendungsdaten löschen, indem Sie auf die Option zum Löschen von Daten klicken.
Bedenken Sie jedoch, dass durch das Löschen von Daten Daten aus einigen Ihrer Apps entfernt werden. Erstellen Sie vor dem Löschen von Daten eine Sicherungskopie dieser Daten.
Notiz. Dies ist eine vorübergehende Lösung. Die zwischengespeicherten Daten sammeln sich wieder an und Sie müssen sie löschen, wenn Sie in Zukunft ein Problem feststellen.
5. Deinstallieren Sie das Android System WebView-Update.
Einige Android-Benutzer haben derzeit mit mehreren Problemen mit dem Absturz von Apps zu kämpfen. Dies kann durch Deinstallation des aktuellen Webview-Updates für das Android-System behoben werden. Führen Sie die folgenden Schritte aus, um das Webview-Update für das Android-System zu deinstallieren. Diese Schritte können jedoch je nach verwendetem Telefontyp variieren.
- Öffnen Sie die Einstellungen-App auf Ihrem Mobiltelefon. Tippen Sie auf den Abschnitt „Apps und Benachrichtigungen“.
- Klicken Sie auf Alle Apps anzeigen. Es wird eine Liste der auf Ihrem Telefon installierten Apps angezeigt.
- Suchen Sie nach dem Webview-Update für das Android-System und klicken Sie darauf.
- In der oberen rechten Ecke werden drei Punkte sichtbar sein. Klicken Sie hier. Klicken Sie dann auf Updates deinstallieren.
- Es erscheint ein Popup-Fenster. OK klicken.
6. Synchronisieren Sie Ihr Gerät mit den Google-Servern
Die Anwendung stürzt ab, wenn die Daten und die Uhrzeit Ihres Telefons nicht mit den Servern von Google synchronisiert werden. Befolgen Sie die nachstehenden Anweisungen, um es mit dem Google-Server zu synchronisieren.
- Öffnen Sie die Einstellungen-App auf Ihrem Mobiltelefon und gehen Sie zum System.
- Wählen Sie die Option Datum und Zeitzone. Deaktivieren Sie die automatische Zeitzone. Sie können hier auch die vom Netzwerk bereitgestellte Zeitzone verwenden.
- Geben Sie nun das falsche Datum und die falsche Uhrzeit ein.
- Schalten Sie die automatische Zeitzone wieder ein.
- Starten Sie Ihr Telefon neu und prüfen Sie, ob die App ordnungsgemäß funktioniert.
7. Deinstallieren Sie die App und installieren Sie sie erneut
Wenn die App, die das Problem verursacht, nicht die Standard- oder System-App ist, deinstallieren Sie diese App und installieren Sie sie erneut. Das Deinstallieren einer App ist einfach. Sie müssen das App-Symbol lange gedrückt halten. Es wird die Löschoption angezeigt. Bei einigen anderen Telefonen kann es jedoch anders sein.
Nachdem Sie es erfolgreich deinstalliert haben, öffnen Sie den Google Play Store und installieren Sie es erneut.
8. Aktualisieren Sie Ihre Gerätesoftware
Sie müssen auf Ihrem Mobiltelefon nach Systemaktualisierungen suchen. Durch Systemaktualisierungen werden zusätzliche Funktionen, Fehlerbehebungen und Systemstabilität eingeführt, z. B. wie Sie Apps aktualisieren. Wichtige Funktionen und Stabilität gehen verloren, wenn Sie eine ältere Version der Software Ihres Telefons verwenden.
Wenn das Problem auf Systemebene liegt und die Systembenutzeroberfläche auf Android stoppt, installieren Sie das neueste Systemupdate auf Ihrem Telefon. Befolgen Sie die nachstehenden Anweisungen, um die Software Ihres Telefons zu aktualisieren.
- Öffnen Sie die Einstellungen-App auf Ihrem Mobiltelefon. Klicken Sie auf den System-App-Updater.
- Bleiben Sie dran für Online-Updates. Wenn Aktualisierungen ausstehen, aktualisieren Sie diese.
9. Überprüfen Sie Ihr Gerät auf RAM und unzureichenden Speicherplatz.
Wenn das Problem weiterhin besteht, ist es an der Zeit, den Arbeitsspeicher Ihres Mobiltelefons zu überprüfen. Bei den meisten Mobiltelefonen ist diese Option in den Einstellungen zu finden. Wenn diese Option nicht angezeigt wird, können Sie sie in den Entwickleroptionen anzeigen.
Wenn Sie die Entwickleroption im Einstellungsmenü nicht finden können, klicken Sie auf die Option „Info“. Klicken Sie sieben Mal auf die Build-Nummer, um die Entwickleroption auf Ihrem Gerät zu aktivieren. Der interne Speicher kann zwischen 128 und 512 GB groß sein.
Aber wenn Sie eine App öffnen, läuft sie normalerweise im RAM. Wenn ein Hintergrundprozess viel RAM beansprucht, funktioniert die aktuelle Anwendung nicht mit voller Kapazität. Führen Sie die folgenden Schritte aus, um dieses Problem zu beheben.
- Offener Speicher wird von Anwendungen oder laufenden Diensten in Entwickleroptionen verwendet.
- Es werden Anwendungen angezeigt, die mehr Speicher verbrauchen, um den Speicher zu reduzieren.
- Versuchen Sie nicht, das Stoppen von Android-System-Apps wie Google Play-Diensten und dem Betriebssystem zu erzwingen. Erzwingen Sie stattdessen das Stoppen von Drittanbieter-Apps.
Öffnen Sie nach Abschluss dieser Schritte die App, die das Problem verursacht, und prüfen Sie, ob sie ordnungsgemäß funktioniert.
10. Überprüfen Sie die SD-Karte Ihres Geräts
Manchmal kann dies auf eine beschädigte Speicherkarte zurückzuführen sein. Wenn die Speicherkarte beschädigt ist, sind auch die mit dieser Speicherkarte verbundenen Anwendungen betroffen. Um dieses Problem zu lösen, entfernen Sie die Speicherkarte. Führen Sie dann die Anwendung aus, die das Problem verursacht.
Wenn die App danach einwandfrei funktioniert, ist in diesem Fall Ihre Speicherkarte der Schuldige. Sie benötigen eine neue Speicherkarte, können die Daten von der Speicherkarte aber als Backup auf Ihren Computer übertragen.
11. Starten Sie Ihr Telefon neu
Diese Lösung funktioniert nicht nur für. Leider hat die Anwendung die Fehler gestoppt, aber sie löst viele Probleme. Dadurch werden die Abstürze behoben, die letztendlich das Problem beheben. Um dieses Problem zu lösen, drücken Sie den Netzschalter und drücken Sie lange auf die „Neustart“-Taste.
Versuchen Sie nach dem Neustart Ihres Telefons zu überprüfen, ob die App normal funktioniert.
12. Überprüfen Sie den internen Speicher des Geräts
Wenn Sie nicht über genügend internen Speicher verfügen, kann Ihre Anwendung keine Daten aus dem internen Speicher empfangen. Befolgen Sie die nachstehenden Anweisungen, um den internen Speicher Ihres Telefons zu überprüfen.
- Öffnen Sie die App „Einstellungen“ auf Ihrem Mobiltelefon und wählen Sie die Speicheroption.
- Sie sollten immer 10 % freien Speicherplatz auf Ihrem Telefon haben. Wenn Ihr Telefon beispielsweise über 64 GB internen Speicher verfügt, müssen 6 GB freier Speicherplatz auf Ihrem Telefon verfügbar sein, um ohne Geschwindigkeitsverlust arbeiten zu können.
- Wenn Sie weniger Arbeitsspeicher haben, entfernen Sie unnötige Anwendungen, die Sie nicht verwenden. Wenn Fotos und Videos den meisten Speicherplatz beanspruchen, speichern Sie sie in einem Cloud-Speicher, z. B. Google Cloud.
13. Setzen Sie Ihr Telefon auf die Werkseinstellungen zurück
Versuchen Sie, Ihr Telefon auf die Werkseinstellungen zurückzusetzen, und prüfen Sie, ob das Problem dadurch behoben wird. Manchmal werden beim Zurücksetzen auf die Werkseinstellungen Apps, Fotos, Videos und Musik von Ihrem Telefon entfernt. Es wäre gut, von all diesen Dingen ein Backup zu erstellen, bevor Sie diese Lösung anwenden. Befolgen Sie die nachstehenden Anweisungen, um Ihr Telefon auf die Werkseinstellungen zurückzusetzen.
- Öffnen Sie die Einstellungen-App auf Ihrem Mobiltelefon. Klicken Sie auf die Option „System“.
- Wenn Sie Ihre Daten nicht gesichert haben, klicken Sie auf die Datensicherungsoption, um alle Ihre Daten auf Google Drive zu speichern.
- Wenn Sie fertig sind, klicken Sie auf die Schaltfläche „Zurücksetzen“.
- Klicken Sie gleichzeitig auf die Option „Telefon zurücksetzen“.
14. Starten Sie Ihr Telefon im abgesicherten Modus.
Mit dieser Lösung können Sie feststellen, ob Anwendungen von Drittanbietern das Problem verursachen. Um dieses Problem zu beheben, müssen Sie Ihr Telefon im abgesicherten Modus neu starten. Dadurch werden alle Anwendungen von Drittanbietern deaktiviert. Befolgen Sie die nachstehenden Anweisungen, um Ihr Telefon im abgesicherten Modus zu starten.
Notiz. Die Schritte dienen zum Starten des abgesicherten Modus auf einem Samsung-Telefon.
- Der erste Schritt besteht darin, Ihr Mobiltelefon auszuschalten.
- Halten Sie den Netzschalter gedrückt. Sobald das Samsung-Logo erscheint, lassen Sie den Netzschalter los.
- Halten Sie die Lautstärketaste gedrückt, sobald Sie die Einschalttaste loslassen. Sie müssen dies tun, bis der Neustart des Telefons abgeschlossen ist.
- In der linken Ecke des Bildschirms finden Sie den abgesicherten Modus. Sobald Sie dies sehen, lassen Sie die Lautstärketaste los.
15. Deinstallieren Sie Google-App-Updates.
Manchmal wird der Fehler durch die Deinstallation von Google-App-Updates behoben. Befolgen Sie die nachstehenden Anweisungen, um Google-App-Updates zu deinstallieren.
Notiz. Die hier aufgeführten Schritte gelten für die Ausführung auf einem Samsung-Telefon.
- Öffnen Sie die Einstellungen-App auf Ihrem Mobiltelefon.
- Klicken Sie auf „Anwendungen“ und wählen Sie „Anwendungsmanager“.
- Scrollen Sie in der Liste nach unten und suchen Sie die Google-App. Wenn Sie es nicht in der Liste finden, klicken Sie auf die 3 Punkte in der oberen rechten Ecke und klicken Sie auf „System-Apps anzeigen“.
- Wählen Sie dort die Google-App aus.
- Klicken Sie auf Updates deinstallieren.
- Sobald die Deinstallation abgeschlossen ist, klicken Sie auf „Telefon neu starten“.
16. Überprüfen Sie Ihre App-Berechtigungen
Manchmal tritt dieser Fehler auf, wenn Sie in den Android-Einstellungen einige Berechtigungen nicht erteilt haben. Durch Berechtigungen kann die App reibungsloser ausgeführt werden. Es ermöglicht Apps aber auch, auf vertrauliche Informationen auf Ihrem Telefon zuzugreifen, z. B. auf Hardwarefunktionen, persönliche Informationen und Datennutzung.
Erteilen Sie die Erlaubnis nur, wenn Sie dieser Anwendung vertrauen. Sie können auch den Zugriff auf bestimmte Apps blockieren, wenn Sie ihnen nicht vertrauen, um Ihr Telefon vor unerwünschten Daten zu schützen.
17. Bringen Sie Ihr Gerät zu einem Servicecenter
Wenn keine der oben genannten Lösungen funktioniert, empfehlen wir Ihnen, Ihr Telefon zu einem Servicecenter zu bringen, um professionelle Hilfe zu erhalten. Manchmal sieht das Problem einfach aus, aber es ist umgekehrt. Eine erfahrene Person im Servicecenter weiß, was in diesem Fall zu tun ist.
Sie können entweder Ihr Telefon neu starten oder technische Maßnahmen ergreifen, die dazu führen, dass die Anwendung leider nicht gestoppt wird.
Abschluss
Ich hoffe, dass die oben genannten Lösungen Ihnen bei der Lösung des Problems helfen werden. Probieren Sie die Schritte nacheinander aus, da ich mit einem einfachen Schritt begonnen habe. Der letzte Schritt besteht darin, das Servicecenter zu kontaktieren, wenn das Problem nicht gelöst werden kann. Wenn Ihnen dieser Artikel geholfen hat, teilen Sie ihn bitte mit Ihren Freunden und Kollegen, bei denen dieser Fehler auftritt.



Schreibe einen Kommentar