Behebung des Battlefield 2042-Fehlers 2002G. Der Fehler „Speicherdaten konnte nicht geladen werden“ wird behoben
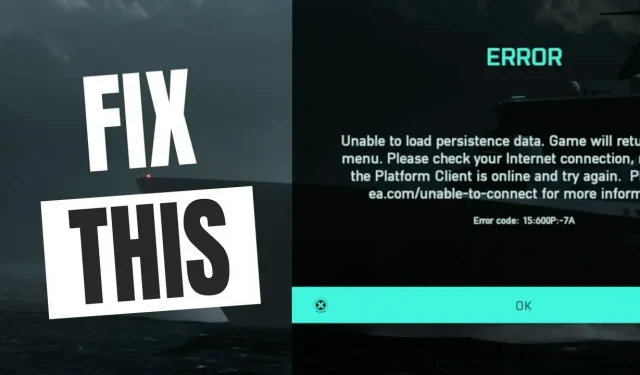
Obwohl der Start von Battlefield 2042 nicht der reibungsloseste in der Geschichte des Franchise verlief, verlief der Start dennoch ordentlich. Das Spiel leidet jedoch unter Bugs und Bugs.
Es gibt eine Reihe seltsamer Phänomene wie den Fehlercode 15-7A und „im Himmel schweben“. Außerdem bringt eine ziemlich unangenehme Fehlermeldung die Spieler regelmäßig zurück zum Menü, nachdem sie sich vom Spiel abgemeldet haben. Bei Spielern, die versuchen, den zerstörerischen Rausch zu genießen, erscheint häufig die Meldung „Speicherdaten können nicht geladen werden“. Wenn dieser Fehler auch bei Ihnen auftritt, lesen Sie diesen Artikel weiter.
So beheben Sie den Battlefield 2042-Fehlercode 2002G, bei dem Speicherdaten nicht geladen werden können.
Inhalt:
- 1 Behebung des Battlefield 2042-Fehlercodes 2002G. Speicherdaten können nicht geladen werden
- 1.1 Überprüfung der Integrität von Spieldateien
- 1.2 Crossplay deaktivieren
- 1.3 Deaktivieren Sie Crossplay auf Xbox One / Xbox Series X
- 1.4 Crossplay auf PC und Playstation deaktivieren
- 1.5 Power Cycling-Konsole
- 1.6 Xbox One und Xbox Series X ausschalten
- 1.7 Schalten Sie die Playstation 4 aus und aus
- 1.8 Playstation 5 ausschalten
- 1.9 Steam-Download-Cache löschen
- 1.10 Portweiterleitung
- 1.11 Ändern Sie DNS in Google-Äquivalente
- 1.12 Standard-DNS auf dem PC ändern
- 1.13 Standard-DNS auf PlayStation 4 ändern
- 1.14 Standard-DNS auf PlayStation 5 ändern
- 1.15 Standard-DNS auf Xbox One/Xbox Series X ändern
- 1.16 Verwenden Sie ein VPN
- 1.17 Überprüfen des Serverstatus
- 1.18 Schlussworte
Behebung des Battlefield-Fehlercodes 2042 2002G. Speicherdaten konnten nicht geladen werden
Die mit diesem Fehler verbundenen Fehlercodes variieren normalerweise je nach Plattform und NAT-Typ.
Und obwohl Dice und EA bestätigt haben, dass sie an einer Lösung arbeiten. Allerdings ist das Problem noch nicht gelöst.
Es gibt jedoch einige Workarounds, mit denen Sie das Problem vorübergehend beheben können. Somit können Sie das Problem beheben, indem Sie einige Änderungen vornehmen.
Hier sind einige Korrekturen, die von anderen betroffenen Benutzern im Allgemeinen als effektiv angesehen werden:
Ändern des aktuellen DNS: Es stellt sich heraus, dass ein inkonsistenter DNS-Bereich die Hauptursache für dieses spezielle Problem sein kann.
Und dieses Problem kann gelöst werden, indem Sie Ihren aktuellen DNS-Bereich je nach ISP in den von Google bereitgestellten Bereich verschieben.
Crossplay-fähig: Seit dem Start des Early Access-Programms für Battlefield 2042 hatte EA viele große Matchmaking-Probleme.
Daher ist es wahrscheinlich besser, Crossplay vollständig zu deaktivieren, es sei denn, Sie verwenden es explizit.
Temporäre Dateien löschen: Versuchen Sie, Ihre Konsole ein- und wieder auszuschalten, wenn die Deaktivierung der Crossplay-Integration nicht funktioniert.
Beachten Sie jedoch, dass für jede Konsole etwas andere Schritte erforderlich sind.
Leiten Sie die von BattleField 2042 verwendeten Ports weiter: Es ist wahrscheinlich, dass die Verbindung zu den EA-Servern unterbrochen wird, wenn Sie einen älteren Router verwenden, der UPnP nicht unterstützt.
Daher ist möglicherweise UPnP aktiviert oder Ports müssen manuell weitergeleitet werden, um dieses Problem zu beheben.
Eliminieren Sie ISP-Störungen von Knoten 3: Netzwerkinkonsistenzen auf der Seite Ihres Internetdienstanbieters können dazu führen, dass Ihre Konsole oder Ihr PC keine Verbindung zu EA-Servern herstellt, wenn Sie Knoten der Stufe 3 verwenden. In diesem Fall sollte das Filtern der Verbindung über das VPN Abhilfe schaffen.
Deshalb haben wir alle möglichen Möglichkeiten zur Lösung dieses Problems besprochen. Sehen wir uns nun an, wie Sie den Fehler „Speicherdaten konnten nicht geladen werden“ für Battlefield 2042 beheben:
Überprüfung der Integrität von Spieledateien
Mehrere Start-, Absturz-, Grafik- und Serververbindungsprobleme können einfach dadurch behoben werden, dass überprüft wird, ob die Spieldateien intakt sind.
Folge diesen Schritten:
1. Starten Sie zunächst Steam. Wählen Sie dann „Bibliothek“.
2. Klicken Sie nun in der Liste der installierten Spiele mit der rechten Maustaste auf Battlefield 2042.
3. Klicken Sie dann auf die Registerkarte Eigenschaften. Gehen Sie zum Abschnitt „Lokale Dateien“.
4. Klicken Sie nun auf die Schaltfläche „Integrität der Spieledateien überprüfen“. Und der Vorgang wird einige Zeit in Anspruch nehmen.
Starten Sie dann Ihren Computer neu, wenn Sie fertig sind. Und prüfen Sie, ob das Problem besteht.
Crossplay deaktivieren
Einige dieser Probleme sind das Ergebnis der Bemühungen der Branche, PC-, Xbox- und Playstation-Spiele auf denselben Servern spielen zu lassen.
Obwohl es theoretisch eine gute Idee ist. Es gibt jedoch viele Probleme mit der Crossplay-Integration.
Daher können Sie viele dieser Probleme vermeiden, indem Sie Crossplay in den Spieleinstellungen deaktivieren.
Sie können dies auf jeder Konsole oder jedem PC tun. Für Xbox One und Xbox Series X weichen die Anweisungen jedoch geringfügig ab.
Daher haben wir hier jeweils eine Anleitung aufgeführt.
Deaktivieren Sie Crossplay auf Xbox One/Xbox Series X
Auf der Xbox-Konsole scheint es nicht so zu sein, dass man die plattformübergreifende Integration einfach in den Spieleinstellungen deaktivieren kann.
Es gibt jedoch noch andere Benutzer, die mit Personen von anderen Plattformen abgeglichen werden. Auch wenn die Crossplay-Integration deaktiviert ist.
Daher müssen Sie CrossPlay auf Konsolenebene deaktivieren, um dieses Problem zu vermeiden.
Folgendes müssen Sie tun:
1. Drücken Sie die Xbox-Taste auf Ihrem Controller, um das Xbox Guide-Menü zu öffnen.
2. Rufen Sie dann im Seitenmenü das Menü „Einstellungen“ auf, sobald es angezeigt wird.
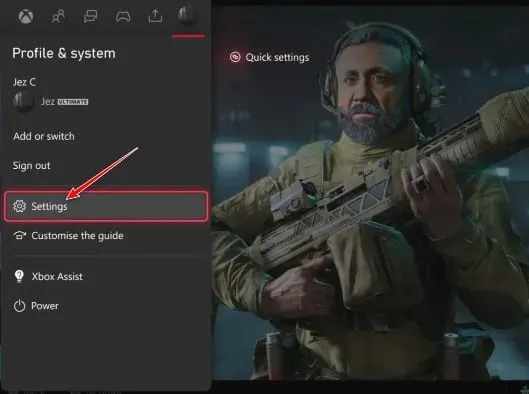
3. Wählen Sie nun den Reiter „Allgemein“ aus, der sich im Menü links befindet, wenn Sie sich im Menü „Einstellungen“ befinden. Wählen Sie dann Internetsicherheit und Familie.
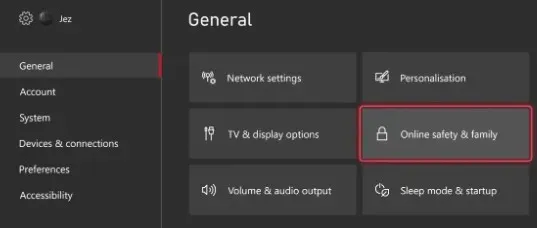
4. Wählen Sie dann im nächsten Menü die Option „Internet-Datenschutz und -Sicherheit“. Wählen Sie nun aus der Liste der Optionen die Option Xbox-Datenschutz aus.
5. Wählen Sie dann im Menü links die Option „Details anzeigen und anpassen“.
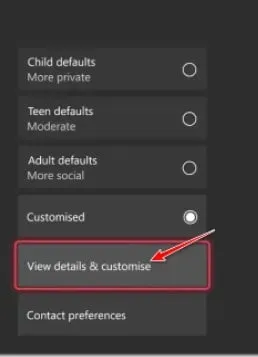
6. Wählen Sie nun im nächsten Menü „Kommunikation & Multiplayer“. Und sobald die Änderungen gespeichert sind, ändern Sie den Schalter „Sie können netzwerkübergreifenden Spielen beitreten“ in „Blockieren“.
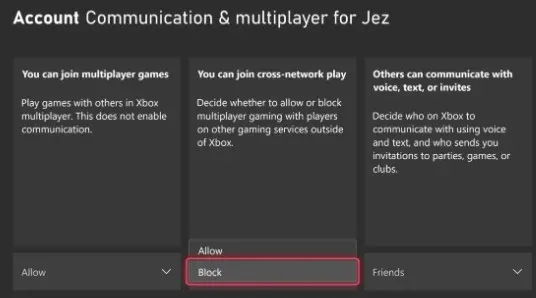
Starten Sie Ihre Konsole neu, nachdem Sie diese Schritte ausgeführt haben, bevor Sie Battlefield 2042 neu starten. Und prüfen Sie, ob das Problem behoben ist.
Deaktivieren Sie Crossplay auf PC und Playstation
Je nachdem, auf welcher Plattform Sie spielen, können Sie das Problem möglicherweise einfach beheben, indem Sie die Cross-Play-Integration in den Spieleinstellungen aktivieren.
Anschließend müssen Sie das System noch neu starten, um sicherzustellen, dass sich das Spiel nicht mit anderen Spielen überschneidet.
So deaktivieren Sie die PC- und Playstation-Crossplay-Integration für Battlefield 2042:
1. Starten Sie das Spiel im normalen Modus. Und lassen Sie es durch den ersten Anmeldebildschirm gehen.
2. Klicken Sie dann in der unteren linken Ecke auf das Menü „Optionen“.
3. Und wählen Sie im vertikalen Menü oben die Registerkarte „Allgemein“ aus, sobald Sie sich im Menü „Optionen“ befinden.
4. Wählen Sie dann im Reiter „Allgemein“ den Abschnitt „Andere“. Und schalten Sie den Cross-Play-Schalter aus.
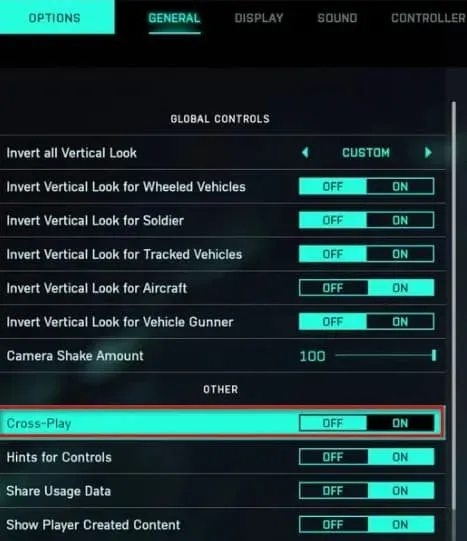
5. Nehmen Sie nun Ihre Änderungen vor und speichern Sie diese. Dann. Schließe das Spiel.
Starten Sie es nun neu und prüfen Sie, ob der gleiche Fehler auftritt.
Power Cycling-Konsole
Xbox Series X und Xbox One waren die häufigsten Plattformen, auf denen dieser Fix Berichten zufolge funktionierte. Sie können Ihre PlayStation 4- oder PlayStation 5-Konsole bei Bedarf auch aus- und wieder einschalten.
Befolgen Sie je nach verwendeter Konsole die entsprechende Anleitung:
Schalten Sie Ihre Xbox One und Xbox Series X aus
Im Gegensatz zu den meisten anderen Konsolen ist das Starten eines Aus- und Wiedereinschaltens auf der Xbox One anders. Und es dauert mindestens 10 Sekunden, um einen Aus- und Wiedereinschaltvorgang zu starten, da die Taste mindestens diese Zeit lang gedrückt gehalten werden muss.
Befolgen Sie dazu die folgenden Anweisungen:
1. Schalten Sie Ihre Konsole ein und stellen Sie sicher, dass sie vollständig aufgeladen ist. Drücken Sie anschließend den Netzschalter.
2. Nun müssen Sie die Taste etwa 10 Sekunden lang oder bis die vordere LED intermittierend blinkt gedrückt halten.
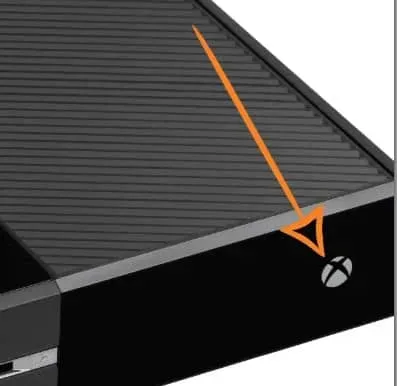
3. Wenn Sie den Leistungskondensatoren dann genügend Zeit zum Entladen geben, können Sie nach einer Minute versuchen, die Konsole im Normalmodus zu starten.
Notiz. Es ist hilfreich, wenn Sie während des Wartens das Netzkabel physisch abziehen.
4. Starten Sie anschließend die Konsole neu. Und prüfen Sie, ob die Animationssequenz länger ist. Jetzt sehen Sie, ob das Ausschalten funktioniert hat.
5. Starten Sie dann Battlefield 2042, nachdem Sie die Konsole neu geladen haben. Und prüfen Sie, ob das Problem behoben ist.
Schalten Sie die Playstation 4 aus
Beim Herunterfahren und Ausschalten der PlayStation 4-Konsole ist es wichtig, den Leistungskondensatoren genügend Zeit zur Selbstreinigung zu geben.
Befolgen Sie daher die folgenden Anweisungen, um sicherzustellen, dass alles richtig gemacht wird:
1. Halten Sie zunächst den Netzschalter Ihrer Playstation 4-Konsole gedrückt, wenn diese vollständig eingeschaltet ist.
Drücken Sie dann so lange den Netzschalter der Konsole, bis Sie hören, wie sich die Lüfter ausschalten.

2. Ziehen Sie nun das Netzkabel ab, sobald die Konsole vollständig ausgeschaltet ist und kein Ton mehr zu hören ist.
Lassen Sie die Leistungskondensatoren etwa eine Minute lang entladen, bevor Sie sie vollständig entladen.
3. Schließen Sie die Konsole nach dieser Zeit wieder an. Und starten Sie Ihre Konsole normal neu.
Starten Sie Battlefield 2042 nun erneut, nachdem der nächste Start abgeschlossen ist. Und prüfen Sie, ob derselbe Fehlercode angezeigt wird, wenn das Spiel versucht, eine Verbindung zu den EA-Servern herzustellen.
Schalten Sie die Playstation 5 aus
Sie können Ihre Playstation 5-Konsole einfacher ein- und ausschalten als die meisten anderen ähnlichen Geräte.
Es ist so einfach wie das Drücken und Halten des Netzschalters, bis sich die Konsole vollständig ausschaltet.
Und Sie müssen nur das Netzkabel abziehen, um die Leistungskondensatoren zu entladen.
Mach Folgendes:
1. Wenn Ihre Playstation 5 ausgeschaltet ist, halten Sie die Ein-/Aus-Taste gedrückt. Und Sie müssen so lange darauf drücken, bis die Geräusche der Maschine nicht mehr zu hören sind.
Notiz. Wenn Sie kurz den Netzschalter drücken, wird stattdessen ein Schlafzyklus aktiviert. Halten Sie diese Taste daher unbedingt gedrückt.
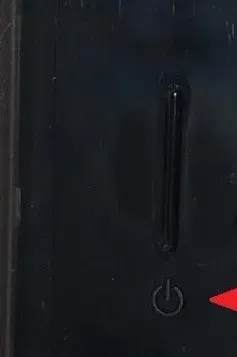
2. Ziehen Sie nun das Netzkabel ab, nachdem die Netzanzeige nicht mehr blinkt. Und lassen Sie das System auf diese Weise 20 Minuten lang seine Kondensatoren entladen.
3. Schließen Sie nach Ablauf dieser Zeit das Netzkabel wieder an. Überprüfen Sie nach dem Neustart des Systems, ob das Problem behoben ist.
Nachdem Ihre Konsole nun wieder hochgefahren ist, starten Sie Battlefield 2042 erneut. Und prüfen Sie, ob das Problem behoben ist.
Löschen Sie den Steam-Download-Cache
Einige Verbindungsprobleme können auch gelöst werden, indem der Steam-Download-Cache im Steam-Client selbst geleert wird.
Befolgen Sie also diese Schritte:
1. Starten Sie zunächst Steam. Wählen Sie dann oben links Steam aus.
2. Wählen Sie nun den Reiter „Einstellungen“ aus. Und gehen Sie zum Abschnitt „Downloads“.
3. Klicken Sie dann auf die Schaltfläche Download-Cache löschen. Und klicken Sie auf OK, wenn Sie dazu aufgefordert werden.
4. Klicken Sie nun auf OK, um Ihre Änderungen zu speichern. Und dann Steam neu starten.
Ports weiterleiten
Es besteht auch die Möglichkeit, dass das Spiel versucht, ungeöffnete Ports zu verwenden, was zu einem Fehler „Speicherdaten laden“ führt. Daher können Sie keine Verbindung zum Spieleserver herstellen.
Wenn UPnP von Ihrem Router unterstützt und aktiviert ist, werden die für Spiele benötigten Ports normalerweise automatisch verwaltet.
Wenn Sie jedoch ein älteres Routermodell haben, das UPnP nicht unterstützt, müssen Sie die Ports manuell weiterleiten.
Hier sind die Schritte, die Sie dazu befolgen müssen:
1. Starten Sie den Browser Ihrer Wahl. Und geben Sie in der oberen Navigationsleiste eine der folgenden Adressen ein. Drücken Sie dann die Eingabetaste, um auf die Router-Einstellungen zuzugreifen:
- 192.168.0.1
- 192.168.1.1
2. Geben Sie nun Ihre Anmeldedaten ein, um auf Ihre Router-Einstellungen zuzugreifen, sobald Sie den ersten Anmeldebildschirm erreichen.
Notiz. Sie können sich mit admin als Benutzernamen und 1234 als Passwort bei Ihrem Router anmelden, es sei denn, Sie richten Ihre eigenen Anmeldeinformationen ein.
Klicken Sie also auf „Passwort vergessen“, wenn diese generischen Alternativen nicht funktionieren. Und hier können Sie entweder die Anmeldedaten für die Router-Einstellungen wiederherstellen oder im Internet nach den Anmeldedaten für Ihr spezifisches Router-Modell suchen.
3. Erweitern Sie das Menü „Erweitert/Experte“, sobald Sie die Router-Einstellungen eingegeben haben. Wählen Sie dann „Portweiterleitung/NAT-Weiterleitung“ aus der Liste aus.
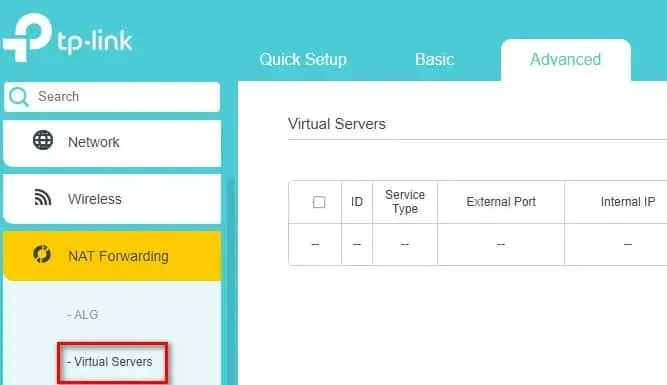
Notiz. Abhängig vom jeweiligen Router-Modell kann das spezifische Menü völlig von den hier gezeigten Screenshots abweichen.
4. Sie können Battlefield 2042-Ports jetzt basierend auf der von Ihnen verwendeten Plattform manuell weiterleiten, indem Sie die Option finden, die Ihnen dies ermöglicht.
Xbox One und Xbox Series X|S
- TKP: 3074
- UDP: 88, 500, 3074, 3544, 4500
PC
- TCP: 5222, 9988, 17502, 20000-20100, 22990, 42127
- UDP: 3659, 14000-14016, 22990-23006, 25200-25300
PS4 und PS5
- TCP: 1935, 3478-3480
- UDP: 3074, 3478-3479, 3659, 14000-14016
5. Speichern Sie die Änderungen, nachdem Sie die erforderlichen Ports weitergeleitet haben. Und nachdem Sie Ihren Router neu gestartet haben, starten Sie Battlefield 2042 erneut. Das Problem sollte nun behoben sein.
Wenn das gleiche Problem nach dem Port-Spoofing immer noch auftritt, können Sie mit der letzten möglichen Lösung weiter unten fortfahren.
Ändern Sie DNS auf Google Equivalents
Wenn Speicherdaten nicht geladen werden können, kann dies auf einen inkonsistenten DNS-Bereich zurückzuführen sein, was eine der häufigsten Ursachen ist. Und wenn man versucht, eine Verbindung zum Spieleserver herzustellen, wird es schwieriger, als es sein sollte.
Sie können dieses Problem jedoch leicht beseitigen, wenn es Sie betrifft. Kommunikationsproblem zwischen PC und EA-Konsolen.
Dies kann erreicht werden, indem der Standard-DNS-Bereich in den von Google bereitgestellten Bereich geändert wird.
Wenn Sie also zum Google DNS-Bereich wechseln möchten, lesen Sie bitte die nachstehende Anleitung.
Ändern Sie den Standard-DNS auf dem PC
Sie können den Standard-DNS-Bereich auf einem PC ändern, indem Sie das Fenster „Netzwerkverbindungen“ über das Menü „Systemsteuerung“ öffnen. Weisen Sie dann dem Netzwerk, mit dem Sie gerade verbunden sind, den entsprechenden DNS-Bereich zu.
Und zusätzlich zum Festlegen benutzerdefinierter DNS-Werte für IPV6 müssen Sie dies auch für IPV6 tun.
Hier sind die Schritte, um das Standard-DNS auf Ihrem PC auf die Google-Äquivalente zu ändern:
1. Drücken Sie die Windows-Taste + R, um das Dialogfeld „Ausführen“ zu öffnen.
2. Geben Sie dann den Befehl ncpa.cpl ein. Wählen Sie nun „Netzwerkverbindungen“ aus dem Dropdown-Menü.
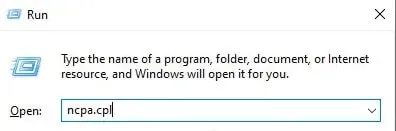
Notiz. Um Administratorrechte zu erteilen, klicken Sie auf „Ja“, wenn Sie von der Benutzerkontensteuerung (UAC) dazu aufgefordert werden.
3. Suchen Sie nun auf der Registerkarte „Netzwerkverbindungen“ die Verbindung, die Sie derzeit für den Zugriff auf das Internet verwenden.
4. Klicken Sie dann mit der rechten Maustaste auf diese Verbindung, nachdem Sie sie identifiziert haben. Und verwenden Sie das Kontextmenü, um Eigenschaften auszuwählen.
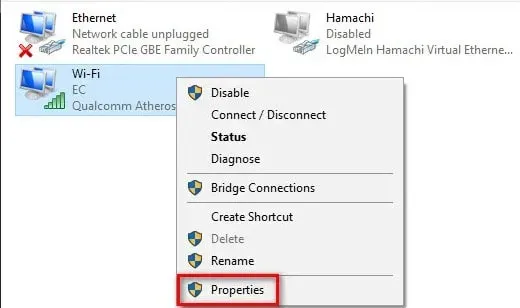
5. Gehen Sie nun im Eigenschaftenbildschirm Ihrer WLAN- oder Ethernet-Verbindung zur Registerkarte „Netzwerk“. Schauen Sie sich dann die Elemente unter Diese Verbindung verwendet die folgenden Elemente an.
6. Wählen Sie dann Internetprotokoll (TCP/IP4). Und wählen Sie Eigenschaften.
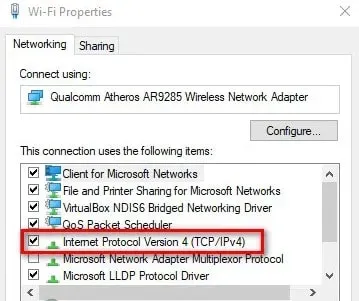
7. Klicken Sie nun auf die Registerkarte „Allgemein“, wenn Sie zur nächsten Einstellungsseite gelangen. Stellen Sie außerdem sicher, dass der Schalter „Folgende DNS-Serveradresse verwenden“ aktiviert ist.
Geben Sie dann anstelle von „Bevorzugter DNS-Server“ und „Alternativer DNS-Server“ die folgenden Werte ein:
- 8.8.8.8
- 8.8.4.4
8. Und nachdem IPv4 geändert wurde, ist es Zeit, IPv6 zu ändern. Klicken Sie also auf das vorherige Menü, um zu beginnen. Anschließend können Sie zu den Eigenschaften für IPv6 (TCP/IPv6) gehen.
9. Ändern Sie nun Ihren bevorzugten DNS-Server und alternativen DNS-Server in:
- 2001:4860:4860::8888
- 2001:4860:4860::8844
Dann. Speichern Sie Ihre Änderungen.
Bevor Sie nun versuchen, Battlefield 2042 erneut zu starten, starten Sie Ihren Computer und Router neu. Möglicherweise wurde der Fehler behoben.
Ändern Sie den Standard-DNS auf PlayStation 4
Sie können DNS nicht ändern, wenn Sie das PlayStation-Betriebssystem verwenden, es sei denn, Sie richten eine neue Internetverbindung ein. Wählen Sie dann Benutzerdefiniert aus, wenn Sie gefragt werden, ob Sie automatische Einstellungen verwenden möchten.
Und Sie können die Standard-DNS-Einstellungen ganz einfach auf die entsprechenden Einstellungen von Google ändern, indem Sie die folgenden Schritte ausführen:
1. Gehen Sie zunächst zu „Einstellungen“, indem Sie durch das vertikale Menü oben im Hauptbildschirm der PlayStation 4 scrollen.
2. Öffnen Sie dann aus der Liste der verfügbaren Optionen auf dem Einstellungsbildschirm das Netzwerkmenü.
3. Wählen Sie nun in den Netzwerkeinstellungen „Internetverbindung einrichten“.
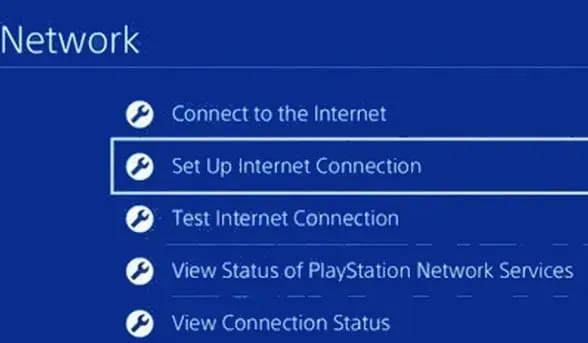
4. Wählen Sie dann zwischen WLAN und LAN. Und wählen Sie „Benutzerdefiniert“, um die Standard-DNS-Zuweisung zu verhindern.
5. Wählen Sie dann „Automatisch“, wenn Sie zur Eingabe der gewünschten Adresse aufgefordert werden.
6. Klicken Sie nun bei der nächsten Eingabeaufforderung auf „Keinen DHCP-Hostnamen angeben“.
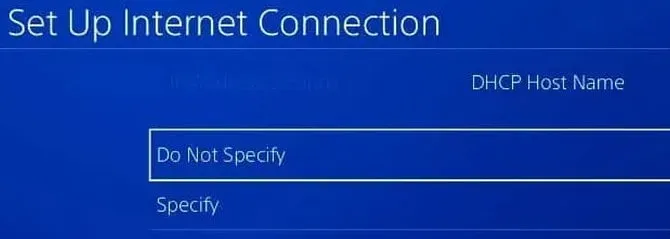
7. Wenn Sie zur Eingabeaufforderung „DNS-Einstellungen“ gelangen, wählen Sie „Manuell“. Ändern Sie dann den primären DNS auf 8.8.8.8. Und ersetzen Sie den sekundären DNS durch 8.8.4.4.
Wenn Sie jedoch IPV6 bevorzugen, sollten Sie diese Werte verwenden:
- Primärer DNS – 208.67.222.222
- Sekundärer DNS – 208.67.220.220
Nehmen Sie Ihre Änderungen vor und speichern Sie sie. Überprüfen Sie, ob das Problem behoben ist, indem Sie Ihre Konsole und Ihren Router neu starten.
Ändern Sie den Standard-DNS auf PlayStation 5
Wenn dieses Problem auftritt, müssen Sie Ihre DNS-Einstellungen im Menü „Einstellungen“ auf Ihrer Playstation 5 ändern.
Sie können auch eine neue Internetverbindung erstellen, indem Sie Ihre Netzwerkeinstellungen ändern.
Bitte befolgen Sie die nachstehenden Anweisungen, um eine vollständige Anleitung zu erhalten:
1. Wähle das „Einstellungen“-Symbol auf dem PS5-Startbildschirm. Geben Sie dann die Einstellungen ein, indem Sie die X-Taste drücken.
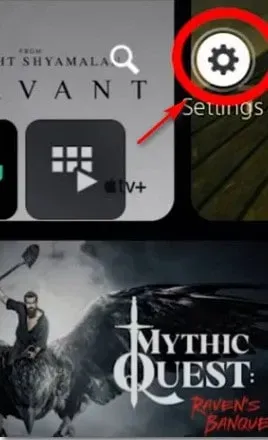
2. Geben Sie nun im Einstellungsmenü die Netzwerkeinstellungen ein. Und wählen Sie erneut „Einstellungen“.
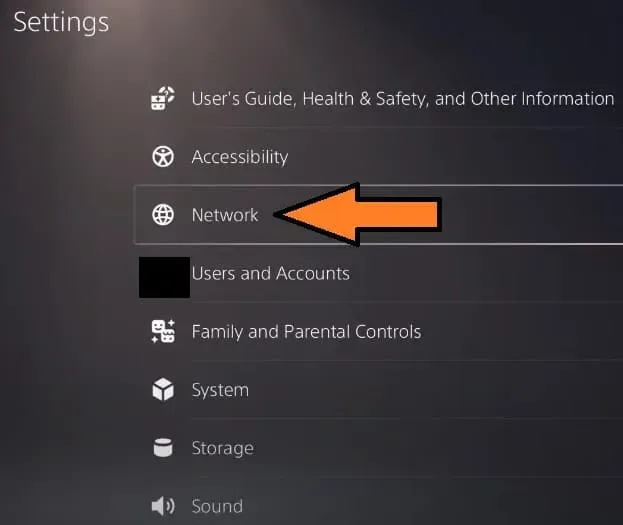
3. Wählen Sie dann im nächsten Menü „Internetverbindung einrichten“. Und wählen Sie „Manuell konfigurieren“ aus der folgenden Optionsgruppe.
4. Wählen Sie nun das WLAN- oder LAN-Kabel aus. Und wählen Sie DNS.
5. Wenn Sie nun aufgefordert werden, Werte einzugeben, geben Sie 8.8.8.8 ein. Und geben Sie 8.8.4.4 als sekundären DNS ein. Klicken Sie dann auf Speichern, um Ihre Änderungen zu speichern.
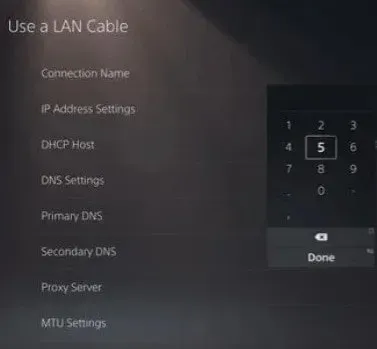
Starten Sie nun Battlefield 2042, nachdem Sie die Verbindung wiederhergestellt und DNS geändert haben. Und prüfen Sie, ob das Problem weiterhin besteht.
Ändern Sie den Standard-DNS auf Xbox One/Xbox Series X
Die Anweisungen zum Ändern des Standard-DNS sind nahezu identisch, unabhängig davon, ob Sie die Xbox One der neuesten Generation oder die Xbox der nächsten Generation verwenden.
Erweiterte Einstellungen für Ihr aktuelles Netzwerk finden Sie in dem Menü, das Sie gerade verwenden. Und Sie können DNS auch manuell konfigurieren.
Hier sind die Schritte, die Sie unternehmen müssen:
1. Stellen Sie zunächst sicher, dass Sie sich im Xbox One-Dashboard befinden. Wählen Sie dann das Guide-Menü aus.
2. Wählen Sie nun „Alle Einstellungen“ aus dem gerade erschienenen Seitenmenü.
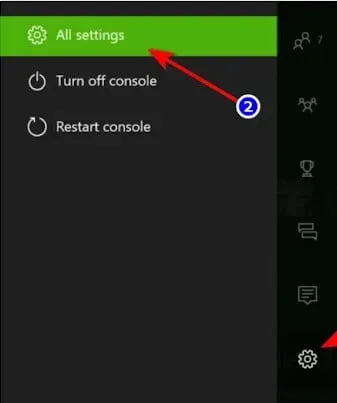
3. Wählen Sie dann „Netzwerk“ aus dem Menü „Einstellungen“. Und drücken Sie A, um die Netzwerkeinstellungen zu öffnen.
4. Klicken Sie dann im Menü „Netzwerk“ auf „Erweiterte Einstellungen“.
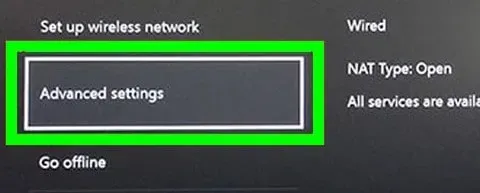
5. Wählen Sie nun im nächsten Menü Ihre DNS-Einstellungen aus. Wählen Sie dann im nächsten Menüsatz „Manuell“ aus.
6. Stellen Sie dann den primären DNS auf 8.8.8.8 ein. Und stellen Sie den sekundären DNS auf 8.8.4.4 ein. Klicken Sie dann auf Speichern.
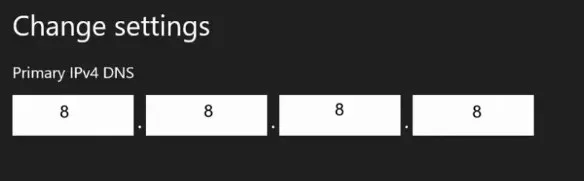
7. Zu guter Letzt speichern Sie Ihre Änderungen, bevor Sie Ihre Xbox und Ihren Router neu starten.
Starten Sie Battlefield 2042 nun erneut, nachdem Ihre Konsole hochgefahren ist und eine Verbindung zum Internet hergestellt hat. Und prüfen Sie, ob der Fehler „Speicherdaten konnten nicht geladen werden“ behoben ist.
Verwenden Sie ein VPN
Sie können auch versuchen, ein potenzielles Verbindungsproblem zu lösen, indem Sie ein VPN installieren und verwenden. Es kann vorkommen, dass die Verbindung zum EA-Server durch einen ISP-Knoten auf der dritten Ebene unterbrochen wird.
In diesem Fall können Sie das Verbindungsproblem also durch die Installation eines VPN-Clients lösen. Dies gilt insbesondere dann, wenn Sie ständig auf ein Problem stoßen.
Überprüfen Sie den Serverstatus
Sie sollten auch die Down Detector-Website besuchen, um den Status des Battlefield 2042-Servers einzusehen. Viele Spieler sind derzeit von diesem Fehler betroffen.
Daher kann es manchmal zu Fehlern aufgrund von Serverproblemen kommen. Und es besteht eine gute Chance, dass Sie in diesem Szenario Ihrerseits nichts unternehmen können.
Letzte Worte
Hier erfahren Sie, wie Sie den Battlefield 2042-Fehlercode 2002G beheben können. Speicherdaten können nicht geladen werden. Wir hoffen, dass Ihr Fehler nun behoben wird. Wir haben alle möglichen Lösungen für diesen Fehler aufgelistet. Probieren Sie sie also weiter aus und kommentieren Sie, welches für Sie funktioniert hat.



Schreibe einen Kommentar