So beheben Sie USB-C-Probleme in Windows

Der USB-Typ-C- oder USB-C-Anschluss wird hauptsächlich zum Anschluss von Mobiltelefonen und Dockingstationen sowie zum Laden von Windows-PCs verwendet. Allerdings können unvorhergesehene Umstände, wie etwa eine ungeeignete Kombination von Hardware und Software, die Verbindung stören. In diesem Beitrag wird erklärt, wie Sie USB-C-Probleme in Windows beheben können.
Fehlerbehebung bei USB-C-Problemen unter Windows
Unter diesen Umständen können Benachrichtigungen auf dem Bildschirm Ihres Windows-PCs Ihnen dabei helfen, das Problem zu finden und zu versuchen, es schnell zu beheben. Nachfolgend finden Sie einige Korrekturen, die Ihnen bei der Behebung des USB-C-Problems in Windows 11/10 helfen können.
- Überprüfen Sie die USB-Typ-C-Anschlüsse und -Kabel
- Nicht unterstützter USB-C-Audioadapter
- Die Funktionalität des USB-Geräts ist möglicherweise eingeschränkt
- USB Gerät nicht erkannt
- USB-Ladegerät ist langsam angeschlossen oder PC lädt nicht
- Möglicherweise ist die Display-Verbindung eingeschränkt oder die Funktionalität des MHL-Geräts eingeschränkt.
- Verwenden Sie einen anderen USB-Anschluss
- Das USB-Gerät benötigt möglicherweise mehr Strom
Für einige dieser Vorschläge benötigen Sie ein Administratorkonto.
1] Überprüfen Sie die USB-Typ-C-Anschlüsse und -Kabel.
Bei USB-Typ-C-Anschlüssen und -Kabeln kann es zu Problemen kommen, die dazu führen, dass sie von Ihrem Windows-PC nicht erkannt werden.
Ursache
Einige USB-Typ-C-Geräte, darunter Drucker, Scanner und andere Geräte, erfordern Software- und Treiber-Downloads, bevor sie an einen PC angeschlossen werden können. Stellen Sie sicher, dass Sie die Installationsanweisungen des Herstellers Ihres USB-Typ-C-Geräts auf Ihrem PC befolgen.
Lösungen
- Überprüfen Sie das USB-Typ-C-Kabel . Überprüfen Sie die USB-Typ-C-Anschlüsse und das Kabel Ihres PCs auf Anzeichen von Beschädigungen. Es kann zu Leistungsproblemen bei USB-Typ-C kommen. Beispielsweise können Probleme auftreten, wenn ein USB-Typ-C-Gerät nicht mehr oder unregelmäßig funktioniert.
- Anschließen an einen anderen PC . Versuchen Sie, Ihr USB-Typ-C-Gerät an einen anderen PC anzuschließen, falls Sie einen haben. Wenn das USB-Typ-C-Gerät immer noch nicht erkannt wird und nicht ordnungsgemäß funktioniert, ist es möglicherweise defekt. Wir empfehlen Ihnen, sich an den Hersteller des Produkts zu wenden.
- USB-Typ-C-Docking : Schließen Sie Ihr USB-Gerät direkt an den PC an, wenn Sie eine USB-Typ-C-Dockingstation (USB-Hub) verwenden, um auf das USB-Gerät zuzugreifen. Wenn das USB-Gerät normal funktionieren kann, liegt möglicherweise ein Problem mit der USB-Typ-C-Dockingstation oder unzureichender Stromversorgung durch die Dockingstation (Hub) vor.
2] Nicht unterstützter USB-C-Audioadapter
Es stehen zwei Arten von Audioadaptern zur Verfügung: analoge und digitale USB-C-Audioadapter. Die meisten PCs unterstützen nur USB-C-Digital-Audio-Adapter; Diese Geräte sind mit einer Technologie ausgestattet, die digitale Audiodaten von Ihrem PC in ein analoges Signal umwandelt, das Ihre Kopfhörer oder Lautsprecher wiedergeben können.
Ursache
Ein möglicher Grund dafür, dass der USB-C-Audioadapter nicht unterstützt wird, kann sein, dass Ihr Computer den Audioadapter, an den Sie angeschlossen sind, möglicherweise nicht unterstützt.
Lösung
Trennen Sie Ihren USB-C-Analog-Audio-Adapter von Ihrem PC und schließen Sie dann Ihren USB-C-Digital-Audio-Adapter an, falls Sie bereits einen haben, um das Problem zu beheben.
3] Die Funktionalität des USB-Geräts kann eingeschränkt sein
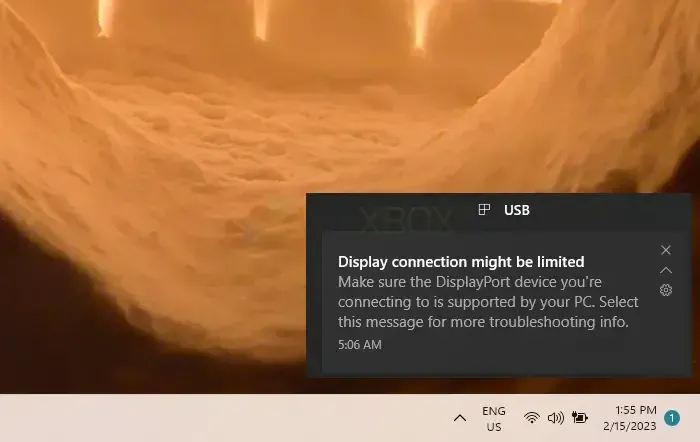
Stellen Sie sicher, dass Ihr Computer das DisplayPort-Gerät und das MHL-Gerät, mit dem Sie eine Verbindung herstellen, unterstützt. Die Funktionalität von MHL-Geräten kann eingeschränkt sein.
Hinweis . Alternate Modes, eine neue USB-Typ-C-Funktion, ermöglicht Nicht-USB-Konnektivität mit einem USB-C-Kabel und -Anschluss. Sofern unterstützt, verwendet Ihr Gerät den entsprechenden Modus, ohne dass Einstellungen geändert werden. Die alternativen Anzeigemodi, die Ihr Kabel möglicherweise unterstützt, sind unten aufgeführt:
- DisplayPort : Mithilfe des DisplayPort-Alternate-Modus können Sie Audio abspielen und Videos auf einem externen Monitor projizieren, der DisplayPort unterstützt.
- MHL : Sie können Audio und Video auf einem externen Monitor abspielen, der MHL unterstützt, indem Sie den MHL-Alternate-Modus verwenden.
- HDMI : Mithilfe des HDMI-Alternate-Modus können Sie Audio abspielen und Videos auf einem HDMI-kompatiblen externen Monitor projizieren.
Ursachen
- Ihr Computer unterstützt die neuen Funktionen des USB-C-Geräts oder Dongles, mit dem Sie verbunden sind, nicht.
- Das Kabel unterstützt möglicherweise keine neuen USB-C-Funktionen auf dem angeschlossenen Gerät.
- Sie können nicht den richtigen USB-C-Anschluss an Ihrem PC verwenden, um einen Dongle oder ein Gerät anzuschließen.
- Ein externer Hub oder Dock verbindet das Gadget oder den Dongle mit Ihrem Computer.
- Es sind zu viele zusätzliche Dongles oder Geräte über eine USB-C-Verbindung an Ihren PC angeschlossen.
Lösungen
- Stellen Sie sicher, dass Ihr PC, Ihr externes Display und Ihr Kabel DisplayPort oder MHL Alternate Modes unterstützen.
- Stellen Sie sicher, dass das Gerät oder der Dongle direkt mit Ihrem PC verbunden ist.
- Stellen Sie sicher, dass der Dongle oder das Gerät an einen USB-C-Anschluss Ihres PCs angeschlossen ist, der den entsprechenden Alternativmodus unterstützt. Beispielsweise sollte ein USB-C-Anschluss an Ihrem PC, der DisplayPort Alternate Mode unterstützt, zum Anschluss eines DisplayPort Alternate Mode-Adapters verwendet werden.
4] USB-Gerät nicht erkannt
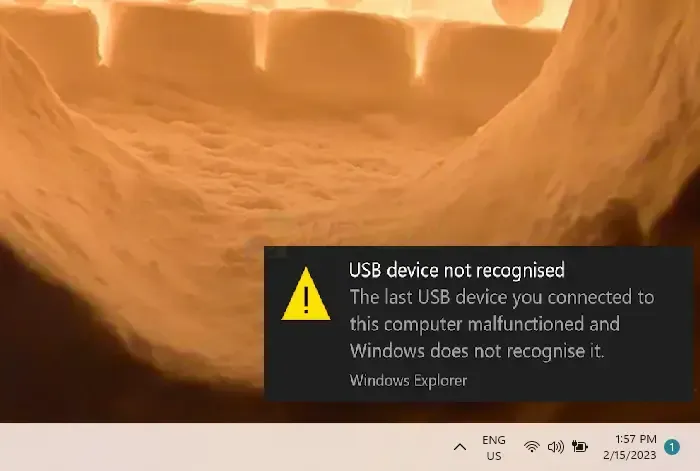
Möglicherweise erkennt Windows das zuletzt an Ihren Computer angeschlossene USB-Gerät nicht, da es defekt ist.
Ursachen
Es liegt ein Problem mit dem Treiber oder mit dem USB-Gerät vor, an das Sie angeschlossen sind.
Lösungen
- Suchen Sie den Fehlercode auf Ihrem Windows 11-PC und notieren Sie ihn.
- Befolgen Sie die unter Geräte-Manager-Fehlercodes in Windows aufgeführten Methoden, um den erkannten Fehlercode zu beheben.
Notiz. Mit Ausnahme des Fehlercodes 28 (Gerätetreiber nicht installiert) betrifft dies alle im Geräte-Manager angezeigten Fehlercodes.
5] USB-Ladegerät ist langsam angeschlossen oder PC lädt nicht
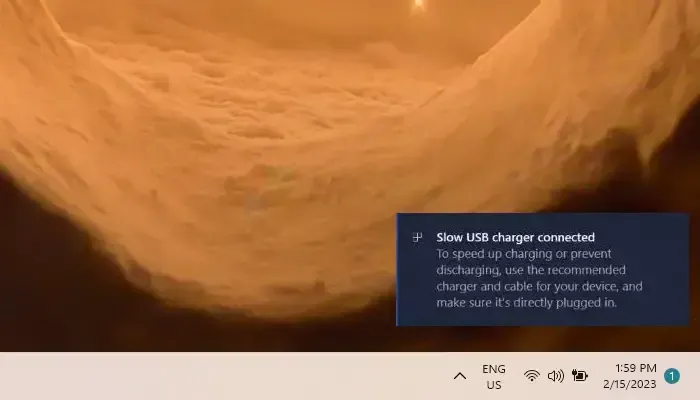
Wenn Ihr Computer nicht aufgeladen werden kann oder langsam läuft, ist es immer am besten, das mit Ihrem Gerät gelieferte Ladegerät und Kabel zu verwenden, um den Ladevorgang zu beschleunigen.
Ursachen
- Ihr Computer kann dieses Ladegerät nicht verwenden.
- Ihr Computer kann nicht mit dem Ausgangsstrom dieses Ladegeräts aufgeladen werden.
- Ihr PC verfügt nicht über einen Ladeanschluss, an den Sie Ihr Ladegerät anschließen sollten.
- Der PC oder das Ladegerät können nicht mit der Kapazität dieses Ladekabels geladen werden.
- Der USB-Anschluss Ihres Geräts wurde durch Schmutz oder Staub blockiert, was die ordnungsgemäße Installation Ihres Ladegeräts erschwert.
- Die Verbindung zum Ladegerät erfolgt über eine Dockingstation oder einen externen Hub.
Lösungen
- Verwenden Sie das mit Ihrem Computer gelieferte Kabel und Ladegerät.
- Stellen Sie sicher, dass das Ladegerät an den USB-C-Ladeanschluss Ihres PCs angeschlossen ist.
- Reinigen Sie den USB-C-Anschluss Ihres PCs mit einer Druckluftdose.
Hinweise :
- Bei einem PC mit USB-Typ-C-Anschluss gelten höhere Leistungsgrenzen. Es kann viel schneller und mit höherer Leistung aufgeladen werden, wenn der Anschluss USB Power Delivery unterstützt.
- Ihr Computer, Ihr Ladegerät und Ihr Kabel müssen den Industriestandards für schnelleres Laden entsprechen. Ihr Kabel und Ladegerät müssen die Leistung liefern, die Ihr PC zum schnellen Aufladen benötigt.
- Ladegeräte ohne Standard-USB-Typ-C-Anschluss verwenden möglicherweise einen proprietären, nicht standardmäßigen Anschluss, der nicht mit Ihrem PC kompatibel ist.
6] Die Display-Konnektivität ist möglicherweise eingeschränkt oder die Funktionalität des MHL-Geräts ist möglicherweise eingeschränkt
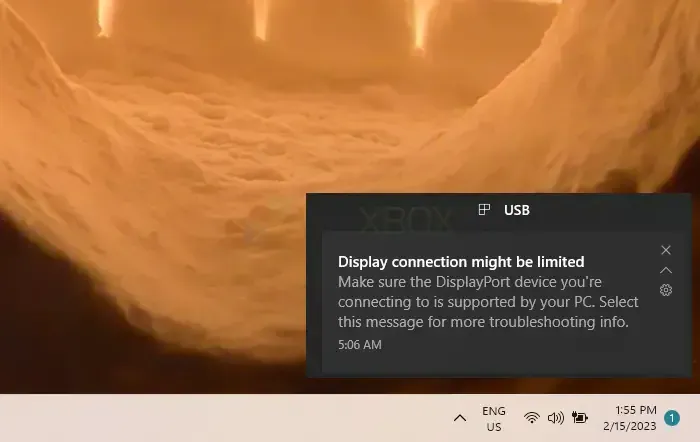
Bevor Sie mit den Lösungen fortfahren, stellen Sie sicher, dass Ihr Computer das MHL-Gerät unterstützt, mit dem Sie eine Verbindung herstellen.
Ursachen
- Das Gerät oder der Dongle, mit dem Sie verbunden sind, unterstützt die neuen USB-C-Funktionen, Ihr PC jedoch nicht.
- Das Kabel unterstützt die neuen USB-C-Funktionen des angeschlossenen Geräts nicht.
- Der Dongle oder das Gerät ist nicht mit dem entsprechenden USB-C-Anschluss Ihres PCs verbunden.
- Ein externer Hub oder Dock verbindet das Gerät oder den Dongle mit Ihrem PC.
- Es sind zu viele zusätzliche Dongles oder Geräte über den USB-C-Anschluss an Ihren PC angeschlossen.
Lösungen
- Stellen Sie sicher, dass Ihr PC, Ihr externes Display und Ihr Kabel DisplayPort oder MHL Alternate Modes unterstützen.
- Stellen Sie sicher, dass das Gerät oder der Dongle direkt mit Ihrem PC verbunden ist.
- Stellen Sie sicher, dass der Dongle oder das Gerät an einen USB-C-Anschluss Ihres PCs angeschlossen ist, der den entsprechenden Alternativmodus unterstützt. Beispielsweise sollte ein USB-C-Anschluss an Ihrem PC, der DisplayPort Alternate Mode unterstützt, zum Anschluss eines DisplayPort Alternate Mode-Adapters verwendet werden.
7]Verwenden Sie einen anderen USB-Anschluss
Ein USB-Gerät verfügt möglicherweise nur über bestimmte Funktionen, wenn es an diesen Anschluss angeschlossen ist. Wählen Sie einen anderen USB-Anschluss an Ihrem PC aus, an den Sie das USB-Gerät anschließen möchten.
Ursachen
- Der Dongle oder das Gerät ist nicht mit dem entsprechenden USB-C-Anschluss Ihres PCs verbunden.
- Ein externer Hub oder Dock verbindet das Gerät oder den Dongle mit Ihrem PC.
Lösungen
- Stellen Sie sicher, dass das Gerät oder der Dongle direkt mit Ihrem PC verbunden ist.
- Stellen Sie sicher, dass das Gerät oder der Dongle an einen USB-C-Anschluss Ihres PCs angeschlossen ist, der mit dem Gerät oder Dongle kompatibel ist. Stellen Sie beispielsweise sicher, dass ein Thunderbolt-Gerät an einen USB-C-Anschluss Ihres PCs angeschlossen ist, der Thunderbolt unterstützt.
8] Das USB-Gerät benötigt möglicherweise mehr Strom
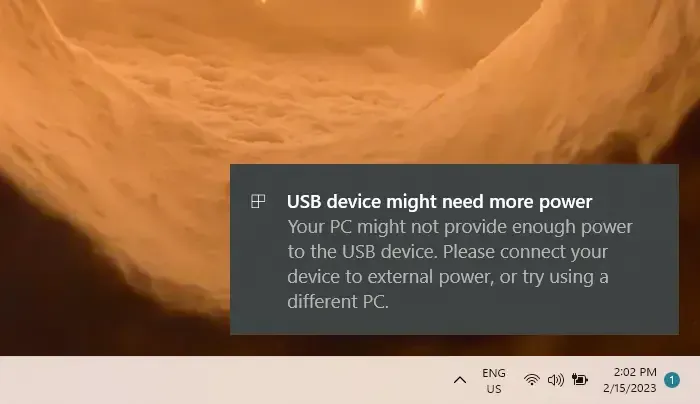
Das USB-Gerät erhält möglicherweise nicht genügend Strom von Ihrem PC. Bitte verwenden Sie zur Stromversorgung Ihres Geräts ein externes Netzteil oder versuchen Sie es mit einem anderen Computer.
Ursachen
- Ihr Computer unterstützt das angeschlossene Gerät nicht und kann es daher nicht mit Strom versorgen.
- Der leere Akku Ihres PCs hat vorübergehend die Stromversorgung des Geräts verringert.
- Ihr Computer hat vorübergehend die Stromversorgung des gerade angeschlossenen Geräts reduziert, da er auch andere Geräte mit Strom versorgt.
- Der PC kann das angeschlossene Gerät nicht mit der erforderlichen Energie versorgen.
Lösungen
- Schließen Sie das USB-Gerät nach Möglichkeit an eine externe Stromquelle an.
- Verwenden Sie keinen Batteriestrom; Schließen Sie den PC an eine externe Stromquelle an.
- Trennen Sie alle unnötigen USB-Geräte, die an Ihren PC angeschlossen sind.
Abschluss
Immer wenn USB-C-Probleme auftreten, sind das Netzteil, veraltete oder fehlerhafte Treiber und manchmal auch Ihre Windows-Version schuld. Um Probleme zu beheben, müssen Sie die Steckerkompatibilität, den Strombedarf und andere Faktoren überprüfen.
Die Lösungsliste sowie die Ursachen der Probleme werden in diesem Artikel aufgeführt. Sie können die Korrekturen auswählen, die zur Lösung des Problems am besten geeignet sind.


Schreibe einen Kommentar