So stellen Sie die integrierte macOS-Rechtschreibprüfung wieder her, nachdem Sie sie grammatikalisch deaktiviert haben
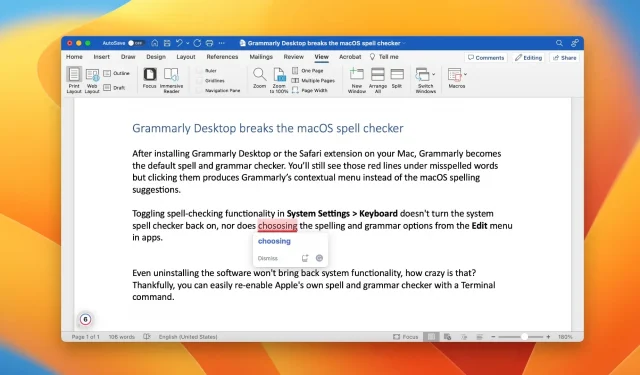
Hat Grammarly für Mac die Unterstreichung deaktiviert, die macOS bei falsch geschriebenen Wörtern einfügt? Wenn ja, können wir Ihnen helfen, die integrierte Rechtschreib- und Grammatikprüfung Ihres Mac wiederherzustellen!
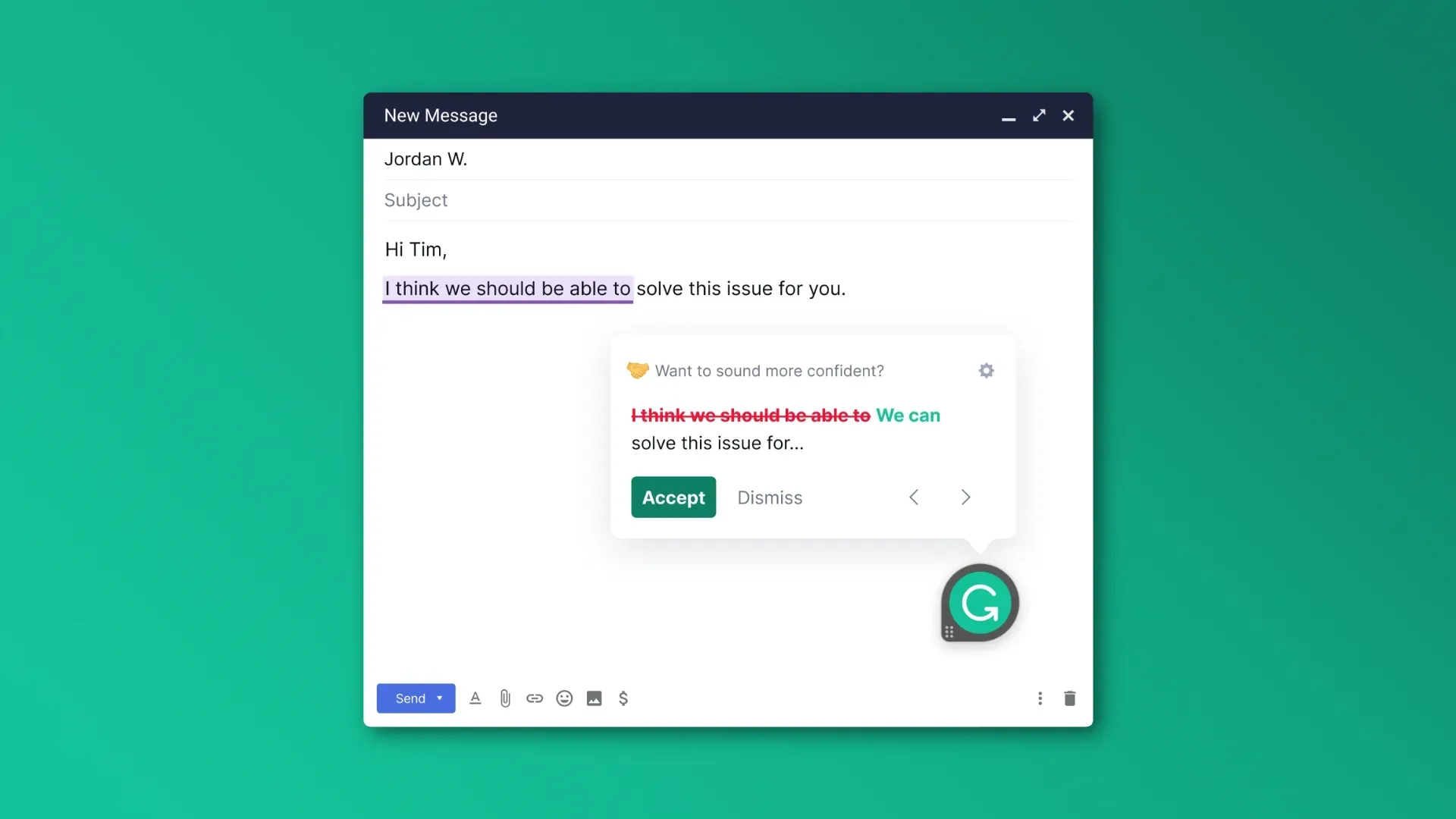
Grammatik kann Ihr Schreiben erheblich verbessern, indem sie Ihnen hilft, Grammatikfehler, Tippfehler, Rechtschreibfehler und dergleichen zu beseitigen. Durch die Installation von Grammarly auf Ihrem Mac wird jedoch die kontinuierliche Rechtschreibprüfung deaktiviert, die macOS standardmäßig durchführt.
Grammarly bittet Sie nicht einmal um Erlaubnis, die Standard-Rechtschreibprüfung zugunsten einer eigenen zu deaktivieren. Plötzlich stellen Sie fest, dass nach der Installation von Grammarly die in macOS integrierte Rechtschreibprüfung in Apps wie Mail, Safari und Notes nicht mehr funktioniert.
Schlimmer noch: Durch das Löschen von Grammarly wird die Standardfunktionalität nicht wiederhergestellt. In dieser Anleitung zeigen wir Ihnen, wie Sie die integrierte Rechtschreib- und Grammatikprüfung in macOS global aktivieren.
So stellen Sie die Rechtschreibprüfung von macOS wieder her, nachdem Grammarly sie deaktiviert hat
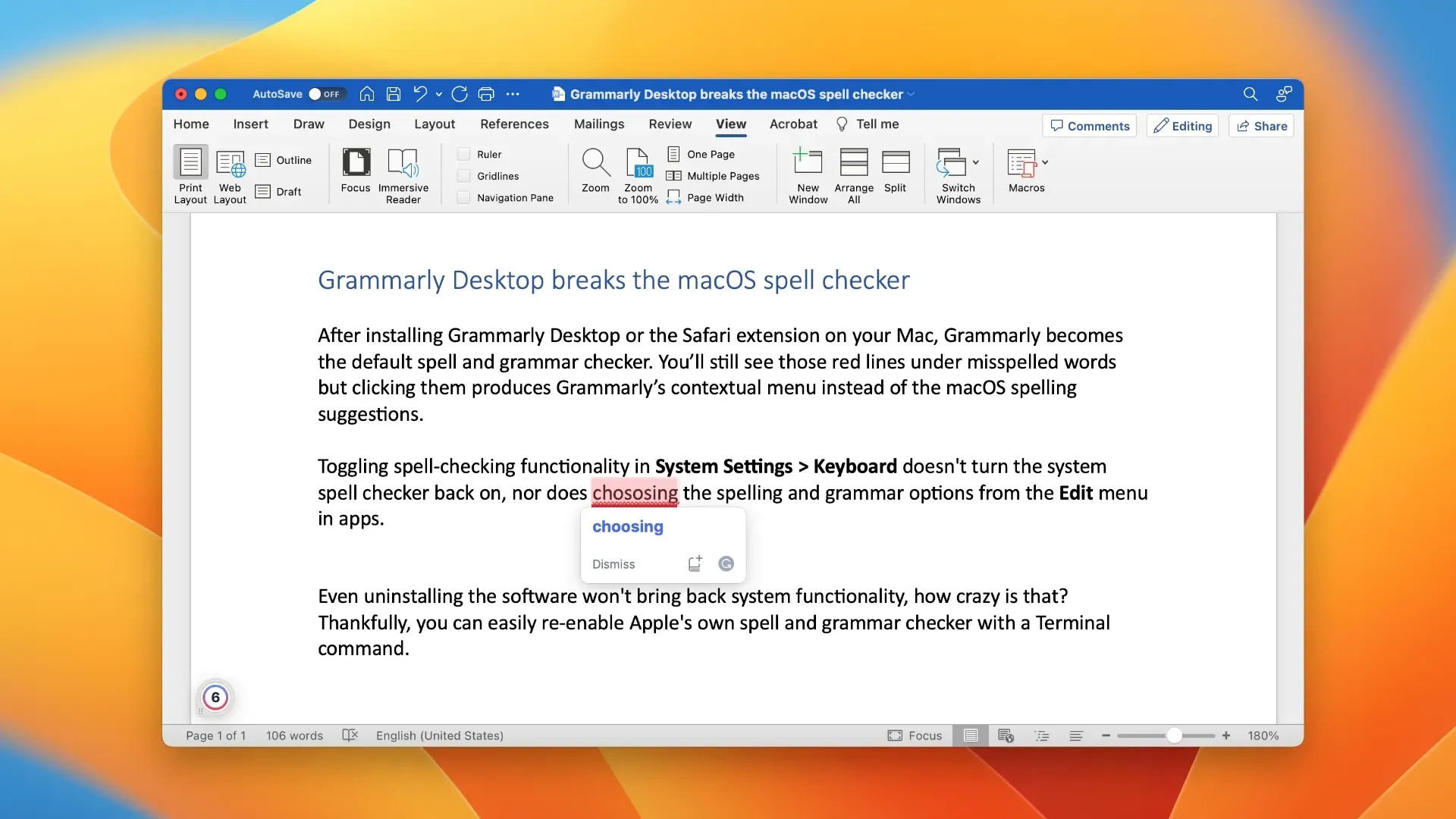
Sie müssen einen speziellen Terminalbefehl ausführen, der Ihren Mac dazu auffordert, die integrierte Rechtschreibprüfung von macOS anstelle von Grammarly zu verwenden.
- Starten Sie die Terminalanwendung aus dem Ordner /Applications/Utilities/.
- Fügen Sie den folgenden Befehl in das Terminal ein und drücken Sie dann die Eingabetaste:
значения по умолчанию write -g NSAllowContinuousSpellChecking -bool true
- Starte deinen Computer neu.
Die Standard-Rechtschreibprüfung von macOS sollte jetzt funktionieren.
Die Grammatik- und Rechtschreibprüfung ist in Dokumentanwendungen wie Microsoft Word oder TextEdit, in Online-Formularen und praktisch überall dort verfügbar, wo Sie tippen können.
Überprüfen Sie Rechtschreibung und Grammatik in macOS
Standardmäßig prüft und korrigiert macOS Rechtschreibfehler automatisch, während Sie E-Mails, Nachrichten, Dokumente und mehr eingeben. Um die automatische Rechtschreibprüfung systemweit zu deaktivieren, gehen Sie zu Systemeinstellungen > Tastatur, klicken Sie rechts neben „Eingabe“ auf die Schaltfläche „Ändern“, deaktivieren Sie „Automatische Rechtschreibkorrektur“ und klicken Sie auf „Fertig stellen“.
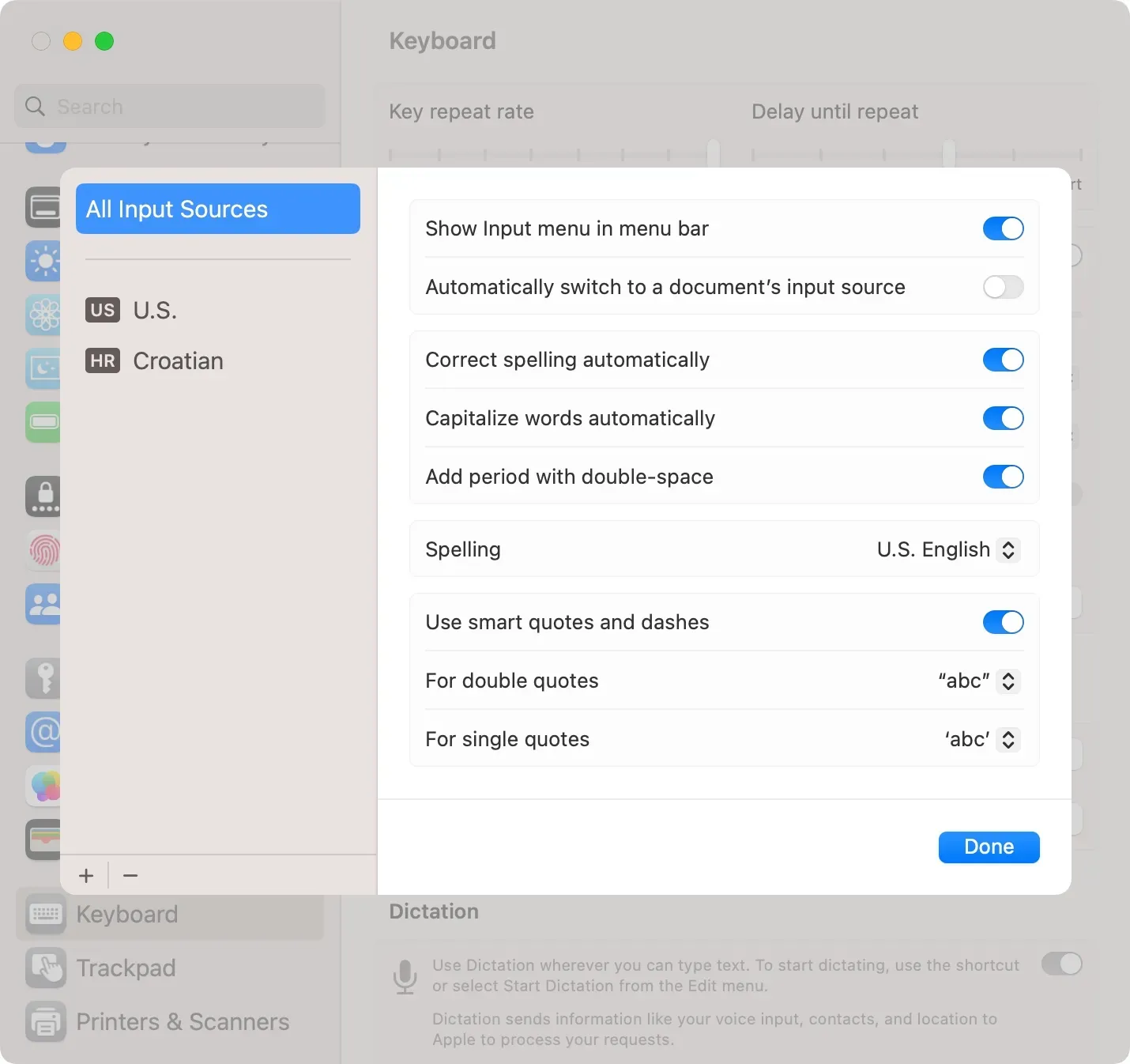
Wenn Sie die kontinuierliche Rechtschreibprüfung deaktiviert haben, können Sie die Rechtschreib- und Grammatikprüfung jederzeit manuell starten, indem Sie in der App auf das Menü „Bearbeiten“ klicken, dann „Rechtschreibung und Grammatik“ auswählen und die gewünschte Option auswählen.
Sie können auch die automatische Rechtschreibprüfung und Grammatikkorrektur für eine bestimmte Anwendung deaktivieren. Starten Sie dazu die Anwendung, klicken Sie auf das Menü „Bearbeiten“ und wählen Sie dann „Rechtschreibung und Grammatik“ > „Automatische Rechtschreibkorrektur“.
Warum Grammarly kein guter macOS-Bürger ist
Grammarly ist ein nützlicher Tippassistent, der Ihnen hilft, Rechtschreibung, Grammatik, Tippfehler, Zeichensetzung und mehr zu korrigieren. Außerdem können Sie so ganz einfach den Stil und Ton Ihrer Texte anpassen und Plagiate erkennen.
Als Cloud-Dienst bietet Grammarly jedoch keine Offline-Funktionen. Ihr Text wird ständig mit der Grammarly-Cloud synchronisiert, die alle Ihre Tastenanschläge und bisher geschriebenen Texte analysiert, um auf Ihren Schreibstil zugeschnittene Rechtschreib- und Grammatikvorschläge vorzuschlagen, ohne auf den Prozessor Ihres Mac angewiesen zu sein.
Allerdings können solche Projekte aus Usability-Sicht problematisch sein, da der macOS-Client nach jedem Tastendruck Inhalte lädt. Dies führt zu einer leichten Verzögerung, wodurch einige Tastenanschläge nicht registriert werden. Das Problem tritt stärker auf, wenn Sie schnell tippen und Ihr Mac nicht der neueste und beste ist.
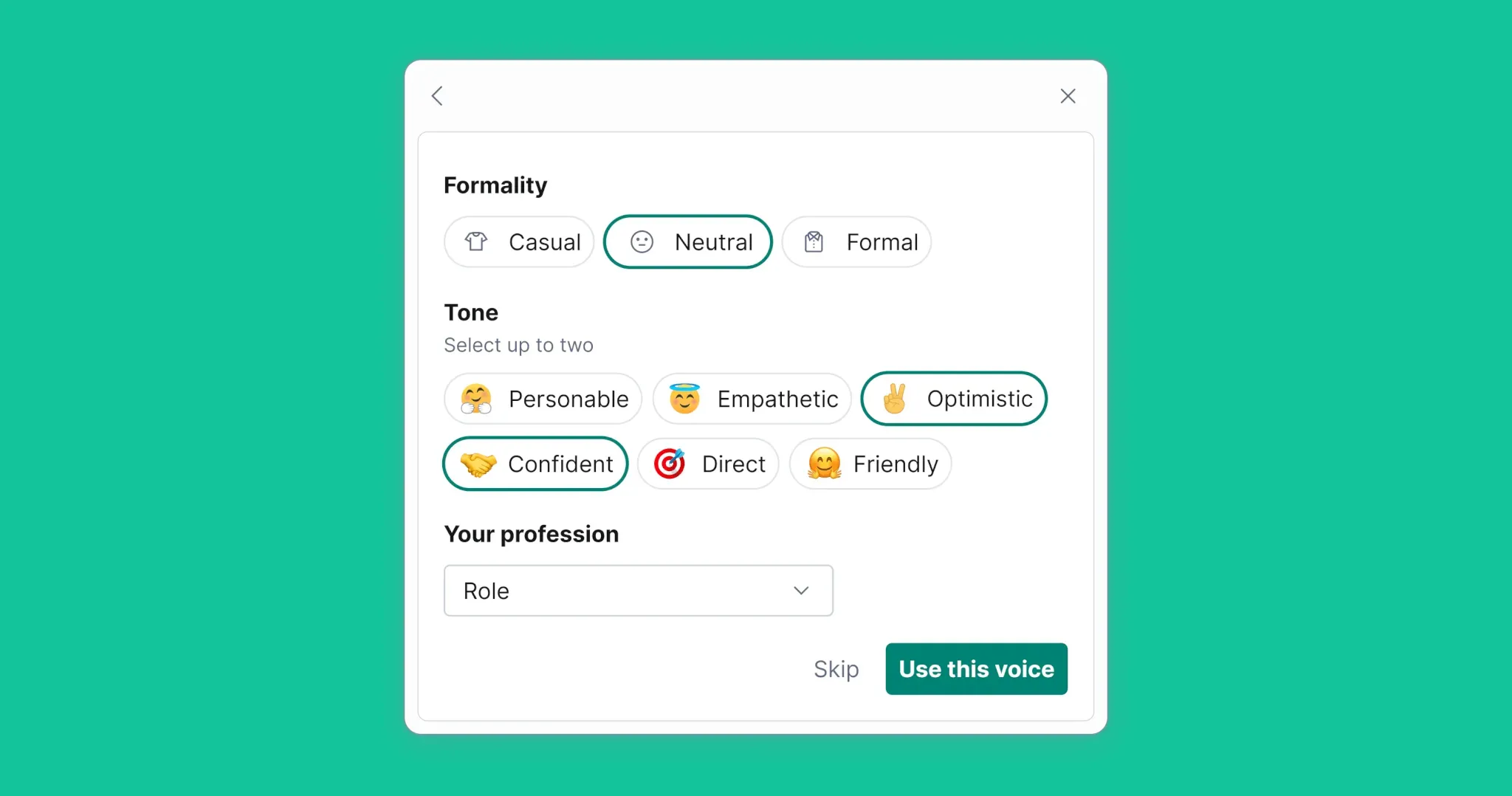
Selbst das Verschieben von Textblöcken wird in Dokumenten mit 1.000 oder mehr Wörtern zum Problem. Aus diesen Gründen füge ich Grammarly nur hinzu, um Tipp- und Grammatikfehler im letzten Schritt meines Bearbeitungsprozesses zu korrigieren.
Wie bereits erwähnt, wird durch das Deaktivieren oder Beenden von Grammarly die Rechtschreibprüfung von macOS nicht erneut aktiviert. Ich konnte kaum glauben, dass durch das Entfernen von Grammarly Desktop und seiner Safari-Erweiterung die Rechtschreibprüfung des Systems nicht aktiviert wurde. Darüber hinaus steht Grammarly im Widerspruch zu anderen Systemfunktionen wie der automatischen Großschreibung von Wörtern.
So sollte sich ein guter macOS-Bürger nicht verhalten!
Grammarly ist sich dessen natürlich durchaus bewusst, möchte aber offensichtlich nichts dagegen unternehmen. Wenn Sie sich über solch nachlässiges, nachlässiges und respektloses Verhalten ärgern, wenden Sie sich bitte an die Grammarly-Entwickler und teilen Sie ihnen Ihre Meinung mit!


Schreibe einen Kommentar