Sie können Ihren Mac nicht herunterfahren oder neu starten? Hier erfahren Sie, wie Sie das Problem beheben können
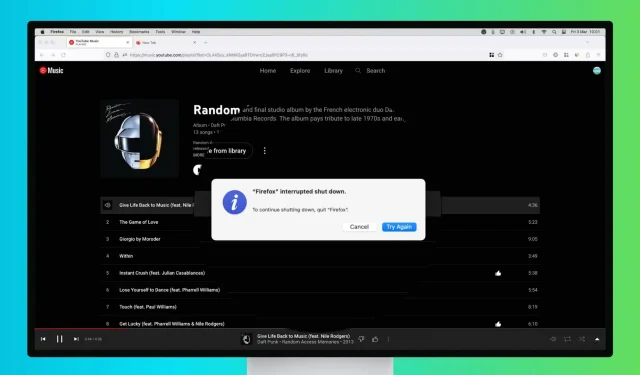
Wenn Sie nicht gespeicherte Arbeit in einer App oder eine wichtige Hintergrundaktivität haben, die Ihre Aufmerksamkeit erfordert, schaltet sich Ihr Mac möglicherweise nicht aus, selbst nachdem Sie auf die Schaltfläche „Herunterfahren“ oder „Neustart“ geklickt haben, da er diese Aufgaben vor dem Herunterfahren abschließen muss.
Die Lösung erfolgt in der Regel schnell und in dieser Anleitung finden Sie alle Lösungen, die Ihnen dabei helfen, Ihren Mac herunterzufahren oder neu zu starten, auch wenn er sich weigert, dies zu tun.
Speichern Sie laufende Arbeiten
Ihr Mac wird nicht heruntergefahren, wenn Sie nicht gespeicherte Dokumente in Apps wie Pages, Word usw. haben. Wenn Sie in diesen Fällen versuchen, Ihren Mac herunterzufahren, werden alle geöffneten Apps geschlossen, aber das Symbol für die App, die das Herunterfahren blockiert, springt in das Dock des Mac und fordert Sie auf, aufmerksam zu sein.
Klicken Sie einfach auf das Anwendungssymbol im Dock und speichern Sie das Dokument oder bestätigen Sie, dass Sie es nicht speichern möchten.
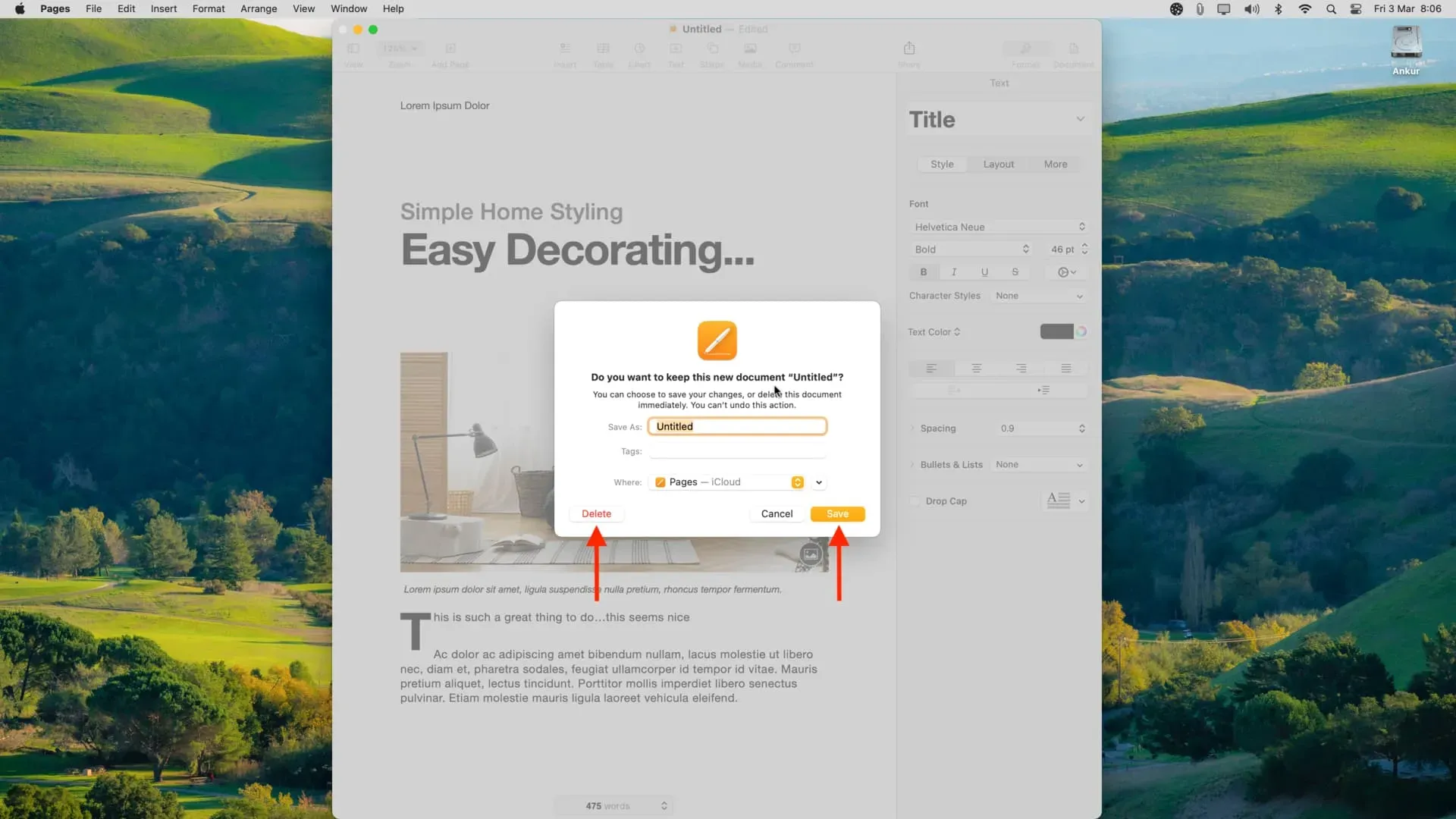
Sobald dies erledigt ist, sollten Sie Ihren Mac normal herunterfahren oder neu starten können.
Beachten Sie Benachrichtigungen für geöffnete Browser-Tabs
Wie die oben genannten Apps erfordern auch einige Websites eine Bestätigung, bevor sie geschlossen werden können. Und bis Sie auf die Warnung reagieren, können Sie diesen Tab nicht schließen, Ihren Browser beenden oder Ihren Computer ausschalten.
Wenn Sie beispielsweise YouTube Music in einem Browser wie Safari, Chrome oder Firefox hören und versuchen, Ihren Mac auszuschalten, werden Sie zunächst um Ihre Bestätigung zum Verlassen der YouTube Music-Website gebeten. Ebenso kann dieses Verhalten auch auf Websites auftreten, auf denen Sie Formulare ausfüllen, Text eingeben und Dinge bearbeiten.
Wenn so etwas auf Ihrem Mac passiert, sollten Sie sehen, wie das Browser-App-Symbol ins Dock springt. Klicken Sie einfach darauf und bestätigen Sie, dass Sie versuchen, diese Seite zu verlassen.
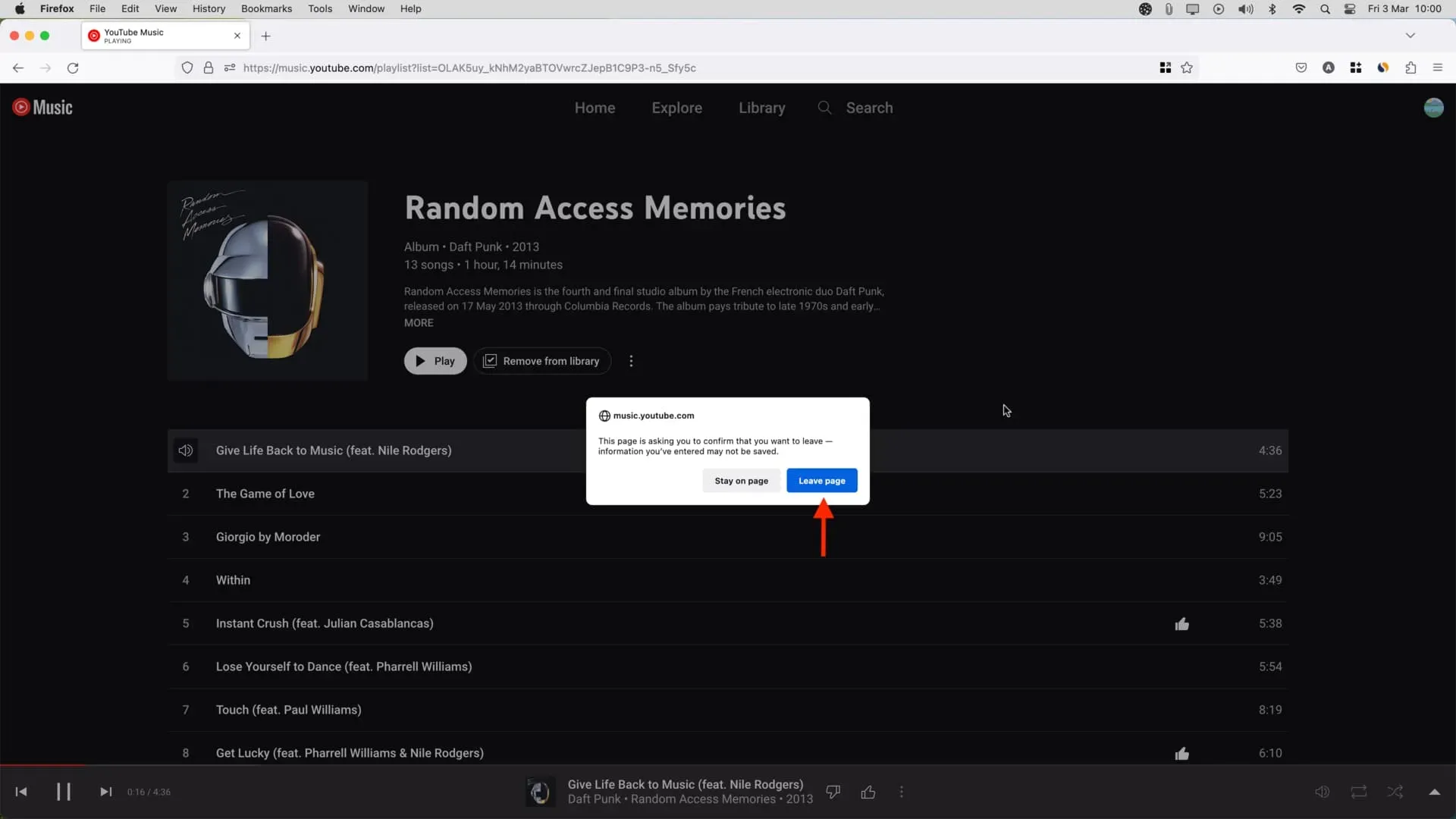
Schließen Sie alle Anwendungen
Geöffnete Apps werden im Dock Ihres Mac angezeigt und haben einen kleinen Punkt unter ihrem Symbol, um anzuzeigen, dass die App derzeit geöffnet ist. Einige Anwendungen oder Dienstprogramme, die im Hintergrund ausgeführt werden, sind jedoch möglicherweise nicht im Dock sichtbar, selbst wenn sie geöffnet sind.
Abhängig von der Anwendung können diese geöffneten Anwendungen das Ausschalten Ihres Mac blockieren.
Um dies zu beheben, überprüfen Sie die obere Menüleiste Ihres Mac. Dort sollte ein kleines Anwendungssymbol angezeigt werden. Klicken Sie darauf und suchen Sie dann nach der Schaltfläche „Abmelden“ oder dem Einstellungssymbol > „Abmelden“. Versuchen Sie nach dem Schließen dieser Anwendung, Ihren Mac neu zu starten oder herunterzufahren. Dies sollte ohne Probleme geschehen.
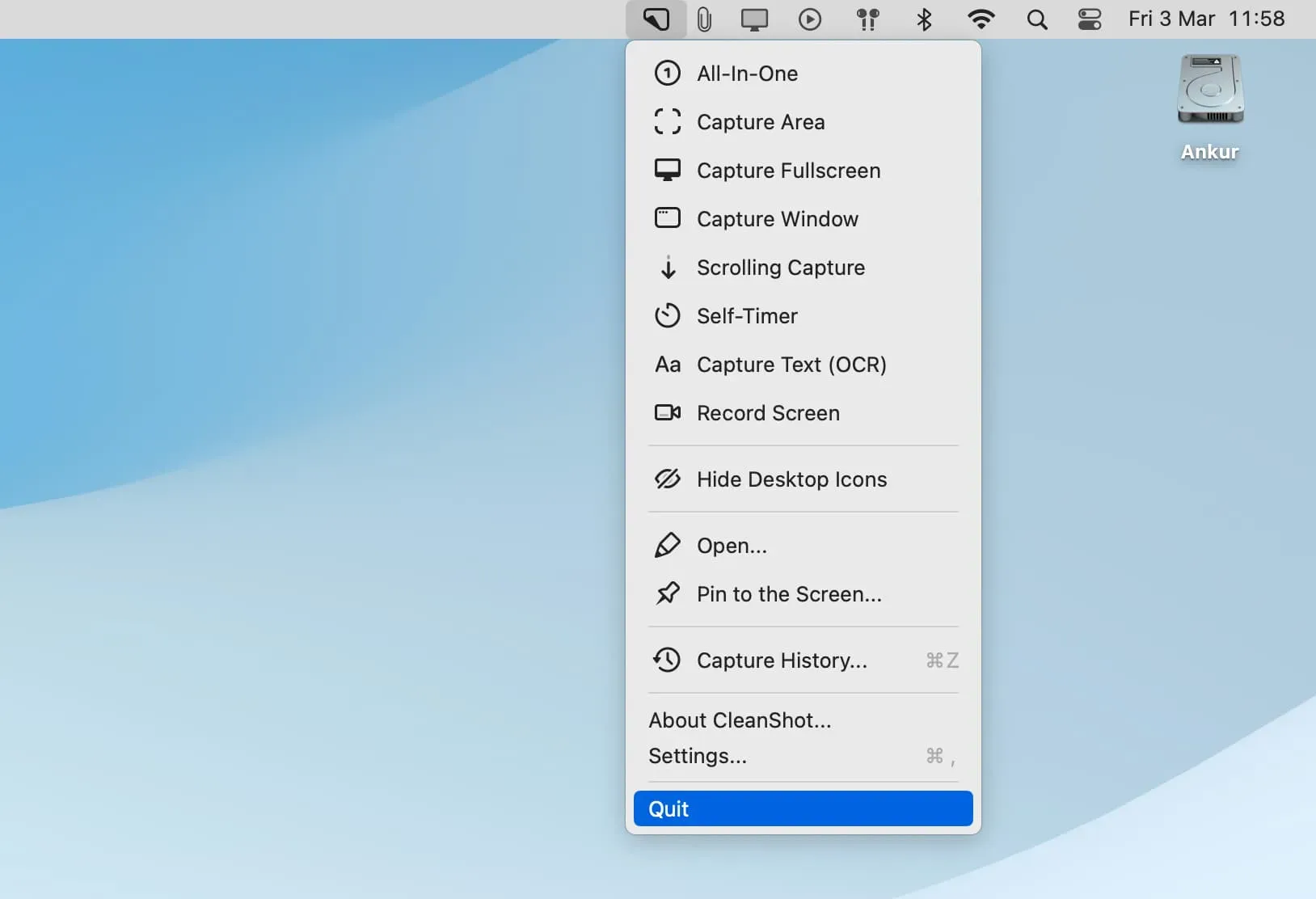
Notiz. Wenn Sie die Schaltfläche zum Beenden der Anwendung nicht sehen, klicken Sie mit der rechten Maustaste auf das Symbol der Anwendung in der Menüleiste, dann können Sie sie sehen.
Erzwingen Sie das Schließen aller Anwendungen
Wenn das Beenden der App, die das Schließen blockiert hat, nicht funktioniert, fahren Sie fort und erzwingen Sie das Schließen aller Apps.
- Klicken Sie auf das Apple-Symbol und wählen Sie „Beenden erzwingen“ oder drücken Sie gleichzeitig Befehlstaste + Wahltaste + Esc, um das Fenster „Beenden erzwingen“ zu öffnen.
- Wählen Sie hier eine App aus und drücken Sie dann Befehl + A, um alle auszuwählen.
- Klicken Sie abschließend auf „Beenden erzwingen“.
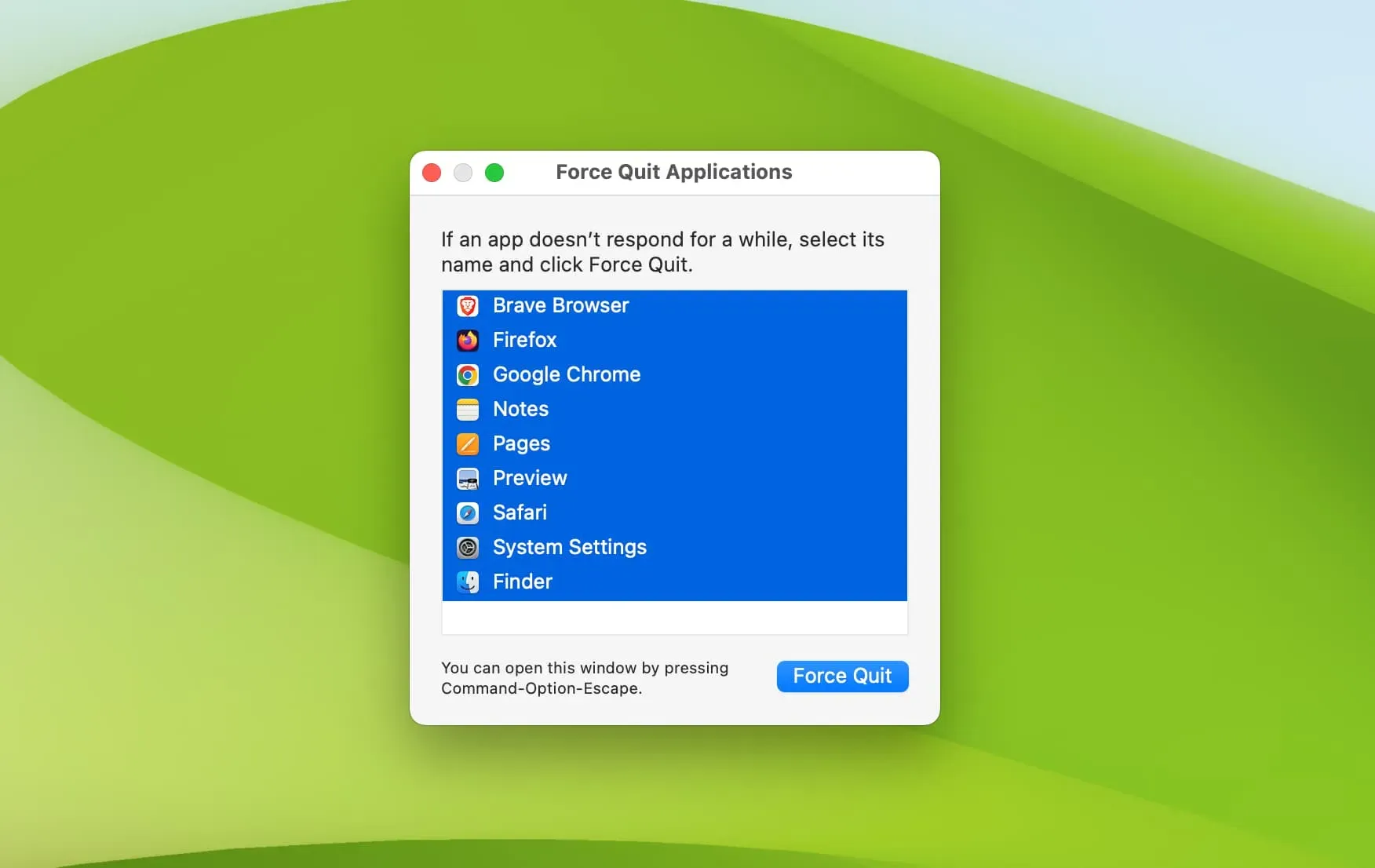
Klicken Sie dann auf das Apple-Symbol und wählen Sie „Ausschalten“ oder „Neustart“.
Download-Überprüfung im Hintergrund
Überprüfen Sie schnell, ob im Hintergrund ein Webbrowser wie Safari, Chrome oder Firefox oder eine App wie der App Store oder Setapp geladen wird. Und wenn ja, müssen Sie möglicherweise den Download anhalten oder abbrechen, bevor Sie auf die Schaltfläche zum Herunterfahren klicken.
Ist etwas im Hintergrund installiert?
Es ist auch möglich, dass eine Anwendung installiert wird, die das Herunterfahren Ihres Mac blockiert. Unterbrechen Sie in diesem Fall die Installation, warten Sie, bis sie abgeschlossen ist, oder erzwingen Sie das Herunterfahren Ihres Mac (wird am Ende erklärt).
Stellen Sie sicher, dass die Installationsfenster nicht geöffnet sind
Wenn Sie mit der Installation der App begonnen, diese aber nicht abgeschlossen haben, suchen Sie im Dock oder auf Ihrem Desktop nach einem Installationssymbol und schließen Sie die Installation ab oder schließen Sie sie ab. Danach können Sie Ihren Computer ausschalten.
Externe Laufwerke auswerfen
In seltenen Fällen können Sie Ihren Mac erst ausschalten, wenn Sie alle angeschlossenen Laufwerke und Peripheriegeräte vom Computer trennen oder eine laufende Datenübertragung beenden/abbrechen.
Herunterfahren erzwingen
Inzwischen sollten Sie Ihren Mac erfolgreich herunterfahren oder neu starten können. Wenn Ihr Computer jedoch einfriert, nicht reagiert, das Wasserball-Symbol längere Zeit anzeigt oder Ihr Mauszeiger hängen bleibt, besteht die einzige Lösung darin, den Netzschalter Ihres Mac gedrückt zu halten, bis er sich ausschaltet.
Warten Sie danach mindestens eine Minute, bevor Sie den Netzschalter drücken, um Ihren Mac einzuschalten.



Schreibe einen Kommentar