ChatGPT-Netzwerkfehler? 13 Möglichkeiten, das Problem zu beheben!

ChatGPT ist ein leistungsstarkes KI-Sprachmodell, das derzeit häufig in Organisationen und auf Ebenen eingesetzt wird. Bei der Verwendung traten jedoch bei vielen Benutzern, darunter auch bei mir, Netzwerkprobleme auf. Diese Fehler sind frustrierend und beeinträchtigen die normale Funktion des Modells. Zum Glück bin ich mit den besten Lösungen zur Behebung von ChatGPT-Netzwerkfehlern zurück.
Was verursacht einen ChatGPT-Netzwerkfehler?
ChatGPT ist einfach von Ihrem Mac, iPhone oder Ihrer Apple Watch aus zugänglich. Allerdings sind Netzwerkfehler ein häufiges Problem. Dafür gibt es viele Gründe, aber zu den häufigsten zählen eine langsame Internetverbindung, Serverausfälle oder eine hohe Nachfrage.
Sie können im Artikel nach unten scrollen, um die möglichen Ursachen und Lösungen für dieses Problem im Detail zu untersuchen.
13 Lösungen zur Behebung von Netzwerkfehlern in ChatGPT
- Überprüfen Sie, ob der ChatGPT-Server ausgefallen ist
- ChatGPT neu laden
- Prüfe deine Internetverbindung
- Melden Sie sich ab und wieder bei ChatGPT an
- Wechseln Sie zu einem anderen Browser, Gerät oder Netzwerk
- Vermeiden Sie lange Rückfragen
- Browserdaten und Cookies löschen
- DNS-Server ändern
- DNS zurücksetzen
- Suchen Sie nach VPN-Erweiterungen
- Melden Sie ein Problem an OpenAI
- Holen Sie sich ein ChatGPT+-Abonnement
- Andere häufige Korrekturen
Mit den unten beschriebenen einfachen und unkomplizierten Methoden kann die Behebung von ChatGPT-„Netzwerkfehlern“ ein Kinderspiel sein.
1. Überprüfen Sie, ob der ChatGPT-Server ausgefallen ist.
Wenn bei der Verwendung von ChatGPT ein Netzwerkfehler auftritt, besteht der erste Schritt darin, die Open AI-Statusseite zu besuchen und den aktuellen Status der Server zu überprüfen. Dadurch können Sie feststellen, ob das Problem auf Ihre Verbindung beschränkt ist oder ob bei anderen Benutzern ebenfalls Ausfälle auftreten.
2. Laden Sie ChatGPT neu
Ein Neustart von ChatGPT kann hilfreich sein, wenn Sie Netzwerkprobleme auf der Plattform haben. Sie können dies tun, indem Sie die Tasten Cmd (⌘) + R drücken oder auf die Schaltfläche „Neu laden“ des Browsers klicken. Dadurch wird die Seite neu geladen und Ihre Netzwerkverbindung aktualisiert, wodurch das Problem möglicherweise behoben wird.
3. Überprüfen Sie Ihre Internetverbindung
Die Überprüfung der Internetverbindung ist eine weitere mögliche Lösung zur Behebung von ChatGPT-Netzwerkfehlern auf dem Mac, wenn lange Antworten gefunden werden. Sie können mehrere Schritte unternehmen, um nach Problemen mit der Internetverbindung zu suchen und Netzwerkfehler zu beheben.
Zunächst wird empfohlen, dass Sie einen Webbrowser öffnen und eine Website besuchen, um sicherzustellen, dass Ihre Internetverbindung ordnungsgemäß funktioniert. Sie können auch überprüfen, ob WLAN auf Ihrem Mac funktioniert, und bewerten, ob eine aktive Internetverbindung besteht, wenn Ihr Mac mit WLAN verbunden ist.
4. Melden Sie sich ab und wieder bei ChatGPT an.
Ihre Verbindung zu den Servern wird jedes Mal aktualisiert und zurückgesetzt, wenn Sie sich bei Ihrem Konto an- und abmelden, um sicherzustellen, dass vorübergehende Probleme behoben werden. Besuchen Sie die ChatGPT-Website und klicken Sie unten links auf der Seite auf Abmelden.
Warten Sie nach dem Abmelden eine Weile, bevor Sie sich erneut anmelden. Ihr System hat während einer kurzen Pause genügend Zeit, sich zu aktualisieren und eine neue Verbindung zum Server herzustellen.
5. Wechseln Sie zu einem anderen Browser, Gerät oder Netzwerk.
Eine der schnellsten Möglichkeiten, ChatGPT-Netzwerkfehler bei langen Antworten zu beheben, besteht darin, zu einem anderen Browser, Gerät oder Netzwerk zu wechseln. Manchmal hängt das Problem mit Ihren aktuellen Netzwerkeinstellungen oder Ihrer Browserkonfiguration zusammen. Durch den Wechsel zu einer anderen Option sollten Sie das Problem umgehen und erfolgreich eine Verbindung zu ChatGPT herstellen können.
6. Vermeiden Sie lange Rückfragen
Auch wenn ChatGPT weder für den Hinweis noch für die Antwort offiziell eine Zeichenbeschränkung festgelegt hat, würde ich empfehlen, diese bei maximal 1500 Zeichen zu belassen. Bei Überschreitung dieser Grenze kann es zu Netzwerkfehlern kommen, die für Sie unangenehm sind.
Es wird außerdem empfohlen, dass Sie Ihr Anliegen klar und prägnant formulieren. Durch diesen Ansatz können Sie sicher sein, dass das Tool relevante und praktische Lösungen bietet.
Alle in Ihrem Browser gespeicherten Informationen wie Cookies, Cache und Browserverlauf werden als Browserdaten bezeichnet. Das Löschen der Cookies und Daten Ihres Browsers kann hilfreich sein, wenn bei der Verwendung von ChatGPT Netzwerkprobleme auftreten.
Auch wenn Cookies beschädigt oder veraltet sind, können sie manchmal Netzwerkfehler verursachen. Weitere Hilfe finden Sie in unserem Artikel zum Löschen von Cookies und Daten aus dem Safari-Browser auf Ihrem Mac.
8. DNS-Server ändern
Eine weitere mögliche Ursache für den ChatGPT-Netzwerkfehler könnte ein veralteter oder falsch konfigurierter DNS-Server sein. Sie können dieses Problem beheben, indem Sie unserem Artikel zum Ändern des DNS-Servers auf Ihrem Mac folgen.
9. DNS leeren
Sie können die DNS-Flush-Methode verwenden, um die DNS-Einträge von Ihrem vorherigen Besuch auf der ChatGPT-Website zu entfernen, die noch im temporären Speicher Ihres Mac vorhanden sind. Dies ermöglicht Ihnen einen völlig neuen Speicher Ihrer aktuellen Sitzung und löst das Problem mit dem ChatGPT-Netzwerkfehler. In unserem Artikel finden Sie auch einfache Anweisungen zum Löschen des DNS-Cache auf dem Mac.
10. Suchen Sie nach VPN-Erweiterungen
Während ein VPN ein fantastisches Tool zum Senden von Internetverkehr über ein sicheres Netzwerk ist, kann es manchmal zu Problemen wie Netzwerkfehlern führen, wenn versucht wird, über einen Browser auf ChatGPT zuzugreifen. Sie haben zwei Möglichkeiten, dieses Problem zu beheben: Stellen Sie erneut eine Verbindung zu Ihrem VPN-Server her oder stellen Sie eine Verbindung zu einem anderen VPN her.
11. Melden Sie ein Problem an OpenAI
Das Melden eines Problems an OpenAI ist einer der einfachsten Prozesse zur Lösung von Problemen mit Netzwerkfehlern. Folgen Sie den unteren Schritten.
- Gehen Sie zum OpenAI-Hilfecenter .
- Suchen Sie nach dem Chat-Symbol in der unteren rechten Ecke des Bildschirms.
- Klicken Sie auf die Registerkarte „Nachricht“ → wählen Sie die Option „Senden Sie uns eine Nachricht“.
- Wählen Sie ChatGPT aus der Liste der verfügbaren Optionen aus.
- Befolgen Sie die Anweisungen, um Ihr Problem an OpenAI zu melden.
Wenn die aktuellen Berichte stimmen, könnte OpenAI Sie sogar dafür bezahlen, Fehler zu finden!
12. Holen Sie sich ein ChatGPT+-Abonnement
Benutzer, die ChatGPT+ abonnieren, erhalten zusätzliche Funktionen und Support, einschließlich Zugang zu einem speziellen Support-Team, das bei technischen Problemen wie Netzwerkfehlern helfen kann. Mit der erweiterten Version können Sie außerdem auf exklusive Inhalte zugreifen, die Sprachverarbeitung verbessern und die Reaktionszeiten verkürzen.
Der Plan kann ganz einfach aktualisiert werden, indem Sie auf die ChatGPT-Website gehen → auf „Upgrade auf Plus“ klicken → „Upgrade-Plan“ auswählen → den Anweisungen auf dem Bildschirm folgen, um Ihren Kauf abzuschließen.
13. Andere häufige Korrekturen
- IP-Adresse zurücksetzen: Das Zurücksetzen der IP-Adresse kann eine hilfreiche Lösung sein, um ChatGPT-Netzwerkfehler auf dem Mac zu beheben. Detaillierte Anweisungen zur Behebung dieses Problems finden Sie in unserem Artikel zum Zurücksetzen einer IP-Adresse auf einem Mac.
- Erweiterungen deaktivieren: Manchmal können Erweiterungen Ihre Verbindung stören und Netzwerkfehler verursachen. Um Erweiterungen in Ihrem Webbrowser zu deaktivieren, gehen Sie einfach im Menü auf den Namen des Browsers → Erweiterungen auswählen → alle derzeit aktiven deaktivieren. Versuchen Sie anschließend erneut, auf ChatGPT zuzugreifen, um zu sehen, ob der Netzwerkfehler behoben ist.
- Starten Sie Ihren Mac neu. Durch einen Neustart Ihres Mac kann das Gerät alle vorübergehenden Systemfehler zurücksetzen, die den Netzwerkfehler verursachen könnten. Um Ihren Mac neu zu starten, klicken Sie auf das Apple-Logo () in der Menüleiste → wählen Sie „Neu starten“.
- macOS aktualisieren: Der ChatGPT-Netzwerkfehler kann auch durch ein Update von macOS auf die neueste Version behoben werden. Dadurch können Sie sicher sein, dass Sie über die neuesten Sicherheitsupdates, Fehlerbehebungen und Leistungsverbesserungen verfügen. Befolgen Sie dazu einfach die Anweisungen in unserem Artikel zum Aktualisieren von macOS auf einem Mac.
FAQ
Ja, es ist sehr wahrscheinlich, dass ChatGPT aufgrund des von Ihnen verwendeten VPN-Dienstes keine Verbindung zu seinen Servern herstellen kann. Wenn dieses Problem auftritt, können Sie versuchen, ein anderes VPN für Ihren Mac zu verwenden.
Sie können warten, bis der Server wieder online ist, oder das Problem dem ChatGPT-Support melden.
Ja, ein veraltetes Betriebssystem kann einen ChatGPT-Netzwerkfehler auf dem Mac verursachen.
Wenn ein bestimmtes Wi-Fi-Netzwerk das einzige ist, das den ChatGPT-Netzwerkfehler auf dem Mac verursacht, liegt möglicherweise ein Problem mit dem Netzwerk selbst vor. Um zu überprüfen, ob das Problem weiterhin besteht, versuchen Sie, eine Verbindung zu einem anderen Wi-Fi-Netzwerk herzustellen oder eine kabelgebundene Internetverbindung zu verwenden.
Tschüss! ChatGPT-Netzwerkfehler!
Aufgrund seiner Fähigkeit, bei der Lösung verschiedener Probleme zu helfen, verfügt ChatGPT über großes Potenzial für die Weiterentwicklung. Hoffen Sie mit den oben genannten Lösungen in Ihrem Arsenal. Jetzt können Sie den ChatGPT-Netzwerkfehler auf Ihrem Mac sofort beheben. Wenn Sie jedoch immer noch andere Probleme mit ChatGPT oder einem anderen Gerät im Apple-Ökosystem haben, hinterlassen Sie bitte einen Kommentar und ich helfe Ihnen gerne weiter.

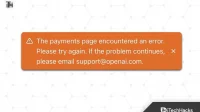

Schreibe einen Kommentar