Behebung von Problemen mit der Desktop-Benachrichtigung im Telegram-Browser
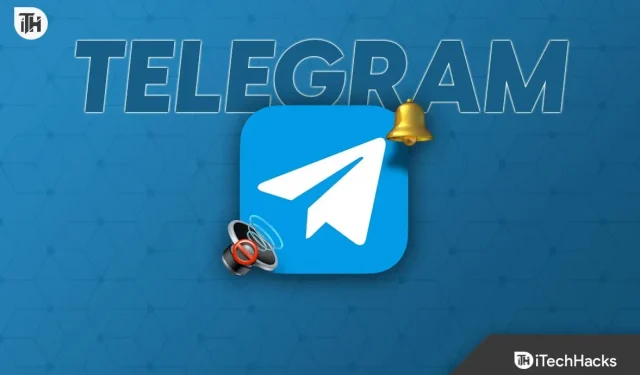
Aufgrund seiner erstaunlichen Funktionen wie private Gespräche und Videokonferenzen ist Telegram ein cloudbasierter zentraler Messaging-Dienst, der sich zu einer der weltweit am häufigsten genutzten Social-Media-Plattformen entwickelt hat.
Gelegentlich treten jedoch Probleme auf, die Benutzer daran hindern, darauf zuzugreifen. Besorgniserregend ist, dass sich mehrere Benutzer darüber beschwert haben, dass sie beim Empfang von Nachrichten in der Desktop-Version des Telegram-Programms keine Benachrichtigungen erhalten.
Wenn bei Ihnen das gleiche Problem auftritt, sind Sie bei mir genau richtig. In diesem Artikel werde ich Sie Schritt für Schritt durch die Behebung des Problems mit der nicht funktionierenden Telegram-Desktop-Benachrichtigung führen.
Problem behoben: Problem mit der Desktop-Benachrichtigung im Telegram-Browser
Die Telegram Desktop-Benachrichtigung funktioniert möglicherweise aufgrund von Fehlern oder aus anderen Gründen nicht. Es wird schwierig sein, den Haupttäter zu finden und das Problem zu beheben.
Ich habe unten acht Lösungen aufgelistet, die Ihnen dabei helfen sollen, damit Sie sie schnell durchlesen und eine Lösung finden können, um Benachrichtigungen von Ihrem Telegram Desktop-Client zu erhalten.
Starten Sie Ihren Computer erneut
Der einfachste Weg, alle kleinen Probleme zu lösen, besteht darin, Ihren Computer neu zu starten, wodurch alle Hintergrund-Apps gestoppt und neu gestartet werden. Versuchen Sie, Ihren Computer neu zu starten, um das Problem mit der Telegram-Desktopbenachrichtigung zu beheben.
So starten Sie Ihren Windows-Computer neu:
- Sie müssen nur auf das Windows-Symbol klicken.
- Klicken Sie dann auf das Energiesymbol.
- Wählen Sie abschließend „Neustart“ und warten Sie, bis es wieder hochfährt.
So starten Sie Ihren Mac neu:
- Klicken Sie zunächst auf das Apple-Menü in der oberen linken Ecke.
- Wählen Sie dann aus den verfügbaren Optionen die Option Neu starten aus .
- Bestätigen Sie abschließend Ihre Anfrage, indem Sie im Popup-Fenster erneut auf die Schaltfläche „Neu starten“ klicken.
Überprüfen Sie anschließend, ob Telegram Ihnen Benachrichtigungen sendet. Wenn nicht, geraten Sie nicht in Panik. Sie können einige der unten aufgeführten alternativen Lösungen ausprobieren.
Melden Sie sich nach dem Abmelden erneut bei Telegram an
Es ist auch denkbar, dass Ihr Konto einen kleinen Fehler aufweist, der verhindert, dass es Informationen von den Servern erhält, und dass Ihre Desktop-Benachrichtigungen nicht richtig funktionieren. Um das Problem zu beheben, ist es am besten, wenn Sie sich von Telegram abmelden und dann erneut anmelden:
- Öffnen Sie zunächst die Telegram-Anwendung auf Ihrem Computer.
- Klicken Sie dann auf Einstellungen .
- Klicken Sie anschließend auf Ihr Profil.
- Klicken Sie abschließend auf die Schaltfläche „Abmelden“ auf Ihrem Bildschirm, um sich von Ihrem Konto abzumelden.
- Warten Sie danach einige Zeit, melden Sie sich bei Ihrem Konto an und prüfen Sie, ob Sie Telegram-Benachrichtigungen erhalten.
Überprüfen Sie Ihre Internetverbindung
Das Fehlen funktionierender Telegram Desktop-Benachrichtigungen kann auch durch einen schlechten Internetzugang verursacht werden. Wenn Ihre Internetgeschwindigkeit gut und konstant genug ist, erhalten Sie Benachrichtigungen nur rechtzeitig. Daher ist es keine schlechte Idee, Ihre Internetgeschwindigkeit zu überprüfen und sie zu korrigieren, wenn Sie Probleme feststellen.
Wenn Sie andere Websites oder Websites besuchen, die die Internetgeschwindigkeit messen, können Sie dies überprüfen. Starten Sie bei Bedarf Ihren Router neu oder wenden Sie sich an Ihren Internetdienstanbieter, um eine bessere Abdeckung zu erhalten, wenn diese nicht den Anforderungen entspricht.
Untersuchen Sie die Telegram-Benachrichtigungseinstellungen
Es ist auch denkbar, dass Sie versehentlich die Funktion von Telegram entfernt haben, mit der Sie die Benachrichtigung aktivieren und deaktivieren können. Um festzustellen, ob es in Ihrer Situation aktiviert ist, ergreifen Sie die folgenden Maßnahmen:
- Zuerst müssen Sie Telegram auf Ihrem Desktop öffnen.
- Navigieren Sie dann zu Einstellungen .
- Wählen Sie nun die Option Benachrichtigungen und Töne .
- Suchen Sie dann auf Ihrem Bildschirm nach „Benachrichtigung“ und stellen Sie sicher, dass der Schalter aktiviert ist.
Schließen Sie jetzt die Registerkarte „Einstellungen“ und prüfen Sie, ob Telegram Sie über neue Nachrichten benachrichtigt. Wenn das Problem weiterhin besteht, machen Sie sich keine Sorgen. Probieren Sie einfach die anderen unten aufgeführten Korrekturen aus.
Telegrammbenachrichtigung zurücksetzen
Selbst wenn die Einstellungen aktiviert sind, funktionieren Benachrichtigungen aufgrund von Telegram-Problemen gelegentlich nicht. In dieser Situation ist es vorzuziehen, die Benachrichtigungseinstellungen von Telegram zurückzusetzen.
Dies sind die Schritte dazu:
- Öffnen Sie zunächst Telegram .
- Gehen Sie dann zu Einstellungen .
- Klicken Sie anschließend auf Benachrichtigungen und Töne .
- Suchen Sie dann die Option „Benachrichtigung zurücksetzen“ auf Ihrem Bildschirm und klicken Sie darauf.
Sie erhalten hoffentlich wieder Benachrichtigungen, nachdem die Benachrichtigungseinstellungen auf den Standardzustand zurückgesetzt wurden.
Stummschaltung für Kontakte im Telegramm aufheben
Es ist auch denkbar, dass Sie den Kontakt versehentlich stummgeschaltet haben, wenn Ihre Telegram Desktop-Benachrichtigung nur für einen einzelnen Kontakt funktioniert. Daher müssen Sie dies bestätigen und in diesem Fall die Mitteilung dieser bestimmten Person zulassen.
Wenn Sie mit dem Vorgang nicht vertraut sind, ergreifen Sie folgende Maßnahmen:
- Starten Sie zunächst Telegram .
- Klicken Sie dann auf die Konvertierung, bei der das Benachrichtigungsproblem auftritt.
- Klicken Sie anschließend oben auf den Namen des Kontakts.
- Schalten Sie abschließend den Benachrichtigungsschalter ein, um die Stummschaltung dieses Kontakts aufzuheben.
Schließen Sie jetzt die Registerkarte „Einstellungen“ und bitten Sie Ihren Freund, Ihnen eine Nachricht zu senden, damit Sie überprüfen können, ob die Benachrichtigung ordnungsgemäß funktioniert.
Aktivieren Sie den Hintergrundbetrieb für Telegram
Um Nachrichtenbenachrichtigungen zu senden, benötigt Telegram eine Berechtigung zur Ausführung im Hintergrund auf Ihrem Desktop. Gehen Sie in diesem Fall wie folgt vor, wenn dies verboten ist:
- Klicken Sie zunächst auf Ihre Windows-Suchleiste.
- Geben Sie dann Hintergrund-Apps ein .
- Suchen Sie anschließend die Telegram-App in der Liste und schalten Sie den Schalter ein.
Aktualisieren Sie die Telegram-Web-App
Versuchen Sie, Telegram zu löschen und neu zu installieren, um zu sehen, ob das Problem weiterhin besteht. Es löscht alle beschädigten Dateien und lädt neue herunter, um einen reibungslosen Betrieb und die ordnungsgemäße Funktion der Benachrichtigungsfunktion sicherzustellen.
So deinstallieren Sie Telegram unter Windows:
- Geben Sie zunächst „Systemsteuerung“ in die Windows-Suchleiste ein und klicken Sie auf das Ergebnis.
- Klicken Sie dann auf Programm deinstallieren .
- Suchen Sie danach Telegram und klicken Sie darauf.
- Klicken Sie dann mit der rechten Maustaste darauf und wählen Sie Deinstallieren.
So deinstallieren Sie Telegram auf dem Mac:
- Öffnen Sie zunächst den Finder.
- Navigieren Sie dann zur Registerkarte „Anwendungen“ .
- Suchen Sie anschließend Telegram in der Liste und ziehen Sie es in den Papierkorb.
Installieren Sie zu diesem Zeitpunkt die neueste Version von Telegram auf Ihrem Computer und die Warnungen sollten wieder ordnungsgemäß funktionieren.
Abschluss
Hier sind einige der bewährten Lösungen zur Behebung des Telegram Desktop-Benachrichtigungsproblems. Ich hoffe, Sie konnten das Problem lösen. Sie können einen Kommentar hinterlassen, wenn Sie weitere Fragen oder Bedenken haben.

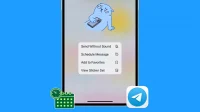
Schreibe einen Kommentar