So verhindern Sie, dass eine Excel-Datei mit einem Passwort geöffnet wird

Wir alle haben verschiedene Programme zum Erstellen von Dokumenten, Tabellenkalkulationen und Präsentationen verwendet. Es ist schwierig, sie zu verwalten und an die richtige Person weiterzugeben. Gelegentlich geben wir es an die falsche Person weiter, die es nicht erhalten sollte. Dieses Problem ist in verschiedenen Fällen aufgetreten. Für unsere Jobs oder Projekte haben wir alle an der Erstellung von Tabellenkalkulationen gearbeitet.
Da Microsoft jedoch nicht die Möglichkeit bietet, eine Excel-Datei mit der entsprechenden Person zu teilen, müssen wir alle nach Möglichkeiten suchen, ihre Sicherheit zu gewährleisten. Die Datei muss per E-Mail oder Plattform geteilt werden. Wir sind jedoch alle besorgt darüber, ob die Excel-Datei an die richtige Person übermittelt wurde. Sie können die Excel-Datei mit einem Passwort schützen, wenn Sie es nicht wissen. In diesem Handbuch erfahren Sie, wie Sie eine Excel-Datei mit einem Passwort schützen. Fangen wir also an, daran zu arbeiten.
Können wir eine Excel-Datei mit einem Passwort öffnen?

Viele Benutzer sind unsicher, ob sie passwortgeschützte Excel-Dateien öffnen können. Unbekannte Personen können die mit ihnen geteilten passwortgeschützten Excel-Dateien problemlos öffnen. Um die Excel-Datei zu öffnen, müssen Benutzer jedoch das richtige Passwort eingeben. Wenn Sie nicht über das richtige Passwort verfügen, können Sie die passwortgeschützte Excel-Datei nicht öffnen. Die Person, die die passwortgeschützte Excel-Datei erstellt hat, wird auch das Passwort preisgeben. Um eine passwortgeschützte Excel-Datei zu öffnen, müssen Sie mit dem Eigentümer der Datei sprechen, wenn Sie das Passwort nicht kennen.
Passwortschutz für Excel-Dateien
Wir sind uns bewusst, dass Sie hier sind, um eine passwortgeschützte Excel-Datei zu erstellen. Es ist nicht besonders schwierig, eine passwortgeschützte Excel-Datei zu erstellen. Um eine passwortgeschützte Excel-Datei zu erstellen, müssen Sie einige einfache Schritte befolgen. Bitte lesen Sie die Anweisungen, die wir unten für Sie gegeben haben.
Für Excel 2010, 2013 und 2016
Benutzer können Excel-Dateien mit verschiedenen Microsoft-Versionen erstellen. Das Erstellen einer gesicherten Excel-Datei ist in manchen Versionen relativ einfach möglich, während in anderen Versionen dafür andere Prozesse erforderlich sind. Sie müssen die unten aufgeführten Anweisungen befolgen, um Excel-Dateien mit einem Passwort zu schützen, wenn Sie Microsoft Excel 2010, 2013 oder 2016 verwenden.
- Öffnen Sie zunächst die Excel-Datei.
- Gehen Sie jetzt zum Menü Datei.
- Sie müssen „Arbeitsmappe schützen“ aus der Optionsliste der Registerkarte „Info“ auswählen.
- Wählen Sie im Feld „Passwort“ die Option „Verschlüsseln“ aus.
- Sie müssen nun das Passwort eingeben.
- Geben Sie das Passwort ein, nachdem Sie es eingegeben haben.
- Anschließend muss das Passwort erneut eingegeben werden.
- Wählen Sie „OK“ aus dem Menü.
- Überprüfen Sie, ob für die Excel-Datei ein Passwort erforderlich ist, indem Sie sie öffnen.
Für ältere Versionen
Sie müssen die unten aufgeführten Anweisungen befolgen, um eine Excel-Datei mit einem Passwort zu schützen, wenn Sie eine ältere Version haben. Das Verfahren wird sich von den neueren Versionen unterscheiden. Überprüfen Sie die folgenden Verfahren, wenn Sie eine frühere Version von Microsoft Excel haben.
- Erstellen Sie zunächst die Excel-Datei .
- Gehen Sie nun zur Option „Datei“ und klicken Sie auf die Option „Speichern unter“ .
- Wählen Sie anschließend Excel-Arbeitsmappe aus .
- Klicken Sie auf die Option Extras .

- Wählen Sie die Option Allgemein .
- Geben Sie nun das Passwort zum Öffnen und Ändern der Excel-Datei ein.
- Passwort zum Öffnen: Geben Sie das Passwort zum Öffnen der Excel-Datei ein.
- Zu änderndes Passwort: Geben Sie das Passwort ein, um die Excel-Datei zu ändern.

- Klicken Sie anschließend auf die Schaltfläche „OK“ , um die Änderungen zu speichern. Das ist es.
So entfernen Sie den Passwortschutz für Excel-Dateien
Wenn Sie die Excel-Datei mit einem Passwort versehen haben, sollten Sie auch wissen, wie Sie den Passwortschutz entfernen können. Dafür gibt es viele ähnliche Prozesse. Schauen Sie sich diese unten an.
- Öffnen Sie die Arbeitsmappe mit dem Passwort.
- Gehen Sie nun zur Registerkarte „Überprüfen“ .
- Klicken Sie auf Blatt schützen oder Arbeitsmappe schützen .
- Klicken Sie anschließend auf Blattschutz aufheben .
- Geben Sie nun das Passwort ein und drücken Sie die OK-Taste .
Warum funktioniert der Passwortschutz von Excel nicht?

Es wurde berichtet, dass die Excel-Passwortschutzfunktion von zahlreichen Benutzern beschädigt wurde. Es gibt zahlreiche Erklärungen, warum Sie Probleme haben könnten. Möglicherweise treten Probleme auf, wenn Sie eine veraltete Version von Microsoft Excel oder eine beschädigte Excel-Datei verwenden. Das Problem könnte möglicherweise auf eine falsche Benutzerkonfiguration oder das falsche Dateiformat zurückzuführen sein. Wir empfehlen Ihnen daher, sich zu vergewissern, dass der Passwortschutz für die Excel-Datei korrekt eingerichtet ist. Versuchen Sie es noch einmal, um es richtig zu machen, wenn Sie unsicher sind.
Wie kann ich feststellen, ob meine Excel-Datei ein Passwort hat?

Viele Menschen sind sich nicht sicher, ob das auf ihrem Computer erstellte Excel-Dokument passwortgeschützt ist oder nicht. Um dies zu untersuchen, stehen Ihnen zahlreiche Methoden zur Verfügung.
- Die Option zum Aufheben des Blattschutzes gibt an, dass das Blatt geschützt ist, wenn Sie die Excel-Datei öffnen und die Registerkarte „Überprüfen“ auswählen.
- Jedes Mal, wenn Sie ein geschütztes Blatt öffnen, wird eine Passwortabfrage angezeigt.
- Wenn ein Blatt geschützt ist, können Sie keine Änderungen vornehmen, da das Symbol ausgegraut ist.
- Wenn Sie versuchen, die Menütasten zu verwenden, funktionieren diese nicht.
Eine Schlussfolgerung
Zahlreiche Nutzer sind unsicher, ob die Excel-Datei, die sie zum Schutz hinzugefügt haben, funktioniert. Das Tutorial enthält nun die Erläuterungen zu den Methoden, mit denen Sie feststellen können, ob die Excel-Datei passwortgeschützt ist oder nicht. Wir haben auch die Anweisungen beigefügt, mit denen Sie die passwortgeschützte Excel-Datei erstellen können. Das Verfahren ist ziemlich einfach zu befolgen.
Nachdem Sie die passwortgeschützte Excel-Datei erstellt haben, können Sie weitere Anpassungen vornehmen. In diesem Artikel haben wir gezeigt, wie Sie Passwörter zur Excel-Datei hinzufügen und daraus entfernen. Um sicherzustellen, dass die richtige Person das Blatt öffnet, empfehlen wir Ihnen außerdem, eine passwortgeschützte Excel-Datei zu erstellen.
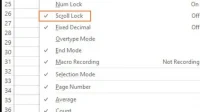


Schreibe einen Kommentar