VLOOKUP-Formel: Was ist das, wie verwendet man VLOOKUP in Microsoft Excel anhand eines Beispiels?
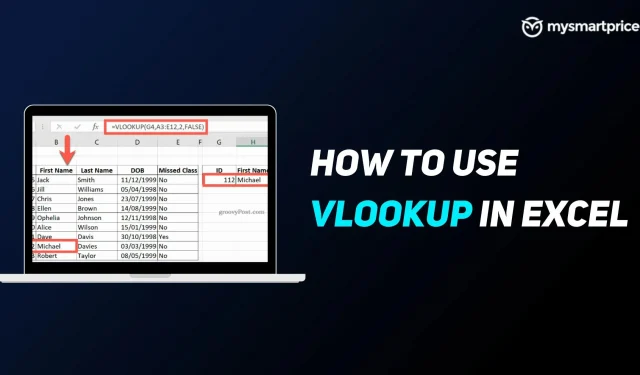
Microsoft Excel oder MS Excel ist eines der leistungsstärksten Tools, wenn es um die Verwaltung, Filterung und Untersuchung von Daten geht. Die von Microsoft entwickelte Tabellenkalkulationssoftware wird regelmäßig von Millionen von Benutzern auf Mac, Windows, Android und iOS verwendet. MS Excel bietet Rechenfunktionen, Grafiktools, Visualisierungstools und mehr.
Mit Funktionen wie Formeln und Funktionen kann Excel alles bewältigen, was Sie an Berechnungen vor sich haben. Interessanter wird es, wenn Sie mit der Verwendung von Formeln beginnen, und eine solche Formel in der MS Excel-Plattform ist die SVERWEIS-Formel.
In diesem Artikel schauen wir uns an, was die SVERWEIS-Formel ist und warum sie verwendet wird. Wir werden uns auch anhand einiger Beispiele und Syntax ansehen, wie die Formel verwendet werden kann.
Was ist die SVERWEIS-Formel in Excel und warum wird sie verwendet?
VLOOKUP ist eine sehr praktische und leistungsstarke Formel in MS Excel und außerdem eine der am häufigsten verwendeten Formeln, um Zeit und Mühe zu sparen. Erstens steht VLOOKUP für vertikale Suche. Diese Formel wird verwendet, wenn Sie etwas in einer Tabelle oder einem Bereich zeilenweise finden müssen. Es sucht nach dem Schlüssel in der ersten Spalte des Bereichs und gibt den Wert der angegebenen Zelle in der gefundenen Zeile zurück.
Hier ist ein einfaches Formular zur Verwendung der SVERWEIS-Formel:
=SVERWEIS(Was Sie suchen möchten, wo Sie es finden möchten, die Spaltennummer im Bereich, der den Rückgabewert enthält, gibt eine ungefähre oder genaue Übereinstimmung zurück – angegeben als 1/TRUE oder 0/FALSE)
Beispiele:
- =SVERWEIS(1003, A2:B26, 2, FALSCH)
- =VLOOKUP(A4,A10:C20,2,TRUE)
- =VLOOKUP(“Steve”,B1:E7,2,FALSE)
- =SVERWEIS(A2,’Kundendetails‘!A:F,3,FALSE)
So verwenden Sie die SVERWEIS-Formel in Excel
Nachdem Sie nun einige der obigen Beispiele gesehen haben, finden Sie hier die Syntax für die Verwendung der SVERWEIS-Formel in Excel.
Syntax: VLOOKUP(lookup_value, table_array, columns_index_number, [view_range])
Sehen wir uns an, was die Argumente in Klammern bedeuten, ob sie erforderlich sind und welchen Wert Sie bei der Verwendung angeben müssen.
- lookup_value (erforderlich)
Hier müssen Sie den Wert eingeben, den Sie suchen/finden möchten. Der Wert, den Sie suchen möchten, muss sich in der ersten Spalte des Zellbereichs befinden, den Sie im Argument table_array angeben. Es kann ein Wert oder ein Zellbezug sein.
Beispiel: Wenn sich das Tabellenarray über die Zellen B2:D7 erstreckt, muss sich „lookup_value“ in Spalte B befinden.
- table_array (erforderlich)
Das zweite erforderliche Feld, das Sie eingeben müssen, „table_array“, bezieht sich auf den Zellbereich, in dem die VLOOKUP-Funktion nach „lookup_value“ sucht und dann den Wert zurückgibt. Sie können einen benannten Bereich oder eine benannte Tabelle sowie Namen in Argumenten anstelle von Zellverweisen verwenden. Die erste Spalte im Zellbereich muss den Lookup-Wert enthalten. Der Zellbereich muss auch den Rückgabewert enthalten, den Sie suchen möchten.
- col_index_num (erforderlich)
Die Nummer der Spalte, die den Rückgabewert enthält. Die Zahl beginnt bei 1 für die Spalte ganz links in table_array.
- range_lookup (optional)
Dieses optionale Feld akzeptiert einen booleschen Wert, der angibt, ob die SVERWEIS-Funktion eine ungefähre oder genaue Übereinstimmung finden soll. Sie können 1/TRUE eingeben, um eine ungefähre Übereinstimmung zu finden. Dabei wird davon ausgegangen, dass die erste Spalte in der Tabelle entweder numerisch oder alphabetisch sortiert ist und dann nach dem nächstgelegenen Wert gesucht wird. Dies ist auch die Standardmethode, wenn Sie nichts manuell eingeben.
Beispiel: VLOOKUP(90,A1:B100,2,TRUE)
Um eine genaue Übereinstimmung zu erhalten, können Sie 0/FALSE verwenden, um in der ersten Spalte nach dem genauen Wert zu suchen.
Beispiel: =VLOOKUP(„Smith“,A1:B100,2,FALSE)
Profi-Tipp: Um die SVERWEIS-Syntax schneller zu erstellen, schreiben Sie „=vl“ und drücken Sie dann die Tabulatortaste, um den Formelnamen automatisch zu vervollständigen.
Nachdem wir nun verstanden haben, wie und wann die SVERWEIS-Formel zu verwenden ist, schauen wir uns ein Beispiel aus dem wirklichen Leben an.
- Öffnen Sie die Datentabelle, in der Sie die SVERWEIS-Formel verwenden möchten.
- Klicken Sie auf die Zelle, in der Sie die SVERWEIS-Formel ausführen möchten
- Geben Sie =VLOOKUP( ein.
- Geben Sie den Suchwert ein, den Sie erhalten möchten
- Geben Sie den Zellbereich ein, in dem die VLOOKUP-Funktion nach dem eingegebenen Wert sucht.
- Geben Sie dann col_index_num ein, wo wir den Suchwert und den Rückgabewert finden möchten.
- Geben Sie abschließend 1/TRUE für eine ungefähre Übereinstimmung oder 0/FALSE für eine genaue Übereinstimmung ein.
- Drücken Sie die Eingabetaste und Sie erhalten ein Ergebnis mit dem Wert, nach dem Sie im vorherigen Schritt gesucht haben.
- Google Docs-Verknüpfungen: Die 50 besten Google Docs-Tastaturkürzel für Windows-PCs und macOS-Laptops
- Wie deaktiviere ich Windows Defender Antivirus auf einem Windows 10-PC oder -Laptop?
- Windows-Updates deaktivieren: So stoppen Sie automatische Updates in Windows 11 und Windows 10



Schreibe einen Kommentar