Google Assistant deaktivieren: So deaktivieren Sie Google Assistant auf Mobilgeräten, Chromebooks und Android TV
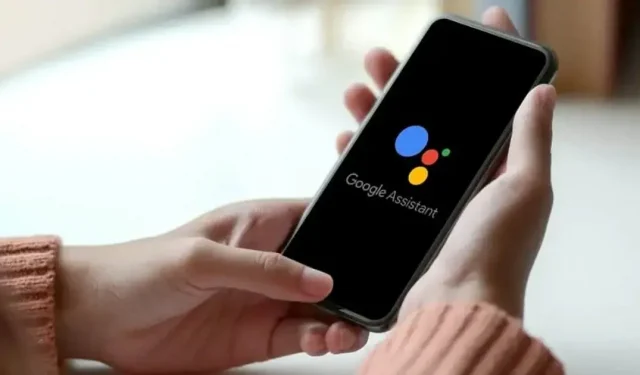
Google Assistant ist wahrscheinlich einer der fortschrittlichsten virtuellen Assistenten auf dem Markt. Egal, ob Sie das beste Restaurant in Ihrer Nähe finden oder Flüge suchen, der Google Assistant ist in vielerlei Hinsicht nützlich. Es gibt jedoch Zeiten, in denen dies zu einem echten Ärgernis werden kann. Google Assistant kann dann auftauchen, wenn Sie es am wenigsten erwarten, und Ihre gesamte Arbeitsumgebung ruinieren. Darüber hinaus kann es vorkommen, dass Ihr Google Assistant Sie beim Ansehen Ihrer Lieblingsfernsehsendung auf Ihrem Smart TV oder Android-Smartphone und bei der Arbeit stört. Aus diesem Grund entscheiden sich viele dafür, Google Assistant zu deaktivieren. Aber kannst du? Ja, es gibt bestimmte Möglichkeiten, Google Assistant auf Ihrem Android-Smartphone, Smart TV oder Chromebook zu deaktivieren. In diesem Artikel werden wir ausführlich auf verschiedene Möglichkeiten zum Deaktivieren eingehen. So,
So deaktivieren Sie Google Assistant auf Android
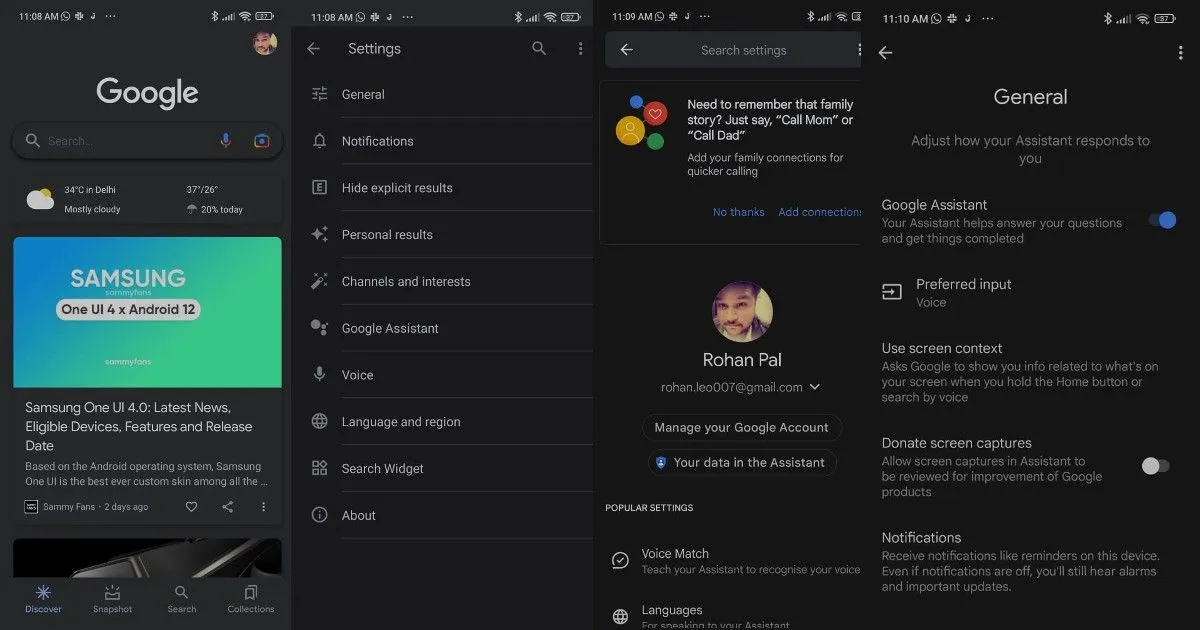
Sie können Google Assistant ganz einfach auf Ihrem Android-Smartphone deaktivieren. Das Unternehmen hat Ihnen die Möglichkeit gegeben, Google Assistant auf Mobilgeräten vollständig zu deaktivieren. Hier erfahren Sie, wie Sie Google Assistant auf jedem Android-Gerät deaktivieren können, ohne Zeit zu verlieren:
- Öffnen Sie die Google-App auf Ihrem Smartphone oder Tablet.
- Klicken Sie oben rechts auf Ihr Profilbild. Klicken Sie anschließend auf „Einstellungen“.
- Im Einstellungsmenü wird die Option „Google Assistant“ angezeigt. Klicken Sie einfach darauf und Sie gelangen zu den Google Assistant-Einstellungen.
- Tippen Sie nun einfach auf die Option „Allgemein“ und tippen Sie auf den Schieberegler neben Google Assistant, um ihn zu deaktivieren.
Sie sehen eine Popup-Benachrichtigung zum Deaktivieren von Google Assistant. Tippen Sie auf „Ausschalten“ und Ihr Google Assistant wird auf Ihrem Android-Tablet oder Smartphone deaktiviert. Wenn Sie jedoch Ihre Meinung ändern und den Assistenten wieder einschalten möchten, können Sie einfach die oben genannten Schritte befolgen und ihn wieder einschalten.
So deaktivieren Sie Google Assistant auf Android Smart TV
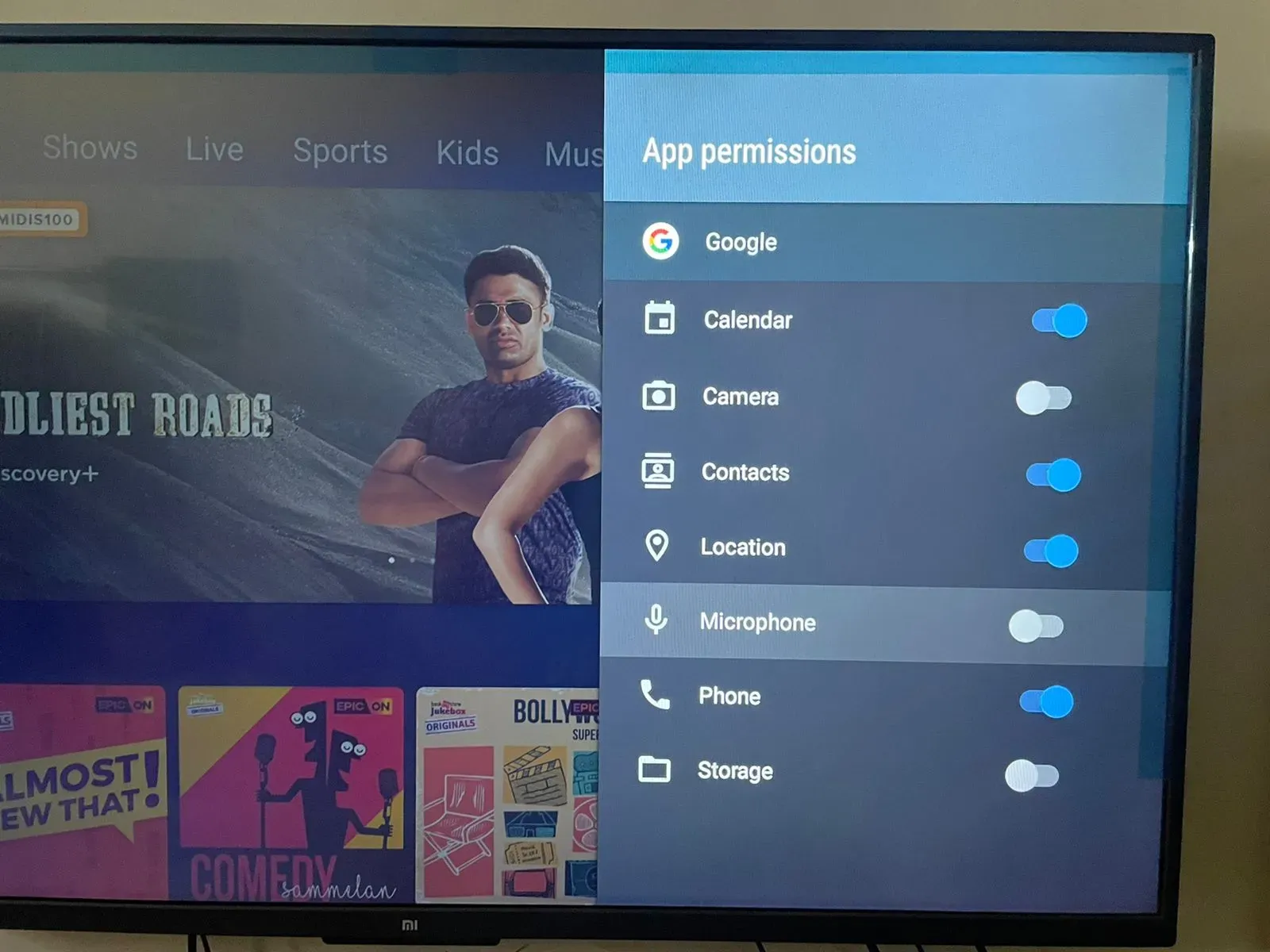
Leider gibt es keine direkte Möglichkeit, Google Assistant auf Smart TV zu deaktivieren. Im Gegensatz zu Android-Smartphones gibt es für Google Assistant keine besonderen Einstellungen. Sie können es jedoch immer noch bis zu einem gewissen Grad deaktivieren. Hier ist wie:
- Öffnen Sie „Einstellungen“ auf Ihrem Android Smart TV und gehen Sie zu „Erweiterte Einstellungen“.
- Dort müssen Sie zu „Anwendungen“ gehen und dann auf „Systemanwendungen“ klicken.
- Suchen Sie dort die Google-App und klicken Sie darauf. Scrollen Sie nach unten und gehen Sie zu Berechtigungen.
- Von dort aus müssen Sie die Mikrofonfunktion deaktivieren.
Allerdings kann Google Assistant das Mikrofon auf der Smart-TV-Fernbedienung nicht verwenden. Selbst wenn Sie darauf klicken, werden Sie aufgefordert, diese Funktion zu aktivieren. Sie können auf „Verweigern“ klicken und nicht mehr nach der Option fragen, den Mikrofonzugriff auf Google Assistant zu deaktivieren. Wenn Sie es jedoch wieder einschalten möchten, können Sie die oben genannten Schritte ausführen und dann den Mikrofonzugriff aktivieren, damit Ihr Google Assistant wieder funktionieren kann.
So deaktivieren Sie Google Assistant auf Chromebook
Wenn Sie ein Chromebook besitzen und Google Assistant deaktivieren möchten, müssen Sie die folgenden Schritte ausführen:
- Klicken Sie in der Statusleiste auf den Abschnitt „Zeit“ und dann auf „Einstellungen“.
- Scrollen Sie nach unten und klicken Sie auf die Verknüpfung „Suche und Assistent“.
- Dort finden Sie die Option „Google Assistant“ direkt unter der bevorzugten Suchmaschine. Klicken Sie hier.
- Sie müssen lediglich die Einstellung deaktivieren und Google Assistant funktioniert nicht mehr auf Ihrem Chromebook.



Schreibe einen Kommentar