So nutzen Sie Mausgesten, um Ihr Surferlebnis im Internet zu verbessern
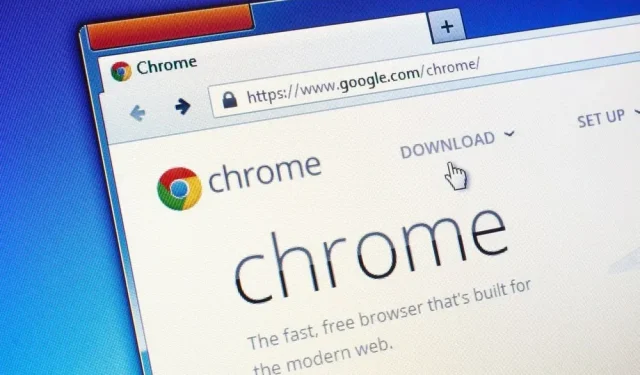
Mausgesten können im Alltag Zeit sparen. Sie können in Ihrem Webbrowser verwendet werden. Hier ist wie.
Wahrscheinlich verbringen Sie jeden Tag viel Zeit in Ihrem Browser. Alles ist gut, um täglich Zeit und damit Produktivität zu sparen. Ein Trick, um ein paar Sekunden zu sparen: Mausgesten. Sie können Standardschaltflächen und andere Tastaturkürzel zum Vor- und Zurückblättern auf einer Seite, zum Schließen einer Registerkarte, zum Aktualisieren einer Seite usw. ersetzen. Der einfachste Weg zu verstehen, wie es funktioniert, besteht darin, es auszuprobieren.
Oper
Opera ist einer der Browser, der Mausgesten nativ unterstützt. Um dies zu nutzen, klicken Sie oben rechts auf die Schaltfläche „Einfache Einrichtung“ und dann auf „Zu den vollständigen Browsereinstellungen wechseln“. Als nächstes „Erweitert“, dann „Funktionen“. Klicken Sie dort auf „Mausgesten aktivieren“.
Sie können auf „Weitere Informationen“ klicken, um mehr über die verfügbaren Verknüpfungen zu erfahren, und auf „Verknüpfungen anpassen“, um sie anzupassen. Um die Geste zu verwenden, müssen Sie die rechte Maustaste gedrückt halten: Standardmäßig können Sie dann nach links wischen, um eine Seite zurückzugehen, nach rechts, um eine Seite vorwärts zu gehen, oder nach unten, um die aktuelle Registerkarte zu schließen. Eine weitere praktische Geste ist das Klicken mit der rechten Maustaste auf einen Link und das anschließende Wischen nach unten, um ihn in einem neuen Tab zu öffnen.
Vivaldi
Ein weiterer Browser mit integrierten Mausgesten. Sie werden in den Einstellungen gespeichert. Wählen Sie dann „Maus“ und aktivieren Sie dann „Gesten aktivieren“. Einige Gesten werden auf dem Bildschirm aufgelistet und wie in Opera müssen Sie die rechte Maustaste gedrückt halten und dann die Geste ausführen.
Wenn Sie beispielsweise mit der rechten Maustaste klicken und nach unten wischen, wird ein neuer Tab geöffnet, während durch Klicken mit der rechten Maustaste und Wischen nach oben und dann nach rechts der zuletzt geschlossene Tab erneut geöffnet wird. Mit den Schaltflächen unten in der Liste können Sie Gesten hinzufügen, entfernen und anpassen. Mit dem Schieberegler können Sie auch die Empfindlichkeit der Gestenerkennung anpassen. Optional können Sie bei Bedarf auch auf „Standardgesten wiederherstellen“ klicken.
Google Chrome und Microsoft Edge
So nützlich Mausgesten auch sind, keiner dieser beiden sehr beliebten Browser hat sie übernommen. Daher müssen Sie eine Erweiterung durch einen Drittanbieter in Anspruch nehmen. Für Google Chrome ist CrxMouse Chrome Gestures eine der besten Optionen , die kostenlos genutzt werden kann. Sobald Sie es zum Browser hinzugefügt haben, haben Sie ein kurzes Spiel, um die vielen unterstützten Spiele zu erkunden (oder Sie können sich ein Tutorial-Video ansehen).
Klicken Sie in der Symbolleiste „Aktive Gesten“ auf die Schaltfläche „CrxMouse Chrome-Gesten“. Jedes davon kann nach Bedarf geändert werden, und die Erweiterung verfügt auch über eigene Einstellungen: Sie können alles vom Mauszeiger bis zur Empfindlichkeit der Gestenerkennung ändern. Und da Microsoft Edge genau wie Google Chrome auf der Chromium-Engine basiert, können Sie auch die CrxMouse-Gesten von Chrome in Edge verwenden.
Feuerfuchs
Wenn Sie Mozilla Firefox täglich nutzen, benötigen Sie die kostenlose Gesturefy- Erweiterung. Klicken Sie nach der Installation auf das entsprechende Symbol in der Symbolleiste, um die verfügbaren Gesten anzuzeigen – wie immer müssen Sie die rechte Taste gedrückt halten, bevor Sie eine Geste ausführen können. Klicken Sie auf eine bestimmte Geste, um zu sehen, wie sie funktioniert, und gegebenenfalls die ausgeführte Aktion zu ändern. Sie können auch auf „Neue Geste“ klicken, um eine eigene Geste zu erstellen.
Auf der Registerkarte „Einstellungen“ können Sie eine Reihe von Aspekten der Funktionsweise von Gesturefy in Firefox anpassen. Sie können beispielsweise die Schaltfläche ändern, die die Geste aktiviert, und die Deaktivierungstaste so einstellen, dass Gesten beim Drücken vorübergehend deaktiviert werden. In den Extras können Sie weitere Gesten mit anderen Kombinationen installieren, darunter auch das Rad. Und im Reiter „Ausnahmen“ können Sie die Erweiterung auf bestimmten Websites deaktivieren.
Apple-Safari
Mausgesten werden vom Apple Safari-Browser nicht nativ unterstützt, und leider stehen Ihnen bei Erweiterungen von Drittanbietern nicht viele Optionen zur Verfügung. Mausgesten für Safari sind kostenlos. Öffnen Sie nach der Installation das Safari-Menü, wählen Sie „Einstellungen und Erweiterungen“, um die Konfiguration zu ändern, die Erkennungsempfindlichkeit anzupassen und festzulegen, wie Gesten auf dem Bildschirm angezeigt werden.
Es gibt viele ähnliche Tools für alle MacOS, einschließlich Safari, nicht nur für den Browser: Mouse Gestures , MacGesture und xGestures (basierend auf der Mausgestenunterstützung von Opera). Diese Optionen sind wohl besser als die Erweiterung „Mausgesten für Safari“. Oder vielleicht werden Sie gezwungen, zu einem Browser zu wechseln, der diese unterstützt.


Schreibe einen Kommentar